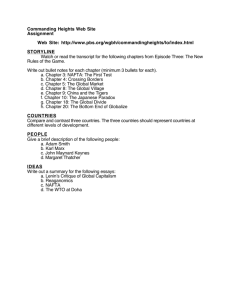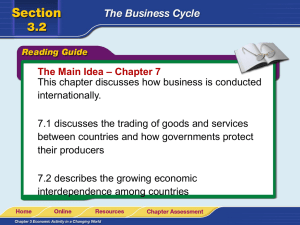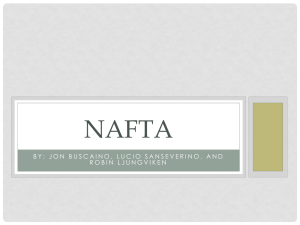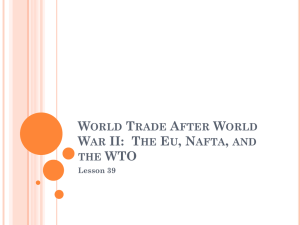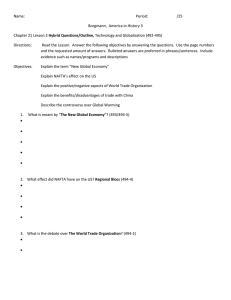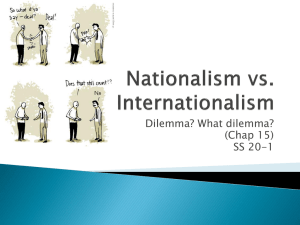donaldson nafta trade automation supplier instructions 2015-2016
advertisement
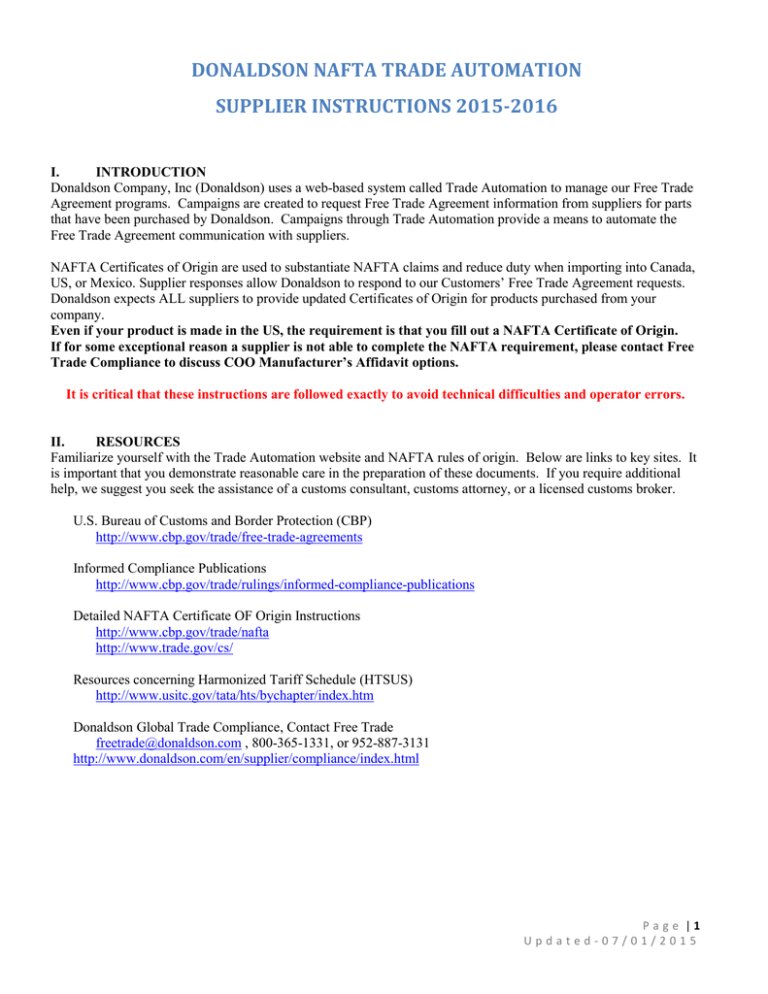
DONALDSON NAFTA TRADE AUTOMATION SUPPLIER INSTRUCTIONS 2015-2016 I. INTRODUCTION Donaldson Company, Inc (Donaldson) uses a web-based system called Trade Automation to manage our Free Trade Agreement programs. Campaigns are created to request Free Trade Agreement information from suppliers for parts that have been purchased by Donaldson. Campaigns through Trade Automation provide a means to automate the Free Trade Agreement communication with suppliers. NAFTA Certificates of Origin are used to substantiate NAFTA claims and reduce duty when importing into Canada, US, or Mexico. Supplier responses allow Donaldson to respond to our Customers’ Free Trade Agreement requests. Donaldson expects ALL suppliers to provide updated Certificates of Origin for products purchased from your company. Even if your product is made in the US, the requirement is that you fill out a NAFTA Certificate of Origin. If for some exceptional reason a supplier is not able to complete the NAFTA requirement, please contact Free Trade Compliance to discuss COO Manufacturer’s Affidavit options. It is critical that these instructions are followed exactly to avoid technical difficulties and operator errors. II. RESOURCES Familiarize yourself with the Trade Automation website and NAFTA rules of origin. Below are links to key sites. It is important that you demonstrate reasonable care in the preparation of these documents. If you require additional help, we suggest you seek the assistance of a customs consultant, customs attorney, or a licensed customs broker. U.S. Bureau of Customs and Border Protection (CBP) http://www.cbp.gov/trade/free-trade-agreements Informed Compliance Publications http://www.cbp.gov/trade/rulings/informed-compliance-publications Detailed NAFTA Certificate OF Origin Instructions http://www.cbp.gov/trade/nafta http://www.trade.gov/cs/ Resources concerning Harmonized Tariff Schedule (HTSUS) http://www.usitc.gov/tata/hts/bychapter/index.htm Donaldson Global Trade Compliance, Contact Free Trade freetrade@donaldson.com , 800-365-1331, or 952-887-3131 http://www.donaldson.com/en/supplier/compliance/index.html P a g e |1 Updated-07/01/2015 DONALDSON NAFTA TRADE AUTOMATION SUPPLIER INSTRUCTIONS 2015-2016 III. TRADE AUTOMATION LOG IN 1. Donaldson will send a ‘Welcome Email’ to the supplier. The Welcome email contains the supplier’s User Name and Password for Trade Automation system access. 2. Donaldson will send a NAFTA request email to the supplier. The NAFTA Request email directs the supplier to complete a NAFTA Certificate of Origin through Trade Automation. The NAFTA request email will contain the web link to the system. 3. Click on the Trade Automation link in the NAFTA Request email. The Login screen will display. 4. Use Internet Explorer (version 8 or 9 works best). If you use Internet Explorer version 10, see compatibility instructions under 4 a. and 4 b below. Do not use other browsers such as Mozilla Firefox or Google Chrome. a. b. In Internet Explorer, press the Alt key to display the Menu bar, or press and hold the address bar and select Menu bar. Click Tools and select Compatibility View. 5. Login: Enter in your User Name. 6. Password: Enter/type in your Password. Tip: It is recommended that you type your User Name and Password exactly, as some letters look like numbers and some numbers look like letters. Ensure no extra spaces are entered. Do not copy and paste, as this creates HTML text errors. P a g e |2 Updated-07/01/2015 DONALDSON NAFTA TRADE AUTOMATION SUPPLIER INSTRUCTIONS 2015-2016 7. Click Login. 8. The dashboard will appear showing your Pending Responses. If you are unable to view pending responses on your dashboard, review item 4 above, to ensure you are using a compatible browser. Tip: The system may Time-Out after 1 hour of inactivity, or perceived inactivity by the system. It is recommended that you click the Save/Submit button often to avoid loss of data. IV. COMPLETE THE NAFTA REQUEST The supplier dashboard shows all pending campaign requests sent by Donaldson that require your attention/response. You must choose one of the below options for entering your NAFTA data in the tool: Option A: Direct Entry – recommended use is for 30 or less parts (Page 3 - 9) Option B: Excel Download and Upload – recommended use is for over 30 parts (Page 10 - 16) P a g e |3 Updated-07/01/2015 DONALDSON NAFTA TRADE AUTOMATION SUPPLIER INSTRUCTIONS 2015-2016 Option A: Direct Entry This option allows the supplier to enter requested information directly into the Trade Automation site. 1. From the supplier dashboard, click the hyperlink of the Campaign Name you are responding to. 2. Reference the Campaign Response header section at top of page. 3. Producer Info field: Click on the dropdown and select to the appropriate option. This populates the producer field on the NAFTA Certificate of Origin. 4. Cert Effective Date field: Default choice is the current blanket year. To change the date, click on select the date. and 5. Cert Expiration Date field: Default choice is the current blanket year. To change the date, click on and select the date. 6. Under Campaign Details at the bottom left of the page, reference the Response tab section. 7. Click the Part ID row to highlight and complete the information for each Part. P a g e |4 Updated-07/01/2015 DONALDSON NAFTA TRADE AUTOMATION SUPPLIER INSTRUCTIONS 2015-2016 8. Fill in the NAFTA details on the right side of the page for the highlighted Part ID. 9. Qualified Flag field: Choice Select Yes or No. Select Yes if the part qualifies for NAFTA. If the part is not NAFTA eligible, or you do not know if the part qualifies and will be unable to make that determination, select No. 10. Response HTS (Harmonized Tariff Schedule): Copy and paste the Request HS a. If Request HTS above is filled in, AND you agree with the HTS: Copy and paste the Request HS into the Response HS box. b. If Request HS is not filled in above or you disagree with the HS provided by Donaldson: Ensure Use Request HS box is not checked Type in a 6-digit HTS number in the Response HTS box (do not include decimals); OR Click on to select an HS number, and then double click on the selected HTS. 11. Qualification Reason field: Type in reason comments if part does not qualify and you wish to provide information. 12. Producer Code field: Click on 13. Preference Code field: Click on and select from the list. (i.e. Yes, No(1), No(2), No(3) and select from the list. (i.e. A, B, C) 14. COO (Country of Origin) field: a. Country Id is a two character ISO country code. Must be UPPER case. b. Country is also searchable using a list of drop downs options. c. Click on drop down for search criteria options. P a g e |5 Updated-07/01/2015 DONALDSON NAFTA TRADE AUTOMATION SUPPLIER INSTRUCTIONS 2015-2016 d. Double click on selected country and it will be added to the field. e. You must complete the COO Field even if part does not qualify for NAFTA. 15. RVC field (same as Net Cost field on the NAFTA Certificate of Origin): Click on list, (i.e. NO or NC). Follow steps 7 through 15 for each part on your list. to select from 16. Scroll up to top of Campaign Response header and click Save/Submit button. This can be done at any time to save your work. If the application is idle over 60 minutes you may be timed out, so we recommend you save often. 17. Click on through Option A or Option B. 18. Click on . The generated certificate is based on the Nafta data entered to verify the save, if this pop up appears. 19. The Saved/Submitted Successfully dialog box will appear. Click Ok. 20. Wait – System is downloading NAFTA certificate of Origin. This sometimes takes a few minutes. ‘Save as’ the Downloaded file when ready. 21. If the File Download pop up does not appear, refresh the screen by clicking on “Back to Campaign Search Results”, found at the top right of the screen. P a g e |6 Updated-07/01/2015 DONALDSON NAFTA TRADE AUTOMATION SUPPLIER INSTRUCTIONS 2015-2016 Then, return back into the campaign and check under attachments tab. 22. Review the NAFTA Certificate of Origin. If there are no errors, print the document. If errors are found, close the NAFTA Certificate of Origin and use the option (A or B) utilized to generate the initial NAFTA Certificate of Origin to correct any errors. Generate the certificate again. Only qualifying parts will show on the Certificate. 23. Complete the following steps: a. b. c. d. Ensure the address in box 1 is accurate (Seller Name and Address) Complete/confirm the Tax ID in box 1 Complete the signature fields in box 11a. through 11f. The date (11e.) should be the date the Certificate is signed. Do not pre-date the signature date. 24. Scan the Certificate and save to your computer. File name should include NAFTA 2016 and your company’s name and Ref# ID. P a g e |7 Updated-07/01/2015 DONALDSON NAFTA TRADE AUTOMATION SUPPLIER INSTRUCTIONS 2015-2016 25. In the Trade Automation system, reference the Campaign Response header section at top of page. 26. Click on . 27. Click on and select file to upload. 28. Click Open. 29. Click . 30. A confirmation message will display. Close the dialogue box. 31. Under Campaign Details at the bottom left of the page, reference the Attachments tab section. 32. For a small number of parts, complete step 33. For a large list of parts, skip step 33 and complete step 34. 33. For updating a small number of parts. a. Click the Part ID row to highlight the first part. b. Click the Ready For Submit box on the right side of the page for the highlighted Part ID. c. WARNING: Do not check the Ready For Submit box for parts marked as Skip Parts. d. Click the upper right Save/Submit response button after all parts ‘ready to submit’ are checked. P a g e |8 Updated-07/01/2015 DONALDSON NAFTA TRADE AUTOMATION SUPPLIER INSTRUCTIONS 2015-2016 34. Repeat steps 34a and 34b for each Part ID. a. Click in box next to Part ID. This will cause all boxes next to each Part to be checked. b. WARNING: Uncheck the Part ID box for parts marked as Skip Parts. c. Click Global Entry. Click/check this box to select all parts d. Check the Ready for Submit box. e. Click the Apply button. 35. Click on . A confirmation will display and the completed parts will disappear from your list. Donaldson will be automatically notified of your submission. Option B: Excel Download and Upload This option is recommended for NAFTA requests that have a large number of parts. Please use Excel document extension of .xls. Trade Automation does not support .xlsx documents. 1. From the supplier dashboard, click the hyperlink of the Campaign Name you are responding to. P a g e |9 Updated-07/01/2015 DONALDSON NAFTA TRADE AUTOMATION SUPPLIER INSTRUCTIONS 2015-2016 2. Reference the Campaign Response header section at top of page. 3. Producer Info field: Click on the dropdown and select to the appropriate option. This populates the producer field on the NAFTA Certificate of Origin. 4. Cert Effective Date field: Default choice is the blanket year. To change the date, click on the date. 5. Cert Expiration Date field: Default choice is the blanket year. To change the date, click on select the date. and select and 6. At top right, click Save/Submit button. 7. Click the Download Excel button. 8. A new window will open. P a g e | 10 Updated-07/01/2015 DONALDSON NAFTA TRADE AUTOMATION SUPPLIER INSTRUCTIONS 2015-2016 9. Save the file. Then, open in Excel.xls 10. Enter the NAFTA data (AS TEXT) for each part into the Excel spreadsheet. See chart below for guidance. Responses must be typed exactly as written below and must be in all UPPER case characters as TEXT. Column reference G H I J K L M N O P Q Column Name Description PART_ID PART_DESC SUPP_PARTID LAST_PO_NUMBER LAST_PO_DATE REQUEST_HS SOLICIT_NAME STATUS RESPONSE_HS NO ACTION; Do not update NO ACTION; Do not update NO ACTION; Do not update NO ACTION; Do not update NO ACTION; Do not update NO ACTION; Do not update NO ACTION; Do not update NO ACTION; Do not update If REQUEST_HS (Column L) above is filled in, copy the HS listed in Column L and paste special (Harmonize Tariff Schedule or formatted as ‘text’ into RESPONSE_HS HTS) (Column O). If REQUEST_HS (Column L) above is not filled in above or you disagree with the HS provided by Donaldson, type in a 6 digit HS in the RESPONSE_HS (Column O). System accepts numeric values only. System accepts Column O formatted as ‘text’ only. Do not use periods or spaces. MAX_HS_DIGITS_FOR_CERT NO ACTION; Do not update PART_SKIPPED Mark Y if part will be temporarily skipped and full information will be provided at a later time Leave blank if not skipping Must be UPPER case P a g e | 11 Updated-07/01/2015 DONALDSON NAFTA TRADE AUTOMATION SUPPLIER INSTRUCTIONS 2015-2016 Column reference R Column Name S T U V CERT_EFFECTIVE_DATE CERT_EXPIRATION_DATE QUALIFICATION_REASON Producer Code W Preference Code X COO Y RVC Z AA AB AC AD AE AF AG AH AI PRODUCER_OPTION NAME ADDRESS1 ADDRESS2 CITY STATE POSTAL_CODE COUNTRY TAX_ID PHONE QUALIFIED_FLAG Description Indicates qualification status of the part Possible values: Y or N Type “Y” if part is eligible for NAFTA Type “N” if part is not NAFTA eligible/does not qualify Must be UPPER case If you do not know if the part qualifies and will be unable to make that determination, state N. NO ACTION; Do not update NO ACTION; Do not update NO ACTION; Do not update Indicates the supplier producer code Possible values: YES, NO(1), NO(2), NO(3) Can be blank if Qualified Flag is “N” Must be UPPER case Indicates the preference criterion code Possible values: A, B, C, D1 or D2 Can be blank if Qualified Flag is “N” Must be UPPER case Indicates the Country of Origin. Enter the 2 character ISO country code For example, US for United States, MX for Mexico, and CA for Canada. Must be UPPER case Same as Net Cost field on NAFT Cert of Origin Possible values: NC or NO Must be UPPER case NO ACTION; Do not update NO ACTION; Do not update 11. Once complete, save the Excel spreadsheet to your local computer. Please use Excel 2003 document extension of .xls. Trade Automation does not support .xlsx 2007 documents. P a g e | 12 Updated-07/01/2015 DONALDSON NAFTA TRADE AUTOMATION SUPPLIER INSTRUCTIONS 2015-2016 12. Navigate back to the Trade Automation portal and click Upload Excel button located at top of Campaign Response section. 13. Click Browse to locate the document. Select the file. 14. Click Open and the location path will be populated into the window. 15. Click Save to upload the file. 16. If you receive a Processing Result indicating invalid data, go back to Excel spreadsheet, amend data, save, and upload again. 17. After Excel is uploaded proceed to step 18. 18. Click on through Option A or Option B. . The generated certificate is based on the information provided 19. Click on. 20. The Saved/Submitted Successfully dialog box will appear. Click Ok. 21. Wait – System is downloading NAFTA certificate of Origin. 22. Click Open on File Download. P a g e | 13 Updated-07/01/2015 DONALDSON NAFTA TRADE AUTOMATION SUPPLIER INSTRUCTIONS 2015-2016 23. If the File Download pop up does not appear, refresh the screen by clicking on “Back to Campaign Search Results”, found at the top right of the screen. Then, return back into the campaign and check under attachments tab. 24. Review the NAFTA Certificate of Origin. If no errors, print the document. If errors are found, close the NAFTA Certificate of Origin and use the option (A or B) utilized to generate the initial NAFTA Certificate of Origin to correct any errors. Generate Certificate again. Only qualifying parts will show on the Certificate. 25. Complete the following steps: a. Ensure the address in box 1 is accurate (Seller Name and Address) b. Complete/confirm the Tax ID in box 1 c. Complete the signature fields in box 11a. through 11f. i. The date (11e.) should be the date the Certificate is signed. Do not pre-date. P a g e | 14 Updated-07/01/2015 DONALDSON NAFTA TRADE AUTOMATION SUPPLIER INSTRUCTIONS 2015-2016 26. Scan the Certificate and save to your computer. a. File name should include NAFTA 2016 and your company’s name and Ref# ID... 27. In the Trade Automation system, reference the Campaign Response header section at top of page. 28. Click on 29. Click on and select file to upload. 30. Click Open. 31. Click . 32. A confirmation message will display. Close the dialogue box. 33. Under Campaign Details at the bottom left of the page, reference the Attachments tab section. 34. For a small number of parts, complete step 35. For a long list of parts, skip 35 and complete step 36. 35. For updating a small number of parts. a. Click the Part ID row to highlight the first part. P a g e | 15 Updated-07/01/2015 DONALDSON NAFTA TRADE AUTOMATION SUPPLIER INSTRUCTIONS 2015-2016 b. Click the Ready For Submit box on the right side of the page for the highlighted Part ID. c. WARNING: Do not check the Ready For Submit box for parts marked as Skip Parts. d. Repeat steps 35a and 35b for each Part ID. P a g e | 16 Updated-07/01/2015 DONALDSON NAFTA TRADE AUTOMATION SUPPLIER INSTRUCTIONS 2015-2016 36. For updating a large number of parts. a. Click in box next to Part ID. This will cause all boxes next to each Part to be checked. b. WARNING: Uncheck the Part ID box for parts marked as Skip Parts. c. Click Global Entry. Click/check this box to select all parts d. Check the Ready for Submit box. e. Click the Apply button. 37. Click on . 38. A confirmation will display and the completed parts will disappear from your list. Donaldson will be automatically notified of your submission. P a g e | 17 Updated-07/01/2015 DONALDSON NAFTA TRADE AUTOMATION SUPPLIER INSTRUCTIONS 2015-2016 WARNINGS Error Messages 1. If you receive an error message, click on the link to review the part causing the error. 2. Fix all identified errors. 3. Click the ‘X’ box in upper right corner of error message block to remove the error message from the bottom of the screen. 4. Click on . 5. Approved parts will disappear from your list. 6. Generate and upload a corrected NAFTA Certificate of Origin. Amber Road support: 800-852-6562, Support@AmberRoad.com P a g e | 18 Updated-07/01/2015