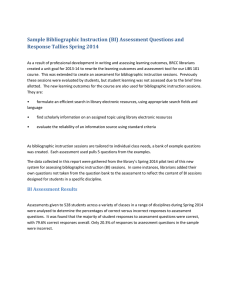Create Bibliographic Records
advertisement

OCLC Connexion Browser Guides Create Bibliographic Records Last updated: April 2012 OCLC Online Computer Library Center, Inc. 6565 Kilgour Place, Dublin, OH 43017-3395 Revision History Date Section title Description of changes February 2004 3. Create a record from an existing record Revised to document new functionality for deriving records: ability to select variable fields to transfer and to choose whether to transfer all fixed-field values or default values only. May 2006 Sections 4 and 6 Revised to reflect updated interface and enhanced functionality for creating records by extracting metadata from electronic resources. Section 5 Revised to reflect changes made to implement recent MARC 21 updates. November 2006 Sections 4 and 6 Revised to reflect enhanced functionality for creating records by extracting metadata from electronic resources. April 2012 2. Create a record from a workform Added the option to use RDA workforms © 2012 OCLC Online Computer Library Center, Inc. 6565 Frantz Road Dublin, OH 43017-3395 USA OCLC® users are hereby granted permission to reproduce this manual for their internal use. Reproduction of substantial portions of this manual must contain the OCLC copyright notice. Unless otherwise noted, all product and service names are registered trademarks or trademarks of OCLC. page 2 of 40 Table of Contents 1 Create a bibliographic record About new bibliographic records, 5 Review guidelines for new records, 5 Check for and review existing records, 5 Create record, 5 Constant data, 5 Add record or save for later completion, 6 2 Create bibliographic record from a workform Why use a workform?, 7 Use a workform to create a new bibliographic record, 7 Optional: Use RDA-based workforms, 8 Constant data, 9 3 Create new bibliographic record from an existing record Why derive a new record?, 10 Derive new bibliographic record from retrieved record or workform, 10 Content transferred to derived record, 11 Tip: Review transferred fixed-field values, 12 Tip: Derive from record in another language, 13 Constant data, 13 4 Create a single record by extracting metadata from an electronic resource Why use extracted data to create a record?, 14 Extract metadata from an electronic resource to create a single bibliographic record, 14 Results of metadata extraction: details, 16 Basic record creation process, 17 Constant data, 18 Check records created from extracted information, 18 Tip: Extracting from a framed Web page or site, 19 5 New bibliographic records: details MARC fixed field default values, 21 OCLC Genre terms and MARC fixed field values, 23 6 Create multiple bibliographic records by extracting metadata from Web resources Why create multiple records for Web-accessible resources?, 25 Create multiple preliminary records for Web resources, 25 Review and complete records, 28 Tips for creating multiple bibliographic records, 29 Tip: Extracting from a framed Web page or site, 30 7 Import bibliographic or authority records Why import records?, 31 Records you can import, 31 About import files, 32 Prepare to import records, 33 Import bibliographic or authority records, 33 Imported records: details, 35 Find imported bibliographic records, 36 Find imported authority records, 36 Download OCLC records, 36 Unresolved Batchload Records, 37 Process unresolved batchload records, 37 page 3 of 40 Create Bibliographic Records 8 Use extraction shortcuts What are extraction shortcuts?, 38 Extraction shortcuts available, 38 Why use an extraction shortcut?, 38 Add extraction shortcuts to browser toolbar, 38 Remove extraction shortcut from browser toolbar, 39 Use MARC Edit or DC Edit shortcut, 39 Use DC Metadata shortcut, 40 page 4 of 40 Create Bibliographic Records 1 Create a bibliographic record About new bibliographic records The system assigns an OCLC control number to each new record; the same number uniquely identifies the record in WorldCat . You can retrieve bibliographic records by searching WorldCat WorldCat validation rules are applied to new records. You cannot export a new record not yet added to WorldCat; only records with OCLC control numbers can be exported. Review guidelines for new records You should be familiar with the guidelines found in chapter 4, “When to Input a New Record”, of OCLC Bibliographic Formats and Standards, available online at < http://www.oclc.org/bibformats/en/input/index.shtm > Check for and review existing records Before creating a new record, by any method, search WorldCat for existing records that describe the item. Create record Search using various search strategies (author, title, publisher, URL, or other methods based on distinctive information you have). If you find Then Record exactly matching the item you are describing Record nearly matching the item you are describing Derive a new record to reuse information that applies to the item you are describing and then revise the derived record as needed. No matching records Create a new record. Use the record as is (for example, to set holdings or to export). Or Edit (revise) an existing record to correct or expand information about the item. You can create a bibliographic record in 3 ways: 1. Derive a new record from an existing record and modify content as necessary (save keystrokes by reusing appropriate data). 2. Enter content for each field in a blank workform. 3. Begin with fields extracted or generated from the Web page for the item (extracting). Constant data To save keystrokes when creating or revising records, create constant data records. In each constant data record, enter notes and other data you use frequently when creating or editing a particular category of bibliographic record. For details on creating and using constant data, search Help for the topic constant data. If you derive a new record from an existing record or create a record from a blank edit view (workform), use the Apply Default CD action to incorporate constant data. page 5 of 40 Create Bibliographic Records Or use Apply CD By Name or Apply CD From List to retrieve and apply a stored constant data record. Add record or save for later completion If you create a bibliographic record by extracting metadata from a Web resource, you can choose to merge your default constant data with the extracted/generated information Connexion supplies in the base record. Add record to WorldCat Finish editing the new record and validate it. Correct any validation errors. Prevent duplicate records. Search WorldCat again immediately before adding the new record to verify that no other user has created a record for the item since you began working on your record. If you find no existing record, take the Update Holdings or Produce and Update Holdings or Alternate Produce and Update action to add it to WorldCat and set your library's holdings. Save record Take the Save Record action to place the record in the bibliographic save file for further review and/or editing. Caution If you log off without saving the new record or adding it to WorldCat, your record is lost. page 6 of 40 Create Bibliographic Records 2 Create bibliographic record from a workform Why use a workform? Use a workform to create a new bibliographic record Catalog an item in any bibliographic format. Describe an electronic resource whose content is not in HTML, such as a collection of Portable Document Format (PDF) files, image files, or audio files. Action 1 Before creating a new record, search WorldCat for existing records that describe the item. You can Search WorldCat using various search strategies based on distinctive information you have. Or If cataloging a Web-based item, use the option on the Create Record screen to search WorldCat for the URL of the item before accessing the site to create a record. 2 On the Cataloging tab, under Create Options, click Single Record. The Create Record screen appears. 3 At the top of the screen, check the format shown in the text box (MARC Template or MARC Text Area or DC Template or DC Text Area). To change the record format, open the list and click the format you want to use. 4 Select the option button labeled Use the [_____] workform. Open the list of workforms and click the workform you want to use. Record format determines workforms available MARC format: Books, Computer Files, Maps, Mixed Materials, Scores, Serials, Sound Recordings, Visual Materials Default MARC workform: Books Dublin Core format: Collection; Collection, instructional; Computer file; Computer software; Electronic journal; Electronic online service; Image data/ Image data, moving; Map data; Map data, manuscript; Physical object; Sound data, musical; Sound data, nonmusical; Text data; Text data, manuscript; Text data, music; Text data, music manuscript Default Dublin Core workform: Text data 5 (Optional) Apply Default Constant Data. To merge content from your default constant data record into the workform, select the check box labeled Apply Default Constant Data. Default setting: check box not selected; The system does not add default constant data. 6 Click Create. A blank workform of the type you selected appears. MARC workforms contain the following default variable fields based on your cataloging profile: Empty call number field appropriate for your profiled classification scheme. One of the following fields is inserted: 055, 070, 080, 086, 090, 092, or 096. Field 040 containing your institution symbol in subfields ‡a and ‡c. Field 049 containing you default holding library code. page 7 of 40 Create Bibliographic Records Action 7 Enter content to create an accurate description of the item. If appropriate, apply constant data to the new record. On the Edit list click Apply Default CD to apply your default constant data. Or On the Edit list click Apply CD By Name or Apply CD From List to apply a specific constant data record. 8 Add the record to WorldCat. Go to step 9 for instructions. Or Save the record for further processing and/or review. 1. Open the Action list and click Save Record to add the record to the bibliographic save file. 2. Assign a workflow status appropriate for the record's position in your cataloging workflow. 3. If desired, enter a note or identifier in the My Status text box. 4. When you save the record, the system assigns the source status Workform. 9 Add the new record to WorldCat. Prevent duplicate records Search WorldCat again immediately before adding the new record to verify that no other user has created a record for the item since you began working on your record. Add record If you find no existing record, open the Action list and click Update Holdings or Produce and Update Holdings or Alternate Produce and Update. Results Connexion validates the record. If the system reports validation errors, correct them and retry adding the record. When the record is valid, Connexion adds it to WorldCat, sets your holdings, and assigns an OCLC control number. Your copy of the record is displayed in local edit mode. Local data fields you added to the record are retained in your copy. Notes: Adding saved record Saved record deleted after add. If you retrieved the new record from the save file, the system deletes the record from the save file after adding it to WorldCat. Resave the record if you need to keep it in the save file for further processing. Save file numbers reused. When you resave the record, the system may assign the (reused) slot number previously used for the deleted record. Flag removed. However, any flag on the deleted record is lost. To include the resaved record in a group flagged for further processing, you must reflag the resaved record. Optional: Use RDAbased workforms Default workforms for creating bibliographic records are based on AngloAmerican Cataloging Rules (AACR2). You can choose instead to use workforms based on Resource Description and Access (RDA) by setting an option in General tab > Preferences > RDA Options. page 8 of 40 Create Bibliographic Records Once you set the option, when you click Cataloging tab > Create Options > Single Record, and the Create Record screen opens, a confirmation label, Using RDA Workforms, appears below the Apply default constant data check box. If you use RDA workforms, you can also set an option in the RDA Options in Preferences to enable showing RDA field descriptions for variable fields. You must be an RDA subscriber and enter your RDA Toolkit logon information in the RDA Options screen. Once you set the option and enter your information, to see an RDA Toolkit field description: With the cursor in a variable field, click RDA Toolkit in the Functions list for the field. Notes about theToolkit: Constant data If you are not a subscriber but you are interested in subscribing, see details on the RDA Toolkit Subscribe Web page at http://www.rdatoolkit.org/subscribe. For general information, see the RDA Toolkit Web site at http:// www.rdatoolkit.org/. For more about RDA cataloging, see Information and Resources in Preparation for RDA on the Library of Congress Web site at http://www.loc.gov/aba/rda/. To save keystrokes when creating or revising records, create constant data records. In each constant data record, enter notes and other data you use frequently when creating or editing a particular category of bibliographic record. For details on creating and using constant data, search Help for the topic constant data. page 9 of 40 Create Bibliographic Records 3 Create new bibliographic record from an existing record Why derive a new record? Derive new bibliographic record from retrieved record or workform Reuse applicable content from a record that describes an item similar to the one you are cataloging. Save keystrokes and reduce errors. Action 1 Retrieve a record that describes an item that resembles or is related to the item you are cataloging. You can also derive a new record from an edited or unedited workform. View the full record. 2 1. On the Edit list click Derive New Record or press <Alt><K> and then <D> (or <Alt><J> and then <D>). 2. When the system asks whether you want to transfer fixed-field values to the new record, — Click Yes to transfer all fixed-field values except the OCLC control number, Rec Stat, Entered, and Replaced. Rec Stat is set to Q (New). Both Entered and Replaced are set to the current date, — Click No to transfer only default fixed-field values for the format, as indicated by the value in the Type element. — Click Cancel to cancel deriving a new record. Results The system displays the content of the new record. Variable fields transfer based on your settings for the Derive Record Fields option (Cataloging Options screen). NEW appears in place of an OCLC control number. 3 Edit the record to describe the item you are cataloging. If appropriate, change the MARC format for the new record to match the item you are cataloging. Select the desired format from the list in the fixed-field area of the record. If appropriate, apply constant data to the new record. On the Edit list click Apply Default CD to apply your default constant data. Or On the Edit list click Apply CD By Name or Apply CD From List to apply a specific constant data record. page 10 of 40 Create Bibliographic Records Action 4 Add the record to WorldCat. Go to step 5 for instructions. Or Save the record for further processing and/or review. 1. Open the Action list and click Save Record to add the record to the bibliographic save file. 2. Assign a workflow status appropriate for the record's position in your cataloging workflow. 3. If desired, enter a note or identifier in the My Status text box. 4. When you save the record, the system assigns the source status Derived. 5 Add the new record to WorldCat. Prevent duplicate records Search WorldCat again immediately before adding the new record to verify that no other user has created a record for the resource since you began working on your record. Add record If you find no existing record, open the Action list and click Update Holdings or Produce and Update Holdings or Alternate Produce and Update. Results Connexion validates the record. If the system reports validation errors, correct them and retry adding the record. When the record is valid, Connexion adds it to WorldCat, sets your holdings, and assigns an OCLC control number. Your copy of the record is displayed in local edit mode. Local data fields you added to the record are retained in your copy. Notes: Adding saved record Saved record deleted after add. If you retrieved the new record from the save file, the system deletes the record from the save file after adding it to WorldCat. Resave the record if you need to keep it in the save file for further processing. Save file numbers reused. When you resave the record, the system may assign the (reused) slot number previously used for the deleted record. Flag removed. However, any flag on the deleted record is lost. To include the resaved record in a group flagged for further processing, you must reflag the resaved record. Content transferred to derived record Variable fields: default. Connexion transfers and/or supplies the following variable fields to the new record: MARC fields with tag numbers from 1xx to 8xx. MARC field 040: subfields a and c containing the OCLC symbol of the institution that derives the record. Default variable fields based on your cataloging profile: —Empty call number field appropriate for your profiled classification scheme. One of the following fields is inserted: 055, 070, 080, 086, 090, 092, or 096. —Field 049 containing you default holding library code Links to controlled headings. page 11 of 40 Create Bibliographic Records Fixed field: default. Connexion transfers default fixed-field values for the format, as indicated by the value in the Type element, with the following exceptions and modifications: Values for Type and Blvl match values in the source record. Srce is set to G. DtSt for nonserials is set to a fill character () and Date1 is set to 4 fill characters. Date2 is set to 4 blanks. In DC views, DtSt is set to Q; both Date1 and Date2 are set to XXXX. DtSt for serials (records with Blvl V) is set to F. Date1 is set to 4 fill characters; Date2 is set to 9999. In DC views, DtSt is set to X; both Date1 and Date2 are set to XXXX. In MARC views, Elvl is set to a fill character (). In DC views, Elvl is set to . User options (MARC only) Variable fields. You can select which variable fields to transfer. You can add fields to the set transferred by default and/or remove fields from the default list. To select variable fields, use the Derive Record Fields option (Cataloging Options screen) Fixed field. Each time you derive a new record, you can decide whether to transfer only default fixed-field values or to transfer all fixed-field values from the base record except the OCLC control number, Rec Stat, Entered, and Replaced Connexion does not transfer or supply: Tip: Review transferred fixed-field values OCLC control number: the word NEW replaces the control number. Fixed-field elements Rec Stat, Entered, and Replaced. Rec Stat is set to Q (New); Entered and Replaced are set to the current date, Holdings data attached to a bibliographic record. MARC fields in the 01x tag group: 010, 012, 013, 015, 016, 017, 018, and 019. MARC fields 029, 042, 066, 850, 886, 887, 938, 956, and 987. If you choose to transfer all fixed-field values to the new record, review the resulting record carefully. . In particular, verify that the values for ELvl, Srce, DtSt, and Dates are appropriate for the item you are cataloging. page 12 of 40 Create Bibliographic Records Tip: Derive from record in another language Constant data Review content for text transferred from the original record that requires translation to match the language of the deriving library. For example, descriptive content, notes, and subject headings may require translation. You may retain subject headings in the language of the base record. However, consider adding headings in the language best suited for likely users of the record. To save keystrokes when creating or revising records, create constant data records. In each constant data record, enter notes and other data you use frequently when creating or editing a particular category of bibliographic record. For details on creating and using constant data, search Help for the topic constant data. page 13 of 40 Create Bibliographic Records 4 Create a single record by extracting metadata from an electronic resource Why use extracted data to create a record? Save the time and effort otherwise required to transcribe bibliographic information from the resource. You can extract metadata from the following resource types: Hypertext Markup Language (*.htm or *.html), Adobe Portable Document Format (.pdf), Microsoft® Word document (*.doc), or MP3 audio file (.mp3). Produce a preliminary record for a supported resource type, whether the resource is Web-accessible or locally stored (e.g., a file located on a disk drive at your library). Use automated tools to supply DDC classification numbers. Extract metadata from an electronic resource to create a single bibliographic record Action 1 On the Cataloging tab, under Create Options, click Extract Metadata. The Extract Metadata screen appears. Use the Single Record area (top of the screen). 2 Specify the location for the resource to extract. Select Extract data from URL or Extract data from local file. Default setting: Extract data from URL selected. 3 Supply the path to the electronic file for the resource. URL. In the text box, specify the URL for the resource. You can type the URL, or copy and paste the text in the box. The URL can point to a site (that is, a home page) or to a specific page within a site. You must include the prefix http:// or https://. Local file. In the text box, specify the complete path and the filename for the resource file. You can type the path and file name, or copy and paste the text in the box. To prevent errors in typing or syntax, click Browse to find the file on your workstation or network drive. 4 (Optional) Generate Dewey classification numbers. To use classifier software that analyzes the text of the resource and attempts to assign Dewey Decimal Classification (DDC) numbers, select the check box labeled Generate Dewey numbers. To turn off automatic classification, clear the check box. Default setting: check box cleared; the system does not try to assign Dewey numbers. Note: You do not need a Dewey Services authorization to use Generate Dewey numbers. For any user, Connexion assigns DDC class numbers and inserts them in the new record. For Dewey Services subscribers, Connexion hyperlinks the inserted class numbers to the DDC record in WebDewey or Abridged WebDewey. Note: In the new record, auto-assigned DDC numbers appear in a 699 field (MARC views) or a Subject.classAuto.DDC element (Dublin Core views). page 14 of 40 Create Bibliographic Records Action 5 (Optional) Apply Default Constant Data. To merge content from your default constant data record with content extracted from the resource, select the check box labeled Apply Default Constant Data. Default setting: check box not selected; the system does not add default constant data. 6 Click Create. Results: The system locates the resource, extracts information, and (if specified) attempts to automatically classify it. The resulting preliminary record is created using an appropriate workform and appears in your default editing view. Fields in the workform contain extracted content, content from constant data, My Status (if specified) , or generated content (Dewey numbers). The system may automatically insert fields, fixed-field codes, standard notes, or other default content. See the next section for details. page 15 of 40 Create Bibliographic Records Action 7 Edit the new record to create an accurate description of the resource. If appropriate, apply constant data to the new record. On the Edit list click Apply Default CD to apply your default constant data. Or On the Edit list click Apply CD By Name or Apply CD From List to apply a specific constant data record. Then add the record to WorldCat. Go to step 8 for instructions. Or Save the record for further processing and/or review. 1. On the Action list click Save Record to add the record to the bibliographic save file. 2. Assign a workflow status appropriate for the record's position in your cataloging workflow. 3. If desired, enter a note or identifier in the My Status text box. 4. When you save the record, the system assigns the source status Extracted. 8 Add the new record to WorldCat. Prevent duplicate records Search WorldCat again immediately before adding the new record to verify that no other user has created a record for the resource since you began working on your record. Add record If you find no existing record, on the Action list click Update Holdings or Produce and Update Holdings or Alternate Produce and Update. Results Connexion validates the record. If the system reports validation errors, correct them and then try again to add the record. When the record is valid, Connexion adds it to WorldCat, sets your holdings, and assigns an OCLC control number. Your copy of the record is displayed in edit mode. Local data fields you added to the record are retained in your copy. Notes: Adding saved record Saved record deleted after add. If you retrieved the new record from the save file, the system deletes the record from the save file after adding it to WorldCat. Resave the record if you need to keep it in the save file for further processing. Save file numbers reused. When you resave the record, the system may assign the (reused) slot number previously used for the deleted record. Flag removed. However, any flag on the deleted record is lost. To include the resaved record in a group flagged for further processing, you must reflag the resaved record. Results of metadata extraction: details Connexion locates the electronic resource(s), creates workforms, inserts data from the resource(s), and makes other changes, depending on options you select. page 16 of 40 Create Bibliographic Records Extracts exact data (as is) from standard or widely used metadata tags that are explicitly embedded in the .html or .htm file, or in the properties of the .doc, .pdf, or .mp3 file. Note: You can often view the metadata tags in an .html or .htm file by viewing the source code. In Internet Explorer, for example, open the file, open the View menu, and click Source. Creates workforms in the following MARC formats and inserts language, date, copyright, title, and keyword data: —HTML format (.html or .htm). Inserts the data into a Continuing Resources workform instead of a Books workform, and codes the workform as an integrating resource (Type: a/BLvl: i). An updating web site is an example of an integrating resource. —PDF or DOC files (.pdf or .doc). Inserts the data into a Books workform (Type: a/BLvl: m). —MP3 files (.mp3). Inserts the data into a Sound Recordings workform (Type: j). You must change Type: from "j" to "i" if the file is not music. Adds standardized note fields required by AACR2: —HTML 500 field (both indicators blank) as Title from caption (viewed on [current date]). —PDF 500 field (both indicators blank) as Title from title screen (viewed on [current date]). And 538 field (both indicators blank) as System requirements: Adobe Reader. —Any file type extracted from a fully qualified Web source (begins with http://), not a local source 538 field (both indicators blank) as Mode of access: World Wide Web. Basic record creation process Adds field 007 for electronic resources to records extracted from all supported file types, with the following subfield data: $a c; $b r; $d u; $e n. When exact data is not available from metadata tags or the properties, the system generates data from an analysis of the text or other elements of the file. Generates Dewey classification numbers (if specified) through analysis of the text by classifier software. Adds data from your default constant data (if specified). Connexion’s metadata extraction function creates a preliminary bibliographic record (one record or multiple records) as described in the following table. page 17 of 40 Create Bibliographic Records Action 1 Accesses the electronic resource at the location you specified (either a URL or a local drive, path, and filename). 2 Verifies that the resource is in a supported file format (HTML, PDF, MS® Word, or MP3. 3 Extracts content of the resource and parses the content to identify metadata (titles, author, publisher, dates, abstracts, language, etc.) appropriate for a bibliographic record. 4 Maps usable content to appropriate points in the record template, applying OCLC-defined rules of precedence and other processing rules. 5 If requested, attempts to classify the resource and assign Dewey Decimal Classification numbers. 6 If requested, inserts your default bibliographic constant data. When creating multiple records from resources linked to a Web site/page, the system inserts the My Status identifier you requested (if any). 7 Displays the new bibliographic record in your preferred edit view (MARC or Dublin Core, template or text area). Constant data To save keystrokes when creating or revising records, create constant data records. In each constant data record, enter notes and other data you use frequently when creating or editing a particular category of bibliographic record. For details on creating and using constant data, search Help for the topic constant data. Check records created from extracted information This section lists areas of the extracted record to check for incorrect content and/ or formatting. Field/ Element MARC: 653 Dublin Core: Subject [Unqualified] Problem Explanation Depending on format of content in < META NAME keywords >, field 653 may be formatted incorrectly. Keywords separated Create a $a for each keyword if by commas are necessary. placed in separate $a subfields in 653 (correct MARC coding). Keywords separated by blanks are placed in a single $a (incorrect). page 18 of 40 Correction Create Bibliographic Records Tip: Extracting from a framed Web page or site Field/ Element Problem Explanation Correction MARC: 500 Dublin Core: Coverage [Unqualified] In MARC view, some data will be squeezed to the far right of the screen. Underlying HTML code may have been extracted. Switch to MARC Text Area view. Delete the extraneous HTML code. MARC: 699 Dublin Core: Subject.class Auto.DDC Content of some automatically generated Dewey class number fields may be erroneous. The system attempts to formulate subject terms and assign a DDC number based on the content of the screen. It sometimes misinterprets the content. Delete the erroneous field. Or Edit the content of the field to correct errors. All extracted or generated data Errors in content or in formatting can occur for a variety of reasons. Many factors affect the quality of extracted output: the amount of text on the page, the presence or absence of metadata (META tags) in the page header, etc. Delete the erroneous field. Or Edit the content of the field to correct errors. Some Web sites use a frameset to organize content and provide links to the main areas of the site. A frameset is a page structured in separate, independently scrollable sections (frames). Each frame displays the contents of a separate HTML file. Framesets may be used on home pages or on pages within a site. The function that extracts data for a single record does not fail if you supply a URL for a frameset. Connexion displays a bibliographic workform with default content and possibly a title. However, this record is not useful; it does not describe the content you want to catalog. Make sure you obtain the specific URL for the site's main content frame. Then supply that URL for extraction. page 19 of 40 Create Bibliographic Records Action 1 Navigate to the site you want to use to create a record. 2 Place the mouse pointer over the frame from which you want to extract data (the main content frame). Right-click in the frame. 3 Internet Explorer. On the pop up menu, click Properties. In the Properties dialog box, in the Address (URL) area, highlight the URL, copy it, and then paste it into the URL text box on the Extract Metadata screen. Netscape Navigator. On the pop up menu, click View Frame Info. A Page Info window opens. At the top of the Page Info window, a list of links appears. Highlight and copy the first link listed and paste it into the URL text box. page 20 of 40 Create Bibliographic Records 5 New bibliographic records: details MARC fixed field default values The table lists values supplied for fixed-field (008) elements in workforms. Connexion also supplies these defaults when you change the record type (Type) in a record. When you add an 006 field (MARC views only), Connexion supplies the defaults for the Type of 006 you specify. For example, you will see these default values in records that you create or modify in the following ways: Use the Extract Metadata function (Cataloging tab, Create Options, Extract Metadata) to create preliminary bibliographic records by extracting content from electronic resources. In a bibliographic record in MARC view, select a record type from the list labeled Fixed Field. Or, on the Create Record screen (Cataloging tab, Create Options, Single Record), choose a MARC view and then select a workform. In a bibliographic record in Dublin Core view, specify OCLC Genre (OCLCg) as the scheme for the Type element and then use the list of genres to specify the category of resource. Or, on the Create Record screen (Cataloging tab, Create Options, Single Record), choose a Dublin Core view and then select a workform. In MARC view, Connexion maps the OCLC Genre term to a MARC record type and supplies the appropriate fixed field values. Note: Default values in DC view The following table lists MARC default values only. The default values supplied in DC view differ. To see how the DC values are mapped to MARC, create a workform in DC view and then switch to MARC. In the table, the following conventions are used: an empty cell means that the element is not applicable to a MARC format; an uppercase B represents a blank character; and a vertical bar represents a fill character. Mnemonic Name CN BKS R AccM Accompanying Matter Alph Original Alphabet or Script of Title Audn Target Audience B Biog Biography B BLvl Bibliographic Level m Comp Form of Composition CNR Conference Publication | Cont Nature of Contents BBB BBB B page 21 of 40 VIS MIX MAP SCO REC COM BBB BB BBB BB B B B m m m uu uu B B s | m c m Create Bibliographic Records Mnemonic Name CN BKS R VIS MIX MAP SCO REC COM CrTp Type of Cartographic Material Ctrl Type of Control B B B B B B B B Ctry Country of Publication, Etc. ||| ||| ||| ||| ||| ||| ||| ||| Dates Date 1 Date 2 |||| |||| BBB 999 B 9 |||| BB BB |||| BB BB |||| BBB B |||| BBB B |||| BBB B |||| BBB B Desc Descriptive Cataloging Form | | | | | | | | DtSt Type of Date/ Publication Status | c | | | | | | ELvl Encoding Level | | | | | | | | Entered Date Entered System supplies current date EntW Nature of Entire Work Fest Festschrift File Type of Computer File FMus Format of Music Form Form of Item Freq Frequency GPub Government Publication B Ills Illustrations BBB B Indx Index 0 Lang Language Code ||| LitF Literary Form LTxt Literary Text for Sound Recordings MRec Modified Record Code B OCLC OCLC Control Number System supplies NEW page 22 of 40 a B 0 u B B B B B u n B B | B B B B 0 ||| ||| ||| ||| ||| ||| nB BB B B ||| 0 B B B B B Create Bibliographic Records CN BKS R Mnemonic Name VIS MIX MAP SCO REC COM Orig Form of Original Item B Part Music Parts Proj Projection Rec stat Record Status Regl Regularity Relf Relief Replaced Date of Last Replace S/L Successive/ Latest Entry SpFm Special Format Characteristics Srce Cataloging Source Code SrTp Type of Serial Time Running Time (1) ||| Tech Technique n TMat Type of Material | TrAr Transposition and Arrangement Type Type of Record B n n n n d d d B n c j BB n n n n n | BBB B System supplies current date 0 BB d d d d d B a a g p e m Footnote (1) Mandatory for motion pictures and videorecordings. Use nnn for other media OCLC Genre terms and MARC fixed field values OCLC Genre term (OCLCg) OCLC fixed field Type and coded value Collection Mixed Materials (MIX) p Collection, instructional Visual Materials (VIS) o Computer file Computer File (COM) m Computer software Computer File (COM) m page 23 of 40 Other fixed field values TMat: b File: b Create Bibliographic Records OCLC Genre term (OCLCg) OCLC fixed field Type and coded value Other fixed field values Electronic journal Continuing Resource (CNR) a BLvl: s S/L: 0 Electronic online service Computer File (COM) m File: j Image data Visual Materials (VIS) k TMat: i Image data, moving Visual Materials (VIS) g TMat: v Map data Map (MAP) e Map data, manuscript Map (MAP) f Physical object Visual Materials (VIS) r Sound data, musical Sound Recording (REC) j Sound data, nonmusical Sound Recording (REC) i Text data Books (BKS) a Text data, manuscript Books (BKS) t Text data, music Scores (SCO) c Text data, music manuscript Scores (SCO) d Text data, updating Continuing Resource (CNR) a page 24 of 40 TMat: r BLvl: m BLvl: i S/L: 2 Form: s Create Bibliographic Records 6 Create multiple bibliographic records by extracting metadata from Web resources Why create multiple records for Webaccessible resources? Streamline your workflow for cataloging online resources. Create records in the background while you continue with other activities. Ensure that records are created to describe all resources in a set or group. You can extract metadata from the following resource types: Hypertext Markup Language (*.htm or *.html), Adobe Portable Document Format (.pdf), Microsoft® Word document (*.doc), or MP3 audio file (.mp3). Create multiple preliminary records for Web resources Action 1 On the Cataloging tab, under Create Options, click Extract Metadata. The Extract Metadata screen appears. Use the Multiple Records area (bottom of the screen). 2 Specify URL In the text box, specify the URL for the Web page from which you want to create multiple records. You can type the URL, or copy and paste the text in the box. The URL can point to a site (that is, a home page) or to a specific page within a site. You must include the prefix http:// or https://. Note: Connexion creates the records in the default bibliographic record view you specified on the Cataloging Options screen. To review or change the setting, on the General tab, click the Admin button. On the Preferences screen, click Cataloging Options. 3 (Optional) Skip URLs on web page To prevent the system from processing the first links on a Web page, change the starting link number. In the text box labeled Create records for up to 100 URLs starting at link number, type the number of the first link for which you want to create a record. Default setting: 1. 4 (Optional) Change redirected link options If the extraction function encounters a redirected link, it follows the redirect and extracts metadata from the site/page found at the new URL. To prevent the extraction function from following redirected links, under Redirected Link Options, select the option button labeled Skip redirected URL and continue processing. Default setting: Follow redirects and extract from site/page. 5 (Optional) Choose the URL to insert in bibliographic records For URLs without redirects, the system inserts the original URL in the new bibliographic record, in field 856, subfield $u. After following a redirect and extracting metadata from the new URL, the system inserts the new URL, from which it extracted metadata, in 856 $u. To have the system always insert the original URL in the record, under the Follow redirect option, select Insert original URL in 856 $u. Default setting: Insert URL of extracted site/page in 856 $u. page 25 of 40 Create Bibliographic Records Action 6 (Optional) Generate Dewey classification numbers. To use classifier software that analyzes the text of the resource and attempts to assign Dewey Decimal Classification (DDC) numbers, select the check box labeled Generate Dewey numbers. To turn off automatic classification, clear the check box. Default setting: check box cleared; the system does not try to assign Dewey numbers. Note: You do not need a Dewey Services authorization to use Generate Dewey numbers. For any user, Connexion assigns DDC class numbers and inserts them in the new record. For Dewey Services subscribers, Connexion hyperlinks the inserted class numbers to the DDC record in WebDewey or Abridged WebDewey. Note: In the new record, auto-assigned DDC numbers appear in a 699 field (MARC views) or a Subject.classAuto.DDC element (Dublin Core views). 7 (Optional) Apply default constant data To apply your default constant data to all created records, select the check box labeled Apply Default Constant Data. Default setting: check box not selected; the system does not add default constant data. 8 (Optional) Specify My Status options You can specify text to insert automatically in the My Status field of each created record. A distinctive My Status helps you retrieve the group of new records from the bibliographic save file. To insert My Status text in the created records, Under My Status for Created Records, select the appropriate option button: Insert URL of extracted site/page: the system inserts the URL you entered at the top of the Create Multiple Records screen. Enter text to identify created records: the system inserts text you enter in the text box provided below this option. Leave My Status blank: the system does not insert any text in My Status fields of the new records. Default setting: Insert URL of extracted site/page. 9 Click Create. Results The system locates the Web page and builds a list of the first 100 links it contains, beginning with the link number you specified. On the Metadata Extraction Results screen, the system lists links for which you can create bibliographic records, under Resources available for cataloging. 10 Select the resources for which to create new records. Click the URL to view the page and apply selection criteria. To create a record for a resource, select the check box in front of the URL. To select all available resources, click Select All Resources (at the end of the results page). page 26 of 40 Create Bibliographic Records Action 11 Verify e-mail address At the end of the results page, verify that the text box shows the correct email address. Change the address if necessary. 12 Click Create Selected Records. Results The system displays a message to confirm that record creation is in progress. For each selected resource, the system locates the site, extracts information, and takes the optional actions you specified: assigning Dewey classification numbers, applying constant data, and/or inserting My Status. The system adds created records to the bibliographic save file with the source status Extracted. The system sends you an e-mail message that lists URLs for which records were created, with the save file number assigned to each record. Once you start the record-creation process, you can log off or switch to other tasks. page 27 of 40 Create Bibliographic Records Review and complete records Action 1 Retrieve the Extracted records Show by Status 1. On the Cataloging tab, under Show Options, click By Status. 2. At the status list screen, under Show Save File, Source Status, click the check box for the Extracted status. 3. Click Show Records. Or Search by status 1. On the Cataloging tab, under Search Options, click Save File. 2. On the Search Save File screen, at the bottom of the search form, open the Source Status list and click Extracted. Specify other search criteria if desired. 3. Click Search. Or Search by My Status 1. On the Cataloging tab, under Search Options, click Save File. 2. On the Search Save File screen, in the for box at the top of the search form, type the My Status text you inserted in the created records. 3. Open the index list and click My Status. 4. Specify other search criteria if desired. 5. Click Search. page 28 of 40 Create Bibliographic Records Action 2 View and edit each record 1. Review the new records and delete any that you do not want to complete. 2. Edit each new record to create an accurate description of the resource. 3. To begin editing a record, at the results screen, click the hyperlinked entry number for the record. 4. If appropriate, apply constant data to the new record. On the Edit list click Apply Default CD. Or click Apply CD By Name or Apply CD From List to apply a specific constant data record. 5. While editing, you can change the workflow status to better reflect the record’s position in your cataloging workflow. If desired, enter a note or identifier in the My Status text box. 3 Add the new record to WorldCat. Prevent duplicate records Search WorldCat again immediately before adding the new record to verify that no other user has created a record for the resource since you began working on your record. Add record If you find no existing record, on the Action list click Update Holdings or Produce and Update Holdings or Alternate Produce and Update. Results Connexion validates the record. If the system reports validation errors, correct them and then try again to add the record. When the record is valid, Connexion adds it to WorldCat, sets your holdings, and assigns an OCLC control number. Your copy of the record is displayed in edit mode. Local data fields you added to the record are retained in your copy. Notes: Adding saved record Saved record deleted after add. If you retrieved the new record from the save file, the system deletes the record from the save file after adding it to WorldCat. Resave the record if you need to keep it in the save file for further processing. Save file numbers reused. When you resave the record, the system may assign the (reused) slot number previously used for the deleted record. Flag removed. However, any flag on the deleted record is lost. To include the resaved record in a group flagged for further processing, you must reflag the resaved record. Tips for creating multiple bibliographic records To skip the first n URLs on a page when creating records, specify a starting link number on the Create Multiple Records screen. In the text box, type the number of the first URL for which you want to create a preliminary record. You can log off after beginning record creation. The process is independent of your session. When you retrieve records with Extracted status, the system sorts the results by save file number. To change the sort order, open the Action/Sort list (top right corner of the results screen) and click Sort by Ascending Date or Sort by Descending Date or Sort by Title. page 29 of 40 Create Bibliographic Records Tip: Extracting from a framed Web page or site Some Web sites use a frameset to organize content and provide links to the main areas of the site. A frameset is a page structured in separate, independently scrollable sections (frames). Each frame displays the contents of a separate HTML file. Framesets may be used on home pages or on pages within a site. The multiple record extracting function does not work properly if you supply a URL for a frameset. Connexion displays an error message and does not extract any data. Make sure you obtain the specific URL for the site's main content frame. Then supply that URL for extraction. Action 1 Navigate to the site you want to use to create multiple records. 2 Place the mouse pointer over the frame from which you want to extract links (the main content frame). Right-click in the frame. 3 Internet Explorer. On the pop up menu, click Properties. In the Properties dialog box, in the Address (URL) area, highlight the URL, copy it, then paste it into the URL text box on the Extract Metadata screen. Netscape Navigator. On the pop up menu, click View Frame Info. A Page Info window opens. At the top of the Page Info window, a list of links appears. Highlight and copy the first link listed and paste it into the URL text box. page 30 of 40 Create Bibliographic Records 7 Import bibliographic or authority records Why import records? Records you can import Contribute bibliographic or authority records created in your library’s local system. Process bibliographic records from OCLC offline services: PromptCat, Bibliographic Record Notification, GovDoc, and WorldCat Collection Sets. Process unresolved Batchload records. Bibliographic or authority records: —MARC format only (OCLC-MARC or MARC21). —Exported from a local system. Export the records to a file via your system's MARC export function. Bibliographic records received from OCLC offline services: PromptCat, Bibliographic Record Notification, GovDoc, WorldCat Collection Sets, and Batchload. OCLC bibliographic records (records that contain an OCLC control number in the 001 field) from offline products or from your local system. Note: Use imported OCLC bibliographic records. —You can take most actions on imported OCLC bibliographic records, including: Derive New Record, Export, Update Holdings, and Validate. —Cannot delete holdings. Imported OCLC records do not contain the indication that the item is Held or Not Held by your library. You cannot take the Delete Holdings action on imported record. To view holdings for the item, take the Display Holdings action. —Caution: Lock and Replace. If you use an imported OCLC bibliographic record to lock the corresponding master record, Connexion locks and displays the current version of the master record, overwriting any changes you made to the imported record. The system warns you that your changes will be lost and asks whether you want to continue. OCLC authority records (records that contain an OCLC Authority Record Number (ARN)) exported from your local system or supplied via the OCLC MARS service. —Record actions: Derive only. To use an imported OCLC authority record, you must first take the Derive New Record action. You cannot take other actions on the imported record. After completing the derived record, you can take any action, including: Export Record, Submit Record for Review, and Add Record. —Cannot validate. Imported OCLC authority records do not pass validation in Connexion browser. Internal dates in imported authority records do not match the system date. You cannot correct this problem by modifying the record. To use the content of the imported record within Connexion, derive a page 31 of 40 Create Bibliographic Records new record from it; the derived record does not contain the mismatched internal date. —Caution: Lock and Replace. If you use an imported OCLC authority record to lock the corresponding master record, Connexion locks and displays the current version of the master record, overwriting any changes you made to the imported record. The system warns you that your changes will be lost and asks whether you want to continue. Non-OCLC bibliographic records. —Imported as new records (workforms) —On these records, you can take any actions that are available for bibliographic workforms generated within Connexion. Non-OCLC authority records —Imported as new records (workforms) —On these records, you can take any actions that are available for authority workforms generated within Connexion About import files Property Requirements and notes Format OCLC-MARC or MARC21 only. Caution: Non-MARC files. If you try to import from a nonMARC file (for example, a file with the extension .doc, .xls, .mdb, .msg, .gif, .jpeg, or .tif), Connexion displays an error message. File with corrupt or fragmented MARC records If you try to import from a corrupted file of MARC records, or a file that contains some MARC data, the system cannot process the file. If the browser is inactive for more than 5 minutes, click the Stop button. Then check the file for problems before retrying import. Record types Bibliographic records Authority records Size No prescribed maximum for file size (KB or MB). Connexion imports records in groups of 100, pausing after each group to ask you to confirm that you want to continue. Maximum number of records you can import depends on the number of records currently in your bibliographic or authority save file. Save files can contain up to 9,999 records. Location Disk: Hard disk or network drive connected to local workstation. URL: Public Web server. Connexion must be able to retrieve the file via an HTTP request. Note: No FTP support. Due to security measures, the import function cannot retrieve files via FTP; only the HTTP protocol is supported. page 32 of 40 Create Bibliographic Records Prepare to import records Action 1 Select and/or set up the location (local drive or URL) for files of records to import. 2 Create or retrieve file of records to import. Export bibliographic or authority records from OCLC software or from your local system Or Retrieve a file of bibliographic records received from your OCLC cataloging service (PromptCat, Bibliographic Record Notification, GovDoc, WorldCat Collection Sets, or Batchload) 3 Move the file of records to the local drive or upload to the Web server. 4 (Optional) Decide whether to apply constant data or insert My Status notes in the imported records: Bibliographic records — Apply default constant data. Verify that your current default constant data record is appropriate. Edit the default CD record or designate another CD record as your default CD. Change the Fields to Apply setting if desired. — Include My Status note. When importing records from an OCLC service, select the My Status option and specify the appropriate record type. For other records, leave the record type box empty. For any group of imported records, assign a distinctive My Status note to help you manage the records in the bibliographic save file. Authority records — Apply default constant data. Verify that your current default authority constant data record is appropriate. Edit the default CD record or designate another CD record as your default authority CD. Change the Fields to Apply setting if desired. Import bibliographic or authority records Action 1 Log on to Connexion browser. 2 On the Cataloging tab or the Authorities tab, under Create Options, click Import Records. 3 Specify the records to import. Under Type of Records to Import: Select Import Bibliographic Records to import bibliographic records only. Or Select Import Authority Records to import authority records only. Or Select both check boxes if the file contains both bibliographic and authority records and you want to import both record types at once. page 33 of 40 Create Bibliographic Records Action 4 Specify the file location. Under File Location: In the Disk text box, type the full path (drive letter, folder, and file name) for an import file on a local hard disk or network drive. Or click the Browse button to navigate to the location. Or In the URL text box, type the URL for an import file located on a Web server. Note: You must specify the URL using the HTTP protocol, beginning with http:// Note: Below each text box, the screen shows the location from which you last imported records. Specify either a disk location or a URL. If you click Import with text in both boxes, an error message appears. 5 (Optional) Apply default constant data Under Import Bibliographic Records or Import Authority Records: Select the Apply Default Constant Data check box to apply your default constant data record to imported bibliographic records and/or authority records. Or Clear the check box to import records without applying constant data. 6 (Optional) Assign My Status to bibliographic records Under My Status for Bibliographic Records: Type. For records from OCLC offline services, select the service that supplied the records you plan to import. For other records, leave the Type box empty. Identifier box. For any bibliographic record, type a distinctive note to help you retrieve and manage imported records in the bibliographic save file. 7 Click Import. Results Connexion imports the specified records, beginning with the first record in the file. The system adds the records to the bibliographic save file and/or the authority save file with the source status Imported. Non-OCLC records are imported as OCLC workforms. Based on the options you select, the system applies default constant data and/or inserts My Status notes (bibliographic records only). After importing all specified records, Connexion displays a results screen that gives totals for bibliographic and/or authority records and reports actions taken on the records. More than 100 records in file If the import file contains more than 100 records: 1. Connexion imports the first 100 records. 2. The system displays a status screen and asks you to confirm that you want to continue importing records. Click OK or press <Enter> to continue importing with the next record in the file. 3. After importing each group of 100 records, the system again pauses and asks you to click OK or press <Enter> to continue. page 34 of 40 Create Bibliographic Records Imported records: details All imported records are assigned the source status Imported. MARC21 records are converted to OCLC-MARC. Non-OCLC records are converted to workforms. The following table gives details on changes Connexion makes automatically during the import process. Record type OCLC record Bibliographic Authority Non-OCLC record Workflow status: In process Save file expiration date: 14 days. OCLC control number retained in 001. If Lang in fixed field is 3 blanks, change to zxx (No linguistic content). If record contains 533 $7, convert the data to a 539 field. Delete field 994 if present. Workflow status: In process Save file expiration date: 90 days. ARN retained in 001. page 35 of 40 Workflow status: New Save file expiration date: 28 days. NEW in 001. Entered date replaced with current date. RecStat value set to n. Default 040 field inserted. If Lang in fixed field is 3 blanks, change to zxx (No linguistic content). If record contains 533 $7, convert the data to a 539 field. Workflow status: New Save file expiration date: 90 days. NEW in 001. Entered data replaced with current data. RecStat value set to n. EncLvl value set to n. Default 040 field inserted. Fields deleted: 002, 003, 004, 005, 009, 010, and 035. Create Bibliographic Records Find imported bibliographic records Action Show by Status screen On the Cataloging tab, under Show Options, click By Status. 1. At the status list screen, under Show Save File, Source Status, select the check box for the Imported status. 2. Then click Show Records or press <Enter>. Or Search Save File screen On the Cataloging tab, under Search Options, click Save File. Search for Imported status. On the Search Save File screen, at the bottom of the search form, open the Source Status list and click Imported. Search for My Status text. In the Search for box, type the text you supplied on the Import Records screen. You can search for any whole word in the note. Search for the Type only (if specified), for any word in the free-text Identifier, or for the complete My Status note (Type plus user-defined note). Example If you selected PromptCat from the Type list and also supplied the date 20031031 in the Identifier box, you can retrieve the records by searching for PromptCat only, for 20031031 only or for the complete note PromptCat 20031031. Then click Search or press <Enter>. Find imported authority records Action Show by Status screen On the Authorities tab, under Show Options, click By Status. 1. At the status list screen, under Show Save File, select the check box for the Imported status. 2. Then click Show Records or press <Enter>. Or Search Authorities Save File screen On the Authorities tab, under Search Options, click Save File. On the Search Save File screen, at the bottom of the search form, open the with Status list and click Imported. Then click Search or press <Enter>. Download OCLC records Use this procedure to download records from the Product Services Web. Action 1 Point your Web browser to Product Services Web at http://psw.oclc.org/ and press <Enter>. 2 Click Records and Reports. 3 Click the service that supplies the records you want. 4 Enter an authorization number and password and click OK. 5 Right click the Download link next to the record file. Click Save Target As. 6 To download the file, click Save. page 36 of 40 Create Bibliographic Records For more information, see the Product Services Web Quick Reference at: http://www.oclc.org/support/documentation/batchprocessing/using/ productservices/ Unresolved Batchload Records Unresolved records are bibliographic records for which no match was found in WorldCat by the OCLC Batchload service. These records fail to match for a variety of reasons, including legitimate differences in cataloging practice, data errors, or other problems. OCLC posts files of unresolved batchload records on the Product Services Web. Unresolved records have the following characteristics: They have the word NEW instead of an OCLC Control Number. The file of records remains on the Product Services Web for 90 days before being deleted automatically. If the unresolved records are generated by group batchload projects, they have identifiers in the 951 field. Process unresolved batchload records Action 1 Perform this procedure after you have downloaded your unresolved batchload records from OCLC Product Services Web, imported them into your Connexion interface (browser or client), and retrieved them. See earlier sections of this topic for these procedures. 2 Search WorldCat for the item to see if a record exists. 3 If a record exists (individual institution project): Follow local practice to determine if you should use the record you found instead of the one from your project. If you use the record you found, edit it as needed. If a record exists (group project): Copy the library identifier from the 951 field in the unresolved record and paste it into the WorldCat record you found. If no record exists: Edit the unresolved record, as needed. 4 Take final action on the record (produce, update, save, export). 5 Delete the unresolved record from the save file, if needed. page 37 of 40 Create Bibliographic Records 8 Use extraction shortcuts What are extraction shortcuts? Links you can place on the personal toolbar in your Web browser. When you click the link, the browser runs a script that logs on to Connexion and then extracts information from the Web page displayed in the browser to generate Dublin Core metadata or create a basic bibliographic record. Extraction shortcuts available Extraction shortcut Why use an extraction shortcut? Add extraction shortcuts to browser toolbar What it does DC Metadata Generates metadata for a Web page currently loaded in the browser. Produces Dublin Core metadata in an XML document that complies with the Resource Description Format (RDF) standard. MARC Edit Creates a new bibliographic record in MARC format for a Web page currently loaded in the browser. Presents the new record for editing in a MARC template. Record creation may include assignment of Dewey numbers. If you are not logged on to Connexion, starts a new session. DC Edit Creates a new bibliographic record in Dublin Core format for a Web page currently loaded in the browser. Presents the new record for editing in a Dublin Core template. Record creation may include assignment of Dewey numbers. If you are not logged on to Connexion, starts a new session. Start creating a record for a useful resource at any time. You need not log in to Connexion to create a record. Conveniently capture a description of a resource you discover and add the record to your workflow for future completion. Save time when creating metadata for new or updated web pages. Generate metadata to insert in a Web page without logging on to Connexion or creating a record for the resource. Note: Shortcut includes system URL and authorization. Add extraction shortcuts to your browser while logged on to Connexion with an authorization that permits record creation (not Search). The script for an extraction shortcut includes the authorization number/password and the URL from the session in which you add the shortcut link. To change the authorization associated with an extraction shortcut, remove the link from the browser toolbar, log in again using the desired authorization, and then add the link to the toolbar. page 38 of 40 Create Bibliographic Records Action 1 Show your browser's personal toolbar if it is not visible. Internet Explorer. On the View menu click Toolbars and then click Links. A Links item appears at the right end of the Address Bar, with a >> button for displaying a list of links previously added. Netscape Navigator. On the View menu click Show and then click Personal Toolbar. A toolbar appears below the Location toolbar. The toolbar shows any buttons previously added. 2 Log in to Connexion. On the General tab, under Admin Options, click Extraction Shortcuts. The Extraction Shortcuts screen appears. For each shortcut, the screen shows a textual link and a graphic of a mouse. 3 Add an extraction shortcut to the browser's personal toolbar. Click the textual link (not the graphic) for the shortcut you want and drag the link from the Extraction Shortcuts screen to the personal toolbar. Then release the mouse button. If the browser asks you to confirm that you want to add the link, click Yes. 4 Repeat step 3 to add the other shortcuts. Remove extraction shortcut from browser toolbar Action Internet Explorer. At the right end of the Address Bar, click the Links button (marked >>) to open the list of links. Right-click the shortcut you want to delete: MARC Edit or DC Edit or DC Metadata. On the popup menu, click Delete. Netscape Navigator. On the Communicator menu highlight Bookmarks and click Edit Bookmarks. In the Bookmarks window, under Personal Toolbar Folder is a list of the items on the Personal Toolbar. Right-click the shortcut you want to delete: MARC Edit or DC Edit or DC Metadata. On the popup menu click Delete Bookmark. Use MARC Edit or DC Edit shortcut Action 1 Go to the site for which you want to create a bibliographic record. 2 On the browser's personal toolbar, click the link for MARC Edit or DC Edit. Internet Explorer. At the right end of the Address Bar, click the Links button (marked >>) to open the list of links. Click MARC Edit or DC Edit. Netscape Navigator. On the Personal Toolbar (under the Location toolbar) click the button for MARC Edit or DC Edit. page 39 of 40 Create Bibliographic Records Action 3 At the login screen, enter the authorization and password you use to log on to Connexion and click Logon. When you click Logon, the shortcut opens a session and automatically searches WorldCat for the URL of the site. If no record(s) exist for the resource, the system creates a new record in the appropriate format (MARC or DC) and displays it in an edit view. Existing records. Any existing record(s) for the resource are retrieved; you can view the record(s) or continue with creating a new record. 4 Edit the new record as necessary and add it to WorldCat. Or Save the record and assign a workflow status appropriate for the record's position in your cataloging workflow. If desired, enter a note or identifier in the My Status text box. When you save the record, the system assigns the source status Extracted. After saving the record, you can exit the system. In a later session, you can retrieve the new record from the bibliographic save file and complete processing. Prevent duplicate records Search WorldCat again immediately before adding the new record verify that no other user has created a record for the resource since you began working on your record. Use DC Metadata shortcut Action 1 Go to the site for which you want to create Dublin Core metadata. 2 On the browser's personal toolbar, click the link for DC Metadata. Internet Explorer. At the right end of the Address Bar, click the Links button (marked >>) to open the list of links. Click DC Metadata. Netscape Navigator. On the Personal Toolbar (under the Location toolbar) click the button for DC Metadata. 3 At the login screen, enter the authorization and password you use to log on to Connexion and click Logon. When you click Logon, the shortcut opens a session and automatically extracts information from the site to generate Dublin Core metadata. The metadata is displayed in a new browser window as an RDF-compliant XML document. 4 To embed the metadata in the Web page, copy the displayed text directly or save it to a file and then copy it. Open the Web page in a text editor. Paste the copied metadata within the <head> section of the page. page 40 of 40