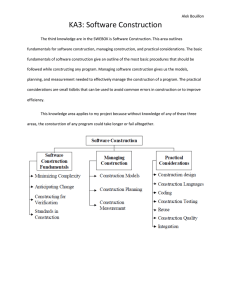Engineering Tools: Spreadsheets - Gmu
advertisement

Lectures 5 and 6:
Lectures
5 and 6:
Engineering Tools: Spreadsheets
C S h f
C. Schaefer
Department of Electrical and Computer Engineering
George Mason University
g
y
Administrivia
• The lecture slides are taken from Cengage Learning Engineering and, except where otherwise noted, are the copyright of Cengage (publisher of your book).
copyright of Cengage
(publisher of your book)
• Homework:
– Read Chapter 14
– Chapter 14, Problem 14.12 and Problem 14.13.
Chapter 14 Problem 14 12 and Problem 14 13
– You will need Microsoft Excel (or OpenOffice) to complete your homework assignment. If you don’t own a copy, please complete your assignment in one of the many campus computer labs.
– Use two separate worksheets, one for each homework problem, saved to a single workbook with the following file name nomenclature:
• J_Smith_G1234_HW2 (first name initial; underscore; last name; underscore; the letter G followed by the last four digits of your G#; underscore; HW2)
• Include your full name, G #, date, and Problem # in the upper left hand portion of each l d
f ll
d
d
bl
h
l f h d
f
h
worksheet. Name each worksheet with the appropriate Problem #.
– Email me your homework before the start of class on September 27th.
– Bonus points for well‐formatted, “clean” spreadsheets.
ENGR107 – Engineering Fundamentals
2
Impromptu Design Projects
• Today’s Impromptu Design Project
– Problem 3.11 in Chapter 3.
Problem 3 11 in Chapter 3
– Two minor differences:
• You will be provided 6 feet of aluminum foil
p
• The boat must fit within a 8” x 6” rectangle (no height restriction)
• I will bring the pennies and the tub to test your designs.
I will bring the pennies and the tub to test your designs
• You will have 20 minutes to complete your boat so begin thinking of a design
ENGR107 – Engineering Fundamentals
3
Computational Engineering Tools
Using Available Software to Solve Engineering Problems:
• Electronic Spreadsheets
• MATLAB
ENGR107 – Engineering Fundamentals
4
Outline In this chapter we will
• discuss basic makeup of Microsoft Excel
p
p
• explain how a spreadsheet is divided into rows and columns, and how to input data or a formula into an active cell
• explain the use of other tools such as Excel’s mathematical, statistical, and logical functions
• explain how to plot results of an engineering analysis
ENGR107 – Engineering Fundamentals
5
Objectives
The objective of this chapter is to p
,
introduce the Excel spreadsheet, which is commonly used in solving engineering problems
© 2011 Cengage Learning Engineering. All Rights Reserved.
ENGR107 – Engineering Fundamentals
6
Microsoft Excel – an Electronic Spreadsheet
• A
A tool that can be used to solve an tool that can be used to solve an
engineering problem
• Used to solve simpler engineering problems Used to solve simpler engineering problems
instead of using computer programs
• Commonly used to record, organize, and C
l
d
d
i
d
analyze data using formulas
• Used to present results of an analysis in chart form
© 2011 Cengage Learning Engineering. All Rights Reserved.
ENGR107 – Engineering Fundamentals
7
Microsoft Excel – Basic Ideas
Formula bar
Title bar
Menu bar
Name box
Toolbar Toolbar
button
Column header
Row header
Active cell
Worksheet tabs
b
Status bar
© 2011 Cengage Learning Engineering. All Rights Reserved.
ENGR107 – Engineering Fundamentals
8
Naming Worksheets
Double click this tab, type the name hit the Enter key
name, hit the Enter key
© 2011 Cengage Learning Engineering. All Rights Reserved.
ENGR107 – Engineering Fundamentals
9
Moving Worksheets
Hold down the left button on Hold
down the left button on
the mouse and drag the tab to the desired location
© 2011 Cengage Learning Engineering. All Rights Reserved.
ENGR107 – Engineering Fundamentals
10
Cell and Address
Cell – represents the box that one sees as the result of the intersection of a row and a column
Cell C4
Cell C4
What you get in active cell
What you get in active cell
Wh
What you type in formula bar
i f
l b
© 2011 Cengage Learning Engineering. All Rights Reserved.
ENGR107 – Engineering Fundamentals
11
Moving a Cell
Move content in cell A5 to cell C8
Move the mouse over cell A5 until the pointer becomes while holding down the left button drag
the left button drag the mouse until the content of A5 is in C8, release the mouse button
© 2011 Cengage Learning Engineering. All Rights Reserved.
ENGR107 – Engineering Fundamentals
12
A Range
Range – cells that are selected simultaneously
After the range is selected, click the “name box” and type the name of range
the name of range
Click on A3, drag the mouse while pressing down the left button to the last cell in the range
the last cell in the range B10
© 2011 Cengage Learning Engineering. All Rights Reserved.
ENGR107 – Engineering Fundamentals
13
Inserting Cells
g
select the cells where select
the cells where
the new cells are to be inserted
cells inserted
select Insert, then Insert Cells…
At Home
At Home
select shift cells down
click on Cells
© 2011 Cengage Learning Engineering. All Rights Reserved.
ENGR107 – Engineering Fundamentals
14
Inserting Columns
select Insert
select the column(s) where the new column(s) is to be inserted
click on Cells
click on Cells
At Home
select Insert Sheet Columns
column inserted
© 2011 Cengage Learning Engineering. All Rights Reserved.
ENGR107 – Engineering Fundamentals
15
Inserting Rows
select Insert
select the row(s) where select
the row(s) where
the new row(s) is to be inserted
click on Cells
At Home
select Insert Sheet Rows
Sheet Rows
rows inserted
© 2011 Cengage Learning Engineering. All Rights Reserved.
ENGR107 – Engineering Fundamentals
16
Creating Formulas in Excel
Basic Excel Arithmetic Operations
© 2011 Cengage Learning Engineering. All Rights Reserved.
ENGR107 – Engineering Fundamentals
17
Example 14.1 – Creating Formulas
Given: standard air using the ideal gas law
g
g
where
P = standard atmosphere pressure = 101.3 kPa
R = gas constant for air = 286.9
T = air temperature in Kelvin (K)
T = air temperature in Kelvin (K) P
ρ=
RT
⎛ J
⎜⎜
⎝ kg ⋅ K
⎞
⎟⎟
⎠
Find: use Excel to create a table that shows the density of air as a function of temperature in the range of 0°C (273.15 K) ot 50°C (323.15 K) in i
increment of 5°C.
t f 5°C
101300 Pa
ρ=
J
(T + 273 ) K
286.9
kg ⋅ K
© 2011 Cengage Learning Engineering. All Rights Reserved.
ENGR107 – Engineering Fundamentals
Example 14.1 – Creating Formulas (continued)
Solution:
Substituting the values of R and P in the standard gas law yields,
101300 Pa
ρ=
J
(T + 273 ) K
286 9
286.9
kg ⋅ K
Now we can use the above equation to create the table in Excel.
© 2011 Cengage Learning Engineering. All Rights Reserved.
ENGR107 – Engineering Fundamentals
Example 14.1 – Creating Formulas (continued)
1.
In cell A1, type Density of air
as a function of temperature
2.
In cells A3 and B3, type
Temperature (C), Density
(kg/m3), respectively.
3.
In cells A5 and A6, type 0 and
p
y
5, respectively
© 2011 Cengage Learning Engineering. All Rights Reserved.
ENGR107 – Engineering Fundamentals
20
Example 14.1 – Creating Formulas (continued)
4.
Pick cells A5 and A6
and use the fill
command with the +
handle to copy the
pattern into cells A7
through A15
© 2011 Cengage Learning Engineering. All Rights Reserved.
ENGR107 – Engineering Fundamentals
21
Example 14.1 – Creating Formulas (continued)
5.
In cell B5, type the formula
=(101300)/((286.9)*(A5+273))
Result of formula
Result of formula
© 2011 Cengage Learning Engineering. All Rights Reserved.
ENGR107 – Engineering Fundamentals
22
Example 14.1 – Creating Formulas (continued)
Select the Fill icon
At Home menu
6. Select range
g
B5 to B15
Select Down to copy
formulas to cells B5
to B15
Resulting density
© 2011 Cengage Learning Engineering. All Rights Reserved.
ENGR107 – Engineering Fundamentals
23
Example 14.1 – Creating Formulas (continued)
7. At Home menu, click
Number button
Or use decimal icon to reduce # of decimal places
Select “Number”
Click on Number tab
Select Number of
Select Number of decimal places
ENGR107 – Engineering Fundamentals
© 2011 Cengage Learning Engineering. All Rights Reserved.
24
Example 14.1 – Creating Formulas (continued)
Final results, cell contents were
centered using the Alignment button
from the Home menu
Final results
Then, click the Then
click the
Center icon
© 2011 Cengage Learning Engineering. All Rights Reserved.
ENGR107 – Engineering Fundamentals
25
Cell Reference
• Wh
When creating formulas, there are 3 ways i f
l
h
3
to address a cell especially if the Fill
command is used
di
d
– Absolute cell reference – Relative cell reference
– Mixed cell reference
© 2011 Cengage Learning Engineering. All Rights Reserved.
ENGR107 – Engineering Fundamentals
26
Absolute Reference
• Absolute
Absolute cell reference does not change cell reference does not change
when Fill command is used to copy the formula into other cells
formula into other cells
• Absolute cell reference is made by $ l
$column‐letter$row‐number, e.g., $A$3
l tt $
b
$A$3
• Formulas will always refer to the content of the absolute cell regardless how the formulas are copied
© 2011 Cengage Learning Engineering. All Rights Reserved.
ENGR107 – Engineering Fundamentals
27
Absolute Reference (continued)
Absolute cell Ab
l t
ll
reference
Content of $A$3
Note the results of Note
the results of
the formulas copied from cell B3. © 2011 Cengage Learning Engineering. All Rights Reserved.
ENGR107 – Engineering Fundamentals
28
Relative Reference
• Relative reference changes in the formula when the Fill command is used to copy the
when the Fill command is used to copy the formula into other cells
• To make a relative reference, $ sign is not k
l
f
$
needed in the cell address
© 2011 Cengage Learning Engineering. All Rights Reserved.
ENGR107 – Engineering Fundamentals
Relative Reference (continued)
Relative cell reference
Content of A3
Fill command was used to copy the formula in cell B3 to
formula in cell B3 to B4 to B11. =0.06*A7
© 2011 Cengage Learning Engineering. All Rights Reserved.
ENGR107 – Engineering Fundamentals
30
Mixed Reference
• Mixed reference can be done in one of two ways:
– keep column absolute and row relative, e.g., $A3
– keep column relative and row absolute, e.g., A$3
k
l
l
d
b l
$
© 2011 Cengage Learning Engineering. All Rights Reserved.
ENGR107 – Engineering Fundamentals
31
Example 14.2 – Cell Reference
Given: interest rate ranges from 6% to 8% and principle ranges from $1000 to $3000.
$3000
Find: Using Excel, create a table that shows the relationship between the interest earned and the amount deposited in increments shown in the table
© 2011 Cengage Learning Engineering. All Rights Reserved.
ENGR107 – Engineering Fundamentals
32
Example 14.2 – Cell Reference (continued)
Find (continued):
Relationship between interested earned and amount deposited
Solution:
⎛ interest rate (%) ⎞
interest earned = (amount desposited )× ⎜
⎟
100%
⎝
⎠
© 2011 Cengage Learning Engineering. All Rights Reserved.
ENGR107 – Engineering Fundamentals
33
Example 14.2 – Cell Reference (continued)
Solution (continued):
Type cell formula, note the use of mix reference
Use Fill command to copy formula from cell B3 to cells C3:E3
Use Fill command to copy formulas from
copy formulas from cells B3:E3 to cells B4:E11
© 2011 Cengage Learning Engineering. All Rights Reserved.
ENGR107 – Engineering Fundamentals
34
Excel Functions
• Excel functions are grouped into categories
– Mathematical
– Trigonometric
Ti
ti
– Statistical
– Financial
– Logical • Function can be entered in any cell by
y
y
– typing the function name
– using the Paste Function (fx) button
© 2011 Cengage Learning Engineering. All Rights Reserved.
ENGR107 – Engineering Fundamentals
35
Excel Function
Click the Function Select a function button in the Home category
menu
the answer
Type in formula with SUM
with SUM
function
Select function Select
function
SUM for cell E1 Help link © 2011 Cengage Learning Engineering. All Rights Reserved.
ENGR107 – Engineering Fundamentals
36
Some Excel Functions
ENGR107 – Engineering Fundamentals
© 2011 Cengage Learning Engineering. All Rights Reserved.
37
Additional Excel Functions
ENGR107 – Engineering Fundamentals
© 2011 Cengage Learning Engineering. All Rights Reserved.
Example 14.3 – Excel Functions
Given: an Excel worksheet shown in which columns A and B contain the data range ;
which we have named values; cell D1 contains the angle 180. Find: familiarize yourself with some of the familiarize yourself with some of the
Excel functions used in the cells E1 through E14.
E14
Solution: see Excel functions listed in the next slide
© 2011 Cengage Learning Engineering. All Rights Reserved.
ENGR107 – Engineering Fundamentals
39
Example 14.3 – Excel Functions (continued)
E1: =SUM(A1:B10)
E1
SUM(A1 B10)
E2: =AVERAGE(A1:B10)
E3: =COUNT(A1:B10)
E4: =MAX(A1:B10)
E4: =MAX(A1:B10)
E5: =MIN(A1:B10)
E6: =STDEV(A1:B10)
E7: =PI()
()
E8: =DEGREES(PI())
E9: =RADIANS(90)
E10: =RADIANS(D1)
E11: =COS(PI()/2)
E12: =COS(RADIANS(D1))
E13: =SIN(PI()/2)
E14 SIN(RADIANS(D1))
E14: =SIN(RADIANS(D1))
© 2011 Cengage Learning Engineering. All Rights Reserved.
ENGR107 – Engineering Fundamentals
Now and Today Functions
Now and Today functions
Now and Todayy function values updated automatically
p
y
© 2011 Cengage Learning Engineering. All Rights Reserved.
ENGR107 – Engineering Fundamentals
41
Excel Functions – Example Given: the water data shown below
Find: use Excel to compute the average and standard deviation of the density of Find:
use Excel to compute the average and standard deviation of the density of
water data
© 2011 Cengage Learning Engineering. All Rights Reserved.
ENGR107 – Engineering Fundamentals
42
Excel Functions – Example Solution:
Step 1, type Step
1, type
headings
Step 2, type headings
Step 4, type AVERAGE
Step 3, type in the density values
Step 5
Step 6, type STAND. DEV.
B16: =average(B5:B14)
St 7
Step 7
C16: =average(C5:C14)
B18: =stdev(B5:B14)
C18: =stdev(C5:C14)
(
)
© 2011 Cengage Learning Engineering. All Rights Reserved.
ENGR107 – Engineering Fundamentals
43
Excel Logical Functions
• Logical functions allow us to test various conditions when programming formulas to
conditions when programming formulas to analyze data
• Relational or comparison operators allow us to l
l
ll
test relative magnitude of various arguments
© 2011 Cengage Learning Engineering. All Rights Reserved.
ENGR107 – Engineering Fundamentals
44
Excel’s Logical Functions
© 2011 Cengage Learning Engineering. All Rights Reserved.
ENGR107 – Engineering Fundamentals
Excel’s Relational or Comparison Operators
© 2011 Cengage Learning Engineering. All Rights Reserved.
ENGR107 – Engineering Fundamentals
46
Example 14.5 – Excel Logical Functions
Given: the pipeline shown is connected to a control (check) valve that open when the pressure in the line reaches 20 psi. Various readings were taken at h th
i th li
h 20 i V i
di
t k
t
different times and recorded.
Find: Using Excel’s logical functions, create a list that shows the corresponding open and closed position of the check valve Check valve
© 2011 Cengage Learning Engineering. All Rights Reserved.
ENGR107 – Engineering Fundamentals
47
Example 14.5 – Excel Logical Functions (continued)
Solution: Check valve opens when pressure in line reaches 20 psi
Check valve
Formula using logical function IF
and relative operator >=
Use Fill command to copy formula in cell B3 to cells B4 to B10
Type in the values in column A
© 2011 Cengage Learning Engineering. All Rights Reserved.
ENGR107 – Engineering Fundamentals
48
Plotting with Excel
• Use Excel to create charts such as
– Histograms (column or bar charts)
Histograms (column or bar charts)
– Pie charts
– Line charts
Line charts
– XY charts
• Most
Most charts we create as engineers are xy‐
charts we create as engineers are xy‐
type charts
• Chart Wizard walk you through the necessary Chart Wizard walk you through the necessary
steps to create a chart © 2011 Cengage Learning Engineering. All Rights Reserved.
ENGR107 – Engineering Fundamentals
49
Example 14.6 – Plotting Given: the results from Example 14.1
Given:
the results from Example 14 1
Find: create a graph showing the value of air density as a function of temperature.
i d it
f ti
ft
t
© 2011 Cengage Learning Engineering. All Rights Reserved.
ENGR107 – Engineering Fundamentals
50
Example 14.6 – Plotting (continued)
Solution:
Click Insert tab
Select Chart Wizard
i
icon
Click Scatter plot
Select XY plot with line
Select the data range
© 2011 Cengage Learning Engineering. All Rights Reserved.
ENGR107 – Engineering Fundamentals
51
Example 14.6 – Plotting (continued)
Solution (continued): the chart is shown to the right of the data
© 2011 Cengage Learning Engineering. All Rights Reserved.
ENGR107 – Engineering Fundamentals
52
Example 14.6 – Plotting (continued)
Solution (continued): add axis and chart titles by clicking the Layout
tab under Chart Tool menu and make necessary modifications
Layout tab
Chart Title and Axis Title icons
Axis Title icons
© 2011 Cengage Learning Engineering. All Rights Reserved.
ENGR107 – Engineering Fundamentals
53
Plotting Two Data Sets with Different Ranges on the Same Chart
Same Chart
Temperature as a function of time
Scale for wind speed
Scale for temperature
Wind speed as a function of time
© 2011 Cengage Learning Engineering. All Rights Reserved.
ENGR107 – Engineering Fundamentals
54
Example 14.7 – Plotting of Two Data Sets Given: an empirical relationship between fuel consumption and car speed is g
given below. Note: V is the speed of the car if mph and the given relationship p
p
g
p
is valid for 20 ≤ V ≤ 75. Find: plot the fuel consumption and car speed relationship in both miles per gallon and gallons per mile.
1000 × V
Fuel Consumption (Miles per Gallon) =
900 + V 1.85
© 2011 Cengage Learning Engineering. All Rights Reserved.
ENGR107 – Engineering Fundamentals
55
Example 14.7 – Plotting of Two Data Sets (continued)
Solution (continued):
1.
Using Excel and the given formula, compute the fuel consumption in miles per gallon and gallons per
miles per gallon and gallons per mile
the fuel consumption formula These values are inverse of those in column B
© 2011 Cengage Learning Engineering. All Rights Reserved.
ENGR107 – Engineering Fundamentals
56
Example 14.7 – Plotting of Two Data Sets (continued)
Solution (continued): refer to Example 14.6 to create the chart for the first
set of data “Miles Per Gallon”, then go to step 2.
3 Choose Select Data
3. Choose Select Data …
2 right click on Chart area
2. right click on Chart area
© 2011 Cengage Learning Engineering. All Rights Reserved.
ENGR107 – Engineering Fundamentals
57
Example 14.7 – Plotting of Two Data Sets (continued)
Solution (continued): in the Select Data Source,
5. type in series name, and choose the Series X values, and Series Y values
4. click on the Add button
© 2011 Cengage Learning Engineering. All Rights Reserved.
ENGR107 – Engineering Fundamentals
58
Example 14.7 – Plotting of Two Data Sets (continued)
7. select Series “Gallons per Mile” Solution (continued): Format the curve for the second data set
8. click on Format Selection icon
Selection icon
6. click on Format button under Chart Tools
Chart Tools
© 2011 Cengage Learning Engineering. All Rights Reserved.
ENGR107 – Engineering Fundamentals
59
Example 14.7 – Plotting of Two Data Sets (continued)
Solution (continued): in Format Data Series,
9. Select the Series Options tab, 10. Select the Secondary axis
11. Select Line Style tab ENGR107 – Engineering Fundamentals
© 2011 Cengage Learning Engineering. All Rights Reserved.
12. Pull down Dash type and make a selection
60
Example 14.7 – Plotting of Two Data Sets (continued)
Solution (continued): add title to the secondary axis
13. Click the Layout tab under Chart Tools menu
14. Click the Axis Titles icon to add title for secondary axis
add title for secondary axis
© 2011 Cengage Learning Engineering. All Rights Reserved.
ENGR107 – Engineering Fundamentals
61
Example 14.7 – Plotting of Two Data Sets (continued)
Solution (continued): Final results
25.00
0.07
0.06
20.00
15.00
0.04
0.03
10 00
10.00
Gallons Per Mile
es Per Gallon
Mile
0.05
Miles Per Gallon
Gallons Per Miles
0.02
5.00
0.01
0.00
0.00
0
20
40
60
80
Speed (mph)
© 2011 Cengage Learning Engineering. All Rights Reserved.
ENGR107 – Engineering Fundamentals
62
Matrix Computation with Excel
• Matrix is an array of numbers, variables, or mathematical terms
mathematical terms
• Size of a matrix is defined by its number of rows and columns
d l
• We denote matrix by a boldface letter in brackets [ ] and { }
© 2011 Cengage Learning Engineering. All Rights Reserved.
ENGR107 – Engineering Fundamentals
63
Matrix – Definitions 3 by 1 (3x1) column matrix
3 by 3 (3x3) matrix
y ( )
5 9⎤
⎡6
⎢
⎥
[N ] = ⎢ 1 26 14⎥
⎢⎣− 5 8 0 ⎥⎦
[C ] = [5
⎧x⎫
⎪ ⎪
{L} = ⎨ y ⎬
⎪z⎪
⎩ ⎭
0 2 − 3]
1 by 4 (1x4) row matrix
An element of a matrix
© 2011 Cengage Learning Engineering. All Rights Reserved.
ENGR107 – Engineering Fundamentals
14‐
64
Example 14.8 – Matrix Algebra (continued)
Given: matrices
Given: ⎡0 5 0 ⎤
[A] = ⎢⎢8 3 7⎥⎥
⎣⎢9 − 2 9 ⎥⎦
⎡ 4 6 − 2⎤
[B ] = ⎢⎢7 2 3 ⎥⎥
⎢⎣1 3 − 4⎥⎦
⎧− 1⎫
[C ] = ⎪⎨ 2 ⎪⎬
⎪5⎪
⎩ ⎭
Find: Use Excel to perform the following operations:
(a) [A] + [B] = ?
(b) [A] –
[ ] [b] = ?
[b] ?
Read chapter 18 for more detailed discussion on matrix algebra
ti l b
(c) [A][B] = ?
((d)) [[A]{C} = ?
]{ }
© 2011 Cengage Learning Engineering. All Rights Reserved.
ENGR107 – Engineering Fundamentals
65
Example 14.8 – Matrix Algebra (continued)
Solution: Type in appropriate values and characters for each matrix
Solution: Note: these are boldface
© 2011 Cengage Learning Engineering. All Rights Reserved.
ENGR107 – Engineering Fundamentals
66
Example 14.8 – Matrix Algebra (continued)
Solution (continued): compute [A] + [B]
Type this formula to add [A] and [B], then while holding down
holding down the Ctrl and the Shift keys press the Enter key
Type the heading for part (a)
part (a)
Select the range B9 to D11
© 2011 Cengage Learning Engineering. All Rights Reserved.
ENGR107 – Engineering Fundamentals
67
Example 14.8 – Matrix Algebra (continued)
Solution (continued): compute [A] – [B]; Repeat similar steps to
calculate [A] – [B]. Use the formula =B3:D5-G3:I5.
Result of [A]+[B]
R lt f [A] [B]
Result for [A] ‐
© 2011 Cengage Learning Engineering. All Rights Reserved.
ENGR107 – Engineering Fundamentals
68
Example 14.8 – Matrix Algebra (continued)
Solution (continued): compute [A][B]
Typee [A][B] =
Type the formula =MMULT(B3:D
5,G3:I5). While holding down the Ctrl and the Shift keys press the Enter
key
Select the range for the result to be displayed
© 2011 Cengage Learning Engineering. All Rights Reserved.
ENGR107 – Engineering Fundamentals
69
Example 14.8 – Matrix Algebra (continued)
Solution (continued): compute [A]{C}; Repeat similar steps to calculate
[A]{C}. Use the formula =MMULT(B3:D5,L3:L5).
Result for [A][B]
Result for [A]{C}
© 2011 Cengage Learning Engineering. All Rights Reserved.
ENGR107 – Engineering Fundamentals
70
Example 14.9 – System of Linear Equations
Given: system of linear equations
2 x1 + x2 + x3 = 13
3 x1 + 2 x2 + 4 x3 = 32
5 x1 − x2 + 3 x3 = 17
Find: x1, x2, x3
© 2011 Cengage Learning Engineering. All Rights Reserved.
ENGR107 – Engineering Fundamentals
71
Example 14.9 – System of Linear Equations (continued)
Solution: The system of linear equations can be written into matrix
form as shown.
sho n .
⎡2 1 1 ⎤
[A] = ⎢⎢3 2 4⎥⎥
⎢⎣5 − 1 3⎥⎦
⎧ x1 ⎫
⎪ ⎪
{X } = ⎨ x2 ⎬
⎪x ⎪
⎩ 3⎭
⎧13 ⎫
⎪ ⎪
{B} = ⎨32⎬
⎪17 ⎪
⎩ ⎭
The solution to this problem is discussed in detail in Chapter 18
© 2011 Cengage Learning Engineering. All Rights Reserved.
ENGR107 – Engineering Fundamentals
72
Example 14.9 – System of Linear Equations (continued)
Solution (continued): (
) type
yp the appropriate
pp p
characters and values for
[A], {B}, and {C}
© 2011 Cengage Learning Engineering. All Rights Reserved.
ENGR107 – Engineering Fundamentals
73
Example 14.9 – System of Linear Equations (continued)
Solution (continued): compute the inverse matrix of [A]
Type the formula =MINVERSE(B3:D5), then while holding down the Ctrl and the Shift keys y
press the Enter key
Type [A]
Type
[A]‐1 =
Select the range of cells where [A]‐1 will be displayed
will be displayed
© 2011 Cengage Learning Engineering. All Rights Reserved.
ENGR107 – Engineering Fundamentals
74
Example 14.9 – System of Linear Equations (continued)
Solution (continued): Result for [A]
Result
for [A]‐1
© 2011 Cengage Learning Engineering. All Rights Reserved.
ENGR107 – Engineering Fundamentals
75
Example 14.9 – System of Linear Equations (continued)
Solution (continued): solving for {X}
Type the formula yp
=MMULT(B9:D11,K3:K5),
then while holding down the Ctrl and the Shift keys press the Enter keyy
Select the range of cells where the values of {X} will be displayed
T
Type this
thi
© 2011 Cengage Learning Engineering. All Rights Reserved.
ENGR107 – Engineering Fundamentals
76
Example 14.9 – System of Linear Equations (continued)
Solution (continued): Final results
Answer: values of x1, x2, and x3
© 2011 Cengage Learning Engineering. All Rights Reserved.
ENGR107 – Engineering Fundamentals
77
Curve Fitting with Excel
• Curve fitting deals with finding an equation that best fits a set of data
that best fits a set of data
• More applications in numerical methods and other future engineering classes
h f
l
© 2011 Cengage Learning Engineering. All Rights Reserved.
ENGR107 – Engineering Fundamentals
78
Curve Fitting with Excel Procedures
• Plot data using steps described in previous sections
• With the mouse pointer over the data points, right‐
click the mouse button
• Select Add Trendline
Select Add Trendline
• In Add Trendline dialog box
– choose the Trend/Regression
choose the Trend/Regression type desired type desired
– click the Options tab and toggle on
• Set intercept =
• Display equation on chart
© 2011 Cengage Learning Engineering. All Rights Reserved.
ENGR107 – Engineering Fundamentals
79
Example 14.10 – Curve Fitting
Given: From Chapter 10, we learned that a spring force is given by the equation below. The force‐deflection data are plotted as shown.
F = kx
k
x
© 2011 Cengage Learning Engineering. All Rights Reserved.
ENGR107 – Engineering Fundamentals
80
Example 14.10 – Curve Fitting (continued)
Find: use Excel to obtain an equation that best fits the data.
Solution: Use the XY (Scatter) plot (without connecting points to create the
Solution: plot blow
© 2011 Cengage Learning Engineering. All Rights Reserved.
ENGR107 – Engineering Fundamentals
81
Example 14.10 – Curve Fitting (continued)
Solution (continued): With the mouse pointer on the data points, right-click
the mouse button. Then select Add Trendline
Select Add l
dd
Trendline
© 2011 Cengage Learning Engineering. All Rights Reserved.
ENGR107 – Engineering Fundamentals
82
Example 14.10 – Curve Fitting (continued)
Solution (continued): in Format Trendline,
Select Trend/ Regression Type
Toggle Set Intercept = 0
and Display Equation on
and Display Equation on Chart
© 2011 Cengage Learning Engineering. All Rights Reserved.
ENGR107 – Engineering Fundamentals
83
Example 14.10 – Curve Fitting (continued)
Solution (continued): Final display of trendline
© 2011 Cengage Learning Engineering. All Rights Reserved.
ENGR107 – Engineering Fundamentals
84
Example 14.10 – Curve Fitting (continued)
Solution (continued): Final display of trendline
25
F = 0.5542x, where F = load (N), and x = deflection (mm)
Load (N)
L
20
Edit the equation as desired
15
10
5
0
0
5
10
15
20
25
30
35
40
Deflection (mm)
© 2011 Cengage Learning Engineering. All Rights Reserved.
ENGR107 – Engineering Fundamentals
85
Example 14.10 – Curve Fitting (continued)
Solution (continued): comparison between the measured and predicted
spring force is given below
© 2011 Cengage Learning Engineering. All Rights Reserved.
ENGR107 – Engineering Fundamentals
86
Example 14.11 – Curve Fitting
Given: a set of data points.
Fi d th
Find: the equation that best fits the data shown
ti th t b t fit th d t h
© 2011 Cengage Learning Engineering. All Rights Reserved.
ENGR107 – Engineering Fundamentals
87
Example 14.11 – Curve Fitting (continued)
Solution: Plot the data as described in previous sections, with the mouse
pointer on the data points right-click the mouse button. Then select
Add Trendline (see Example 14.10
14 10 for more detail).
detail)
Select Add dd
Trendline
© 2011 Cengage Learning Engineering. All Rights Reserved.
ENGR107 – Engineering Fundamentals
88
Example 14.11 – Curve Fitting (continued)
Solution (continued): in Format Trendline,
Select Trend/ Regression Type
Toggle Display Equation on Chart and Display R
Chart and
Display R‐squared
squared value on Chart
© 2011 Cengage Learning Engineering. All Rights Reserved.
ENGR107 – Engineering Fundamentals
89
Example 14.11 – Curve Fitting (continued)
Solution (continued): The resulting quadratic curve, equation and R2
value. R2 is the coefficient of determination; R2 = 1 @ a perfect fit, and
R2 0 @ an extremely poor fit
© 2011 Cengage Learning Engineering. All Rights Reserved.
ENGR107 – Engineering Fundamentals
90
Example 14.11 – Curve Fitting (continued)
Solution (continued): comparison between actual and predicted y
values
© 2011 Cengage Learning Engineering. All Rights Reserved.
ENGR107 – Engineering Fundamentals
91
Summary
• You should know that a spreadsheet is a p
tool that can be used to solve an engineering problem
– use a spreadsheet to present the results of an dh
h
l f
analysis in a chart form
– input your own formulas
input your own formulas
– use the built‐in functions provided by the spreadsheet • You should know how to move around in h ld k
h
d
a workbook and input into different cells.
© 2011 Cengage Learning Engineering. All Rights Reserved.
ENGR107 – Engineering Fundamentals
92
Summary (continued)
• You
You should know how to edit the content should know how to edit the content
of a cell.
• You should know how to select multiple You should know how to select multiple
cells and create a range.
• You should realize you can name a range You should realize you can name a range
and use the name in formulas or in p
plotting data.
g
• You should understand how to refer to a y
cell by its address.
© 2011 Cengage Learning Engineering. All Rights Reserved.
ENGR107 – Engineering Fundamentals
93
Summary (continued)
• You should know the difference among a cell’s relative absolute and mixed address
relative, absolute, and mixed address.
• You should know when to use the proper cell address when creating formulas.
dd
h
f
l
• You should be familiar with Excel’s built‐in functions.
• You should know how to insert cells, columns, ,
,
and rows in an existing worksheet.
© 2011 Cengage Learning Engineering. All Rights Reserved.
ENGR107 – Engineering Fundamentals
94
Summary (continued)
• You should know how to create a proper engineering chart using Excel
engineering chart using Excel.
• You should know how to perform matrix operations with Excel.
h
l
• You should know how to perform curve fitting with Excel.
© 2011 Cengage Learning Engineering. All Rights Reserved.
ENGR107 – Engineering Fundamentals
95