developed by Amherst, MA 01003
advertisement

The Mobile Community Tree Inventory (MCTI) System developed by USDA Forest Service, Northeast Center for Urban & Community Forestry Amherst, MA 01003 http://www.umass.edu/urbantree e-mail: urbantree@forwild.umass.edu in cooperation with The City of Springfield, MA Parks and Recreation Department http://www.springfieldparks.com BlueJay Software East Longmeadow, MA Questions and comments regarding this manual can be directed to: Shaun Phelan sphelan@wnec.edu version 4.0 April 5, 2002 Purpose: The purpose of the MCTI is provide cities, towns, and non-profit organizations with a tool to inventory forests. The application is comprised of three modules, paper, desktop, and palm-sized computer. With this is information it hoped that forest stewards will have a clearer view of their forests and will be able to make better informed decisions for their continued health. Intended Population: The MCTI is designed for everyone from a volunteer high school student to a certified arborist. Getting Started 1. Contact local USDA Forest Service liaison Although the application is public domain and very easy to use, we suggest that all persons interested in using the application contact their USDA liaison so that the liaison can provide you with some helpful tips before you begin. 2. Purchase / Gain Access to a Windows based computer You will need to have a Pentium II class computer that has at least 32mb of Ram and 500mb of hard drive space. 3. Purchase / Gain Access to a Palm-OS handheld device There are a number of companies that are producing the hand held devices. There are significant differences on the price and capabilities of these units. Please consult the FAQ section of this manual for tips on purchasing a hand held device. 4. Acquire installation software The MCTI software is freeware and can be obtained in a number of ways. You can download it from or have a copy mailed to you from your USDA liaison. Select an installation method Part One 1. 2. 3. Insert the CD into the CD-Rom drive If the CD does automatically begin the installation process, double-click on my computer, double-click the CD drive and then the “setup” icon. Follow the prompts to complete installation Part One 1. 2. 3. 4. 5. Installing from a CD Installing from the Internet Go to Internet Site http://www.umass.edu/urbantree/mcti/ Download Desktop. zip Save to a location (speeds up the download process) Unzip files (for help see FAQ) Follow installation prompts Installation Overview. The following is a brief overview, a detailed explanation will follows on the next page. 1. Make sure the Palm® HotSync™ program is installed and working properly. Follow the instructions that came with your Palm® device to accomplish this. 2. Unzip and Install the MCTI_Desktop program. The user will need to run the SETUP installation program and follow the instructions on the screen. 3. The MCTI_Desktop installation will put a file named "UCRunSetup.Exe" in the folder where you installed the desktop application. Double Click to run this file. It will start an installation process which sets up the necessary "universal conduit" to allow Palm data synchronization. Just follow the instructions on the screen. 4. Set up an ODBC Data Source Name (DSN) for the MCTI database. This is nowhere as scary a process as it sounds. Full instructions are below. 5. The MCTI_Desktop installation will put a file named "ConfigConduit.EXE" in the folder where you installed the desktop application. Double Click to run this file. This will automatically set up everything the programs need to know how to exchange data. A full description of how to run this program is below. 6. The user will need to close the HotSync™ program if it is currently running and restart it so that it can recognize the changes you just made. You can do this by clicking on the HotSync icon that appears on your Windows taskbar at the lower right of the screen. Installing the program on your Palm® PDA device(s) MCTI requires a Palm® Powered device running Palm OS version 3.1 (or later). Following the instructions that came with your Palm device, install your Palm® software (including the HotSync™ application) on your PC and make sure that HotSync™ works ok. Unzipping Large files are squished into a smaller packet called a “zip” file. The user will need to “unzip” the file MCTI_DeskTop_Ver2.zip before the installation can occur. If you have windows 2000 or later, there is an unzip program already installed on your computer. If you have an older Operating System (windows ME or windows 98) you will need to download a free program at www.winzip.com After the user has installed the unzipping program, locate and double click on MCTI_DeskTop_Ver2.zip. This zip file has an auto install feature. Follow the on screen prompts to continue the installation. If the auto install feature does not engaged, then click on the setup.exe file. Setting Up an ODBC Data Source This sounds a bit complicated, but is really very easy. The reason we need to do this is because Palm Databases are different from those that are on your PC and we want them to exchange information when you HotSync your Palm device. Microsoft Windows provides a way for two different data files to communicate, called "ODBC" (Open DataBase Connectivity). We just need to tell Windows a few simple things about the database to make this happen. Our database is named "MCTI.MDB" and we need to set up a "DSN" (which stands for Data Source Name) for it. FIRST, install the MCTI Desktop Program. You will also need to make sure that your Palm HotSync™ program is installed. Then do the following. Step 1: Click the START button on your Windows taskbar and select SETTINGS. Click CONTROL PANEL. Depending on which version of Windows you have, you will see something like this: NOTE: In Windows 2000, "ODBC Data Sources" is located inside the Administrative Tools folder in the Control Panel Step 2: Click "ODBC Data Sources". You will see something that looks like this: Step 3: Under the User DSN tab, click ADD and select "Microsoft Access Driver (*.mdb)" Then click FINISH. Step 4: Enter "MCTI" (all caps) for BOTH the Data Source Name and Description. Then click the SELECT button and find MCTI.mdb. If you didn't change anything when you installed the program, you'll find it in "C:\Program Files\MCTI Desktop" Click OK and you're done! Now there is just one more small thing to do. Now, we need to set up a "Conduit". Palm HotSync has a list of things to do and we need to add the MCTI data exchange to that list. We also have to tell it how to exchange the information. For instance, the lists of Surveyors and Tree Species are sent from the desktop application to the Palm and overwrite whatever was previously there. The Inventory information is sent from the Palm to the Desktop and is added to that database. We've created a program that completely automates this process. In the folder where you installed the MCTI Desktop program (usually C:\Program Files\MCTI Desktop) you will find a file named ConfigConduit.exe. Just double click it and the screen shown below should appear. Make sure the MCTI Desktop program has been installed and that you have completed the ODBC setup described above. Also make sure that Palm HotSync™ has been installed. Click the "Configure MCTI Data Connection" button. After a second or two, you will see a DONE message. You're finished! See the sections below for detailed explanations of the steps outlined above. Customizing the program for first use This section will guide you through the process for setting up the MCTI to function in your city or town. This is the same process for updating custom information. Listing Surveyors Click > File > Surveyors In this window you list all of the individuals that will be collection information Listing Tree Species Click > File > Species In this window you will place a check mark next to all of the trees that are commonly found in your area. Identifying the Community Click >Setup In this window you will need to choose a community where the inventory is going to take place. (This is extremely important as this information for a piece of the Tree ID Number.) Collecting Data Information can be collected for the MCTI in two different ways, paper or hand held device. Paper A standardized paper form can be obtained from the USDA Forest Service North East Region at http://www.umass.edu/urbantree/palm/ Paper forms can be entered into the MCTI desktop program where they can be analyzed and evaluated the same as if they were downloaded Data Input (manually) MCTI will open to the “Tree List” screen If you are updating an existing tree click on the row and Step 1 Step 2 Tab One “Tree List” Tree “pointer” Abbreviated Information Full information display Tree Pointer Control Delete Tree Tab Toggle List Display Options Add New Tree Exit Application Tab One This screen gives the user a quick look at all of the trees that are stored in the database. When the user moves the mouse over the abbreviated information in the white boxes the information is displayed in full in blue text. Tab 1 - List of controls and their functions Select a tree Use the arrows to move the “pointer” move up and down the list. The tree that has “pointer” will be the record that appears when the user selects tab two or clicks on the “view / edit” button. Refresh The button forces the application to update all of the table based on changes in a record(s). Sort by The user can determine in what order the trees are displayed. View / Edit Changes the users screen from a list of trees to the specific tree that is being pointed to on tab one. Delete Deletes the tree that has the “pointer”. Add New This function will add a new tree to the database Exit Will save and then exit the users session. Tab Two This screen shows the user detailed information about a particular tree. The screen allows the user to manipulate information about a tree. All fields require a value. Tab 2 - List of controls and functions Tree Id This number is provided automatically based on the state, town, and sequential number Survey Date Date this particular tree was surveyed Latitude and Longitude Information pulled from a GPS unit Location / Address Nearest property or landmark Species Scientific name of tree DBH The measurement of the tree at breast height. Round (diameter as breast height) down to the nearest option The placement of tree options are: Sidewalk ~ planted in sidewalk planter Planting Location <3 ~ in less than 3 ft of sidewalk >3 ~ in more than 3 feet of sidewalk lawn ~ located on a terrace or park property Condition Generalized perception of the health of the tree, options are: Unknown, good, fair, poor, dead Consult Unknown health of the tree, requesting aborist inspection Weak Fork The tree has more than distinct trunk. One trunk shows sign of age and wear. Cavity Wires The tree has power lines running through it Dead wood The percentage of the tree that best describes the amount of deadwood. Hazard Rating Maintain / Remove Clean Raise Reduce Utility Hazards to line Electric Hazard Trim Type See Appendix B Should the tree be treated or cut down? The type of pruning that is necessary to get the tree in good shape. Likelihood a tree could interfere with a power line Type of potential contact Historical trim around utility lines Surveyor Name Lat. & Long. From GPS unit Street Number Street Name Planting Location Species Name Diameter at Breast Height Hazard Rating Tree Condition Utility Hazard Comments Printing Reports Click > Reports In this window (Report Generator) you will define the parameters of your reports. These parameters will allow you to customize reports. Parameters One-Tine Custom Information The graphic to the left represents what a summary report will look like. The report uses the custom information collected from the generator screen to calculate important statistics. The following sections display condition, maintenance, and planting location. Data Input (with a Palm OS Hand Held) The palm pilot input screens are exactly the same as the desktop input screens. For an explanation of the individual fields please refer to page 10. User needs to log in User decides weather to add a tree or update an old one User chooses to update an already inventoried tree. User selects tree to modify. Screen One (new tree) 1. Assign tree ID 2. Lat. / Long. 3. Species / DBH 4. Crown Maintenance Once you have completed your work for the day, place the palm pilot into the HotSync cradle and press the button. MCTI will move the data from your PDA to the computer. MCTI will not delete entries in the PDA without permission from the user. Don’t forget to give permission when you begin a new work day. Screen Two 5. Address 6. Planting Location 7. Utility Hazard Rating Screen Three 8. Tree Evaluation 9. General Comments Remember to “click” save when you are done
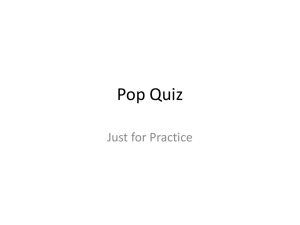

![January 21, 2014 [Word]](http://s2.studylib.net/store/data/015166446_1-53e50d656fc304957ea71dfb6cf8625b-300x300.png)