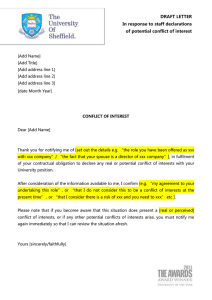– Lab Exercise 8 CIM6400 CTNW 04-05
advertisement

CIM6400 CTNW 04-05 – Lab Exercise 8 Part 1 - Configuring an IP Address in Windows 2000 Pretask You are required to start two virtual machines in Microsoft Virtual PC. One should be under your class folder SDA1X in f:/ drive (which will be acted as server) and the other is 2000Prof in f:/drive (as client). (If there is only one virtual machine, you are required to make a duplicate copy of your folder to create the second virtual machine as client.) Use “Intel(R) PRO/100 VM Network Connection” for Networking Setting In Virtual PC. Start two virtual machines respectively in Virtual PC and log in the Administrator account to do the configuration. In order for the machine to be recognized in the same network, they should have different computer names. Rename the computer name: Right-click My Computer, then click Properties and select Network Identification tab and click Properties to change the Computer Name. Use “?xyournameServer” and “?xyournameClient” as the Computer Names for two machines. (where ? represents the class identification and x represents the group no, for example the student Chan Tai Man in Class SDA1B1 will use the name B1TMChanServer and B1TMChanClient) Objective Configure a Windows 2000 Professional IP address. Equipment The following equipment is required for this exercise: A computer system running Windows 2000 Professional Procedures Before beginning this lab, make sure the Windows 2000 system is ready for you to log in. Power the server on, if necessary. Ask the instructor or a lab technician for the appropriate IP address information for the system being worked on. Record that information in the table provided: Host IP Address Configuration Server Client IP address 10.x.y.1 10.x.y.2 Subnet mask 255.255.255.0 255.255.255.0 For SDA1B, use 1 for x. For SDA1A, use 2 for x. y will be a number assigned by the lecturer. Ignore the setting for Default gateway and DNS Server. Step 1: Log in Log in as Administrator. On a typical system, only the administrator can configure an IP address. Step 2: Configure TCP/IP to use a static IP address Right-click My Network Places, and then click Properties. This will display the Network and Dial-Up Connections window. 1. Right-click Local Area Connection and then select Properties. 2. The Local Area Connection properties dialog box appears. 3. Click TCP/IP, and then verify that the check box to the left of the entry is selected and then click Properties. 4. The Internet Protocol (TCP/IP) Properties dialog box appears. 5. Click Use The Following IP Address. 6. In the IP Address box and the Subnet Mask box, type the values that were entered in the table in the Procedures step of this lab. 7. Click OK. 8. Click OK to close the Local Area Connection Properties dialog box. 9. Minimize the Network And Dial-Up Connections window. Step 3: To test the static TCP/IP configuration 1. Open the Command Prompt. Select Start > Run and type “cmd.exe” in the window to display a command prompt. 2. At the command prompt, type “ipconfig /all” and then press Enter. This will display the TCP/IP information configured on the physical and logical adapters in the computer. 3. Record the current TCP/IP configuration settings for your local area connection in the following table: Current IP Address Configuration Server Client IP address Subnet mask Step 4: As a test of the configuration, use Internet Control Messaging Protocol (ICMP), better known as ping. 1. At the command prompt type ping xxx.xxx.xxx.xxx (replace the xxx.xxx.xxx.xxx with the IP address that was entered for the computer. Example ping 10.1.1.2) This will send messages to the system to test if the IP address information was entered correctly. If a successful reply is displayed like the output shown, then the IP address has been configured correctly. Troubleshooting As an IT professional, configuring and troubleshooting TCP/IP can be a daily activity. Always double-check the static IP configuration. Most operating systems will issue a warning when another node on the network with the same IP address is detected. Be careful when manually entering IP configuration settings, especially numeric addresses. The most frequent cause of TCP/IP connection problems is incorrectly entered IP address information. Part 2 - Configuring HTTP Services on Windows 2000 Part 3 - Configuring FTP Services on Windows 2000 See additional Lab Sheets