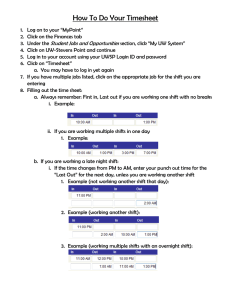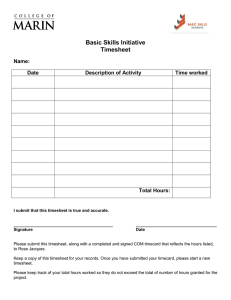S Q R
advertisement

SELF SERVICE TIME REPORTING QUICK REFERENCE GUIDE Navigation Use the breadcrumb menu as shown below to navigate to your Timesheet: Timesheet Reporting Overview The Timesheet Page (example below of a positive reporter’s timesheet ) is used to report your hours and associated time reporting codes. An exception reporter’s timesheet will look slightly different as there is no combo code or hourly rate listed at the top of the timesheet. The timesheet will default in using the current date. For example: If you are pulling up a timesheet on the Monday before paychecks are issued, it will default in the timesheet for the first week of the next pay period and you will need to use the previous week link to enter time for the current pay period. Always make sure you are entering time in the correct week!! For positive time reporters all hours should be entered as REE or STASH if in excess of 8 and the system will redistribute to overtime if necessary. Work study is not eligible for overtime so no hours should be reported in excess of 8 in a day or 40 on the week because it will create an exception. For Exception time reporters, you do not need to enter anything in the timesheet if you didn’t use any time or work any overtime. You will get paid based on your job schedule. If you are reporting time you need to account for your entire scheduled work day. For example: If you are entering 2 hours of vacation and you normally work an 8 hour work day you need to enter 6 hours of REG in addition to the 2 hours of VAC to account for your entire work day or it will create an exception and you will not get paid for the day unless it is corrected. If you are entering overtime it should all be entered as OVS and the system will redistribute to straight and premium where necessary. If you are reporting overtime on a scheduled work day you will also need to report the REG time. You will not be allowed to enter more time than have in your current accrual balances. Do not enter any codes that have a + or – after them or any of the manual codes unless instructed to by your manager. The tabs located in the lower section of the timesheet display information such as time reported by day in the timesheet, job schedule vs time reported in timesheet, leave balances for employees with accrued time and exceptions created by the time administration process. This process typically runs twice daily at 12 noon and 5:00 pm. The first time administration run in the pay period is on Thursday at 5:00 pm of a paycheck week. The Monday prior to paychecks being issued and the last day for decentralized time entry, the time administration process runs at 9:30 am and 1:30 pm. Exceptions are not generated upon submission of the time in the timesheet. The time administration process needs to run once the time has been entered so you will need to check back for exceptions after this process is complete. Holidays do not appear in the timesheet or as scheduled hours in the tab reflecting your schedule. You do not need to enter HOL in order to get paid for the day. If you see a HOL row in your timesheet it means that someone has manually entered it and that additional processing is necessary. Please contact your central timekeeper if this happens for further instructions. University of Massachusetts – Amherst SELF SERVICE TIME REPORTING QUICK REFERENCE GUIDE 1. 2. Select the Date: Change the displayed dates using the icon. Once the date is set click the icon to refresh the page. Enter Your Time: Enter the hours you wish to report within a row. You can add or delete rows using the + and – signs to the right of the timesheet grid. Each type of time requires a row. For example: An exception based employee entering a partial day of vacation will require one row with the VAC hours and one row of the REG hours. 3. Time Reporting Code: Use the dropdown menu to select a value for the time entered within the row. If you require assistance clarifying a code, ask your manager for assistance. 4. Click submit: Click to process your timesheet. Once submitted, a confirmation page will appear stating your time has been successfully entered. This will require you to click on OK. University of Massachusetts – Amherst