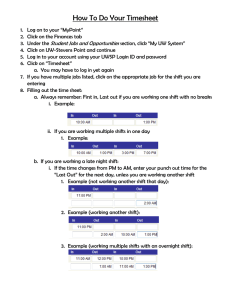Q R G
advertisement

RECORDING TIME FOR AN POSITIVE TIME REPORTER 9.2 QUICK REFERENCE GUIDE Overview and Navigation For positive time reporters all hours should be entered as REE or STASH if in excess of 8 and the system will redistribute to overtime if necessary. Work study is not eligible for overtime so no hours should be reported in excess of 8 in a day or 40 in the week because it will create an exception. Combo code and Hourly rate are displayed at the top of the timesheet to distinguish differences between active record numbers for time entry purposes. If you are using the manual overtime codes because of multiple record numbers and the need to make sure overtime is charged to the appropriate combo code, please be aware that the time administration process will ignore these codes for redistribution purposes and the hours associated will be paid at the rate defined by the code. For Example: If you enter 5 hours of SMOVP, the employee will be paid at the premium rate for these hours regardless of the number of hours submitted for the balance of the day or week. Use the breadcrumb menu as shown below to navigate to the Timesheet: Main Menu > Manager Self Service > Time Management > Report Time > Timesheet Selecting Employees Use the Timesheet Summary page to select a group of employees , or an individual employee, for time entry. University of Massachusetts – Amherst RECORDING TIME FOR AN POSITIVE TIME REPORTER 9.2 QUICK REFERENCE GUIDE 1. Enter Employee Selection Criteria: Enter the criteria to select the employee(s) according to your campus business process. For optimal performance at least one selection criteria value should be entered. Example: Employee ID and Payroll Status Please note that it is a good idea to enter an A in payroll status so that you retrieve only active records, but understand that it will not pull up any records if the employee is on a paid leave. 3. Click Get Employees: Click to display the employee(s) matching your criteria at the bottom of the page. 4. Click Last Name: Click an entry in the Last Name column to access their timesheet. 2. Select the Date: Change the displayed dates using the icon. Once the date is set click the the page. icon to refresh Reporting Time Use the Timesheet page to enter time, adjust reported time, or view time. University of Massachusetts – Amherst RECORDING TIME FOR AN POSITIVE TIME REPORTER 9.2 QUICK REFERENCE GUIDE 1. Enter Time: Enter time for each day of the week 4. Use the Tabs: Use the tabs at the bottom of the page to that the employee worked and use the dropdown menu to select a value for the time entered within the row. review: Reported Time Status – all times reported for the specified period. 2. Add Additional Rows: Enter the hours you wish Summary – Not applicable for positive time reporters to report within a row. You can add or delete rows using the + and – signs to the right of the timesheet grid. Each time reporting code requires a row in the timesheet. 3. Click Submit: Click to process the timesheet. Once submitted, a confirmation page will display stating your time has been successfully entered. Leave/Compensatory Time - Not applicable for positive time reporters 5. Use Links: Use the previous next week links at the top of the page to enter time for a different week. If you used a deptid or group to retrieve your employees on the search page and got a list of employees you can use the previous or next employee to toggle to a different employee’s timesheet. If you retrieved a single employee and have completed the time submission you can click on the return to select employees link at the bottom to return to the search page. 6. University of Massachusetts – Amherst