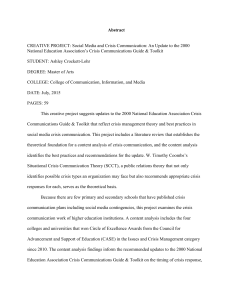>>: Thanks everybody for joining us. And I want... Skakun. Right?
advertisement

>>: Thanks everybody for joining us. And I want to go ahead and formally introduce Filip Skakun. Right? >> Filip Skakun: Filip Skakun, yeah. >>: Skakun, Filip Skakun. And he's going to go ahead and give kind of the details on where he works. Kind of already has for those of you that got here on time. And he's going to be talking about a toolkit that he made using XAML. If you're a XAML person, I think you'll learn a lot through his implementation of XAML in order to make this toolkit. Instead of just writing app-level code, app-level logic, if you take a step a back, one abstraction away, and you write yourself control toolkits and control packs and stuff like that then you're actually going a long ways toward being able to reuse that elsewhere. So it's always a good idea. Anyway, I'm excited to hear from Filip. >> Filip Skakun: So, hi. My name is Filip Skakun and I'm a developer on the Fresh Paint Team of Microsoft; it's part of Microsoft's start up business group which is part of Microsoft Research. I've been on the Fresh Paint Team for three months now. Previously I worked for another company called Vector Form and I worked back and forth at Microsoft and the Vector Form a couple times already. So I started at Microsoft seven years ago on the SQL Server Team then going back and forth I worked on Windows SDK, Xbox Live and Microsoft retail, Microsoft Surface, the original one. Actually my adventure with XAML started building applications with WPF and for Microsoft Surface the original [inaudible]. Then I also worked at Microsoft CRM building Windows Phone applications. And then, I've done some work contracting building applications for companies like CNN, ESPN, Nokia, Microsoft, Disney, Sesame Street, AccuWeather, and a couple others probably. And now I'm at the Fresh Paint Team and I still use XAML and usually do that together with DirectX to some degree. So that's what I do at work. But in my free time, since I've been developing on Windows 8 for like two years now, about a year and a half ago I decided that a lot of the things that you want to do on Windows 8 requires controls and behaviors that are not available out of the box in the Windows 8 APIs. So since I started building my own toolkit, at some point I decided to start sharing it on CodePlex. I've been building controls and extensions and tools in the WinRT XAML Toolkit for a year and a half now, and they're on CodePlex where you can download them as source code and also available on NuGet. So if you need some of these tools that I will show today, you can just go to your package manager in Visual Studio and in a few seconds you can have my library as part of your solution. So WinRT XAML Toolkit is the name of the library. It's a library of reusable solutions to recurring problems, and that's actually proven to be really, really true because most of these things that are in that library I've used like in these two or three different projects that I worked on. And the library has controls, so there is a list of controls that I custom implemented just out of some quirky ideas or just to test some theories. Some of them are implementations of controls that are not available in Windows 8 but were available in either WPF or Silverlight. Some of them are actually imported controls from the Silverlight's toolkit that you had on Silverlight 3 or 4 or 5 that are not in Windows 8, and I decided to import some of them. There are some additional helper classes that help with building Windows 8 applications, and there are some XAML debugging tools. Since we have two versions of Windows 8 now, Windows 8 and Windows 8.1, I actually have two versions of that toolkit that share almost all of the code but have some slight differences. And I'll probably be adding some more features to the Windows 8.1 version since there are some nice new features in Windows 8.1 including, my favorite class, a rendered target bitmap which is image source or a bitmap that you can use to render your visual tree to a bitmap that you can then duplicate on the screen and get some really nice effects. This is the Windows 8 version of the application. The application is actually a list of samples or tests that show how you can use the controls and helpers from the toolkit. So I won't go and show all of them, but I would like to show some of them and talk about them a little bit. Maybe I'll go alphabetically, and the first one is Alternative Frame. So there is a frame class in Windows 8 that you can use to navigate back and forth between pages in your UI. And at some point I decided that I wanted to control the transitions between pages that aren't just fade-out, fade-in but allow you to see both pages or trust fade between pages. This control actually allows you to do that. So it has almost the same API surface as the frame but it has all these nice random transitions that you can do: slides and wipes and flips of pages when you navigate from one to another. Another feature that it has is actually you can preload the next page that you want to open. For example, if you have a page that you were planning to open next or the user will probably open next because right now you're on a half-page and next the user will most likely go to the page that has lots of images and you roughly expect that this is going to be the page. So it actually preloads the page that you say is likely to be loaded next. When I click here it has the page with lots of images that have been loaded when I was talking to you. So that's Alternative Frame. You can grab that control from the toolkit and you can use Alternative Frame and define your own transitions. And if you need any help, you can always talk to me. Another one in this sample is Calendar control. This is direct import from the Silverlight Toolkit. There is no calendar control in Windows 8, and I think Windows 8.1 also doesn't have it out of the box. There is only like a date picker and time picker control. So, if you need to display a calendar, you have this control here. I modified the template a little bit to be more touch friendly so you can use it as an application. Another one is Camera Capture Control. So in Windows 8 you have this nice [inaudible] camera capture UI, and you can use that to -- Well, yeah -- show a preview from the camera and start recording or taking pictures and record videos or pictures. But the problem is, is that it's full screen. And this is goes nicely with the Microsoft design language where you want to have no focus on the tasks that you're doing, so if you're recording a video you want to do it on full screen. But, there are some scenarios where you actually want to do that inside of your applications. So the Camera Capture Control is actually a control that helps you with that. So I can hide and show the preview inside of the application. I can take a picture. There's actually a countdown control that was used here to take a picture, so you can see it counting down here from three to zero and then taking a picture. It can record, and it plays back that recording. So I can do something here and it shows that recording that it did. So that helps you if you want to work with video or pictures. The next one is kind of an example of what you can do with XAML. So it's Cascading Image Control which just has this interesting transition when it shows up. It's one of the - - I call them -- quirky controls that don't serve a big purpose but they're kind of flashy. A similar one is -- Let me find that -- Cascading Text Block. That's the next one. This one actually has this text that shows up and rotates while it's falling. I can change some properties here so it rotates more, so it falls and rotates. And tou can type in any text here. So I can say, "Hello AppXfest," and the next time it loads it will actually "Hello AppXfest." So another one that's probably the most popular control from the toolkit is the import of the Chart control from Silverlight Toolkit, and it has various ways of presenting your data. And it's one of the very few charting controls for Windows 8 right now, and there are lots of samples here for what types of charts you can implement with it. They're all slightly modified to look better on Windows 8. This entire toolkit is my open source project that I work on in my free time, and I don't always have the time to finish everything. But one of the things I started working on was a color picker, so there's actually this page here that's called Color Picker Primitives. And it's not showing up so nicely because I haven't finished working on it, but it shows a lot of the code that is in the toolkit for working with color. There are helpers that help you convert colors between RGB, HSL and HSV color spaces, and these tools are actually used to render this color ring and color triangle and these bars. So all of these use some helper APIs that make it really easy to render these color pickers [inaudible]. Depending on your requirements, if you're building the next paint application that's maybe a competitor to Fresh Paint, you could use these components to select colors. One of the controls that I really like is the Custom Grid Splitter. There's a grid splitter control in WPF that's not there in Windows 8 because grid splitters don't go so well with Windows design language or Microsoft design language. But there are many cases when they are actually pretty useful, especially when you're building tools or you want to have a UI that's slightly more flexible. So that grid splitter is roughly the same as the one in WPF in terms of API; it's just the default template is more geared towards touch so I can actually easily find that control with touch and move it with touch. One control that someone actually contributed to the toolkit recently is called Gauge control. It allows you to show values like a gauge on the hydraulics or inside of the car which is a nice way to represent some types of data. It was actually designed by Arturo Toledo who was on the designers as Microsoft. I think he worked on the Windows Phone team. There is an Image Button control which is something that you should take a look at if you're building an application that's rich in pictures and you want to have highly customized buttons that have different states represented by images. So a button typically has like three or four states, which are like normal, pressed and hover states; that control allows you to easily specify multiple pictures that are going to be used to represent that image without re-templating it. Also if you don't have all of these images it will actually give you options to automatically generate some of the images. So, I think one of these images -- This control actually has just one image specified for the neutral state, but if you hover it actually generates another picture that's kind of semi-transparent; it's more white-ish. And then, when it's in the pressed state it's even more white. Another one actually generates disabled state; there are some images processing algorithms in the toolkit that automatically make the picture grayscale, so it automatically generates a disabled state button for you. There's also a toggle button version of that, so it has all these states and it can define them either with images or some parameters that make these images grayscale or some sort of lighter shade. Another one that's imported from the Silverlight Toolkit is the Layout Transform control. So if you've used WPF before, there's a render transform and layout transform property on the XAML end and you can use render transform to kind of independently rotate or scale or transform, otherwise, a control. But there's also a layout transform property that automatically makes space for the resized control that you have. So that layout transform wasn't implemented in Silverlight or in Windows 8, but Silverlight Toolkit had this implementation of a layout transform control which can specify a transformation. It will automatically scale that control and resize it so it actually fits. So if you, for example, have a text block that you want to show rotated 90 degrees it makes it really easily doable for you. You just put that button inside of this control, specify the transform and that text block shouldn't get clipped in any way and a space will be made available to it using the layout algorithms of the platform. There's a Ring Slice and Pie Slice control which you can use to show data or maybe implement a slider control that looks like a ring or pie slice. And Numeric Up Down control which is slightly different from numeric up down controls of Windows Forms or WPF, and it is actually not geared towards decimal values and the currency but more towards floating point value entering. And it works in a similar way to sliders and blend in that you can do plus and minus to decrease and increase values, but you can also start dragging on top of it. And just by dragging in any direction you can reduce and increase the value that's entered. And you can also click and enter the value manually with the keyboard. I'll get to that again later. There's a Tree control which is also imported from the Silverlight Toolkit, and it has a touch template and the mouse template depending on what you want to use it for. So that's another one. Uniform Grid is actually a contribution, and I've been playing with it a little bit here. There's some sort of an animation that transforms all of these elements and puts them in a circle and you rotate it and they're sorted based on the HSO color values. So it shows quite a few features of the framework if you look at the source code which is available on CodePlex. There's a Watermark Password Box and Watermark Text Box. And Windows 8.1 actually add these new properties that allow you to specify place-holder text in a text control. In Windows 8.0 there wasn't that feature so I implemented this control which works like a password box but you can define the watermark text. And also what you can't do in Windows 8.1 is you can actually define any content as a watermark, so you can put an image or a shape. And this is one sample that shows that you can put this arrow shape here inside of it as a placeholder text. So if you want to prompt the user to do something you can specify that and someone might enter something there. Watermark Text Box works in a similar way. A Web Browser is something that you can do if you really want to have a web browser inside of your application. So there are ways to actually launch Internet Explorer or the full browser outside of the application, but there might be cases where you might actually host it inside of the application. It's not very super robust because I've never actually used in a shipping application but you can type stuff in and actually by default navigate to the WinRT XAML Toolkit page on CodePlex. I can navigate to Bing. Oops, the colors are not set correctly but it shows the web browser and it has all the UI that you need to enter the address. There might be cases where you'd want to use that, for example, when you want to use some custom bookmarking of your pages. For example, if you wanted to do some integration with Instapaper or save your bookmark somewhere onto Sky Drive and use some custom logic then you can host a web browser control in your application. So these are the controls, but controls aren't the only thing in the toolkit. There are also lots of extensions. There's an implementation of the behaviors API which the Blend Team shipped before for WPF and Silverlight. I won't go through all of these right now but for example Highlight Behavior is something that might be pretty useful if you do search over text in your application. You can type in some text and there's a simple property applied to that text block below that actually highlights the text. So I can type any text here and it highlights that text inside of the text block. What else? There's Text Box Validation; so if you need to enter some values, there are some simple APIs that allow you to validate the values that need to be entered. For example, this field is said to be non-empty and if it's empty, it shows in a different color. This one needs to be non-empty and numeric. So you can specify different error messages that show up when these parameters are not met. There's another one for strong password which is kind of arbitrary but it requires at least eight characters and lower case and upper case and a number and a special character to be entered. Lots of interesting features that you can use if you have an application where you have to enter data; any sort of, I think, enterprise application might make use of these. There are some simple APIs that you can use to fade-in and fade-out controls with a simple single method. Image Extensions allow you to specify that an image control should fade-in or somehow transition once the image loads. So if you have images that go from the web, you specify that single property on your image and that image fades in or slides in or does something interesting when it shows. You can have some placeholder image showing up before your actual images get loaded. A lot of these extensions are actually a little bit difficult to demo without looking at the code, which I want to show also in a moment, so I will quickly jump through them. Animated scroll is another feature that is not available in a scroll viewer in Windows 8.0, but Windows 8.1 actually has that feature. It almost makes my toolkit un-useful for Windows 8.1 with the small caveat that you actually await that scrolling to complete. So you basically call await scroll to certain position and that await method returns when that scrolling is complete. And there are lots of scenarios where you might want to do that; for example, if you have lots of text entered in a text box and at some point you want to animate to the end of that text and only after you animate to the end of the text you want some other animation to play then you can use that extension. There are lots of helpers that help with images here. There's actually an imaging helper section which shows another part of the toolkit which allows you to render your UI to a bitmap in Windows 8.0. It uses a SharpDX and DirectX and Direct2D to render your UI to a control. It actually imitates what Windows does when rendering stuff on screen; it just does it into a texture and saves it into a writeable bitmap. It's not perfect. There are lots of things that are not implemented, so it's good for very basic stuff. But you can use that right now for your Windows 8.0 application. For example, if you want to render a custom tile with some text on top of it, some shapes, you can use it to render that down. Right now it's kind of hard because you have the option to either use writable bitmap where you control each pixel separately or you have to use SharpDX or DirectX yourself and learn DirectX if you don't know it. With this control you can just create UI using XAML and render the UI to a writeable bitmap. And there's another helper that makes it really easy to write that writeable bitmap to an image, and you can render a live tile that has text and rich content. So I believe the most useful feature of this entire toolkit and something that I am focusing on right now is the Visual Tree Debugger, which I might have shown you before. There's this concept of a visual tree debugger that I think first showed up with WPF. And there's still a very popular tool for that called Snoop which you can use to debug any WPF application and see what UI elements are where and navigate the entire visual tree, search for things, filter, what things are shown and use PowerShell to run some scripts over a UI of an application even if it's not your application actually. There's another tool that was created that's a commercial tool for Silverlight which is called Silverlight Spy which does a similar thing. And there's a new version called XAML Spy right now which works with WPF and Silverlight and Windows Phone and Windows 8. But that's a commercial product and it costs, I think, at least a hundred dollars to use it. So this is an open source version that you can use for free, and there's a limitation that you might call a limitation but it also might be a feature that it's actually implemented to show and render as part of your own UI. So there's a pop-up here that shows up inside of the application and you can use these grid splitters that I used elsewhere and tree view control that I specifically imported from the Silverlight Toolkit to actually implement that control here. And I basically hover with my mouse on top of some UI element like this button here, press control-shift and that control gets selected in that tree, and I can see where it is actually defined in the application. It actually lists all of the properties categorized and grouped in different categories. There are filters here so by default it doesn't show properties for a control that wasn't specified manually. So if something is unchanged, it doesn't show it. I can see that the foreground is specified for that button and I can actually go and make that button red actually. That's not the right one but I can say that this one should be red. That's not the one. Oh, yep. So right now the control got yellow because I typed in the RGB values that defined that the control should be yellow. You can also open an image and make that background be an image. So if I want to test some theory for the design that actually loads that image of the foreground brush for the button. So I have various filters here. One is I can show the properties ungrouped. I can make it show all the properties including the read-only properties, so I can see what the actual height of an element is. Sometimes it is hard to see what the actual size of a control will be inside of the application and it's a little bit difficult to debug it. You can use the designer view for your controls but you might not always see what the size will be inside of the application, so you can check actual height and actual width of the control using that toolkit. You can search, so you can enter margin and margin shows up. I can move the control. And actually right now you can see that if I move it further, it disappears. So sometimes problems when working with XAML are that some control has a clip property specified or something has opacity specified to zero or visibility set to zero and you're not always sure what the reason is that your control doesn't show up. So you can use that visual tree to find that control. You know that it's in the debug tree view test page and you know it's in the third grid in the row and it has a specific name, and you find that. And you wonder why it's not showing up. And then, you look at it and you can see that maybe the opacity is set to zero. So it's some type opacity and, no, it's not zero; it's one. You can look up the other controls up the stack and see that all of them actually have opacity set to one but [inaudible]. You can see that the highlighted rectangle here, it's kind of shifted so you might see, "Oh maybe it's mis-positioned." So type in margin and you can modify that margin and see that it actually got clipped by a clip property on some of the elements where it was hosted in. So there is also a filter that's kind of built in right now which -- Let me disable that [inaudible] filter. So there is filter that shows properties that are likely to alter your layout, so it has a list of properties that most likely cause an element to not show up. So there are plotting, render transform, maximum height and width properties and I can specify maximum height somewhere to find. And that control will never show up because maximum height actually overrides values specified by width, height or other layout properties. I can reset that and go back to the original [inaudible]. So I can go elsewhere in the application and press control-shift elsewhere, and it refreshes automatically. You can see the other parameters that control the positioning of the control. This list right now shows all the properties that might affect the layout. So I can collapse it. There is also another feature in debugging here that you can show a debug trace inside of the application which is sometimes useful. Like for me when I only have one laptop with one screen, I don't have a secondary screen to look at logging. And I want to debug some interactivity code, so I move my mouse on top of the control and I want to see what the properties are of the pointer events. I can trace them and show them inside of the application so I can have a quick look at what's happening. It actually supports text and you can easily hook up to that use it as easily as you use debug right line today for print of debugging. You can fade that out and you can make it actually so that it's not as visible. You can interact with your UI through that trace information screen. So there is also a version of that toolkit that I have for Windows 8.1. And to test things out a little bit I changed the default theme there to a light theme, so all the controls are here and they render in light theme as well as they do in dark them, most of them. That's a complaint that I've seen from a lot of people who are using the toolkit that some controls weren't supporting different themes, and right now that's built in. Miscellaneous: there's a Web File helper class that allows you to very easily with one line of command download a file from a URI. So you specify a URI like the current Bing image of the day. With one call it saves it to a file on your local drive and automatically figures out what the name of the original file was on the server, getting it from HDTV headers, and does a lot of stuff for you. So you can use that. Maybe let me show you some demos of what you can do with the toolkit and how you can use that. I have Visual Studio 2012 here so I'll do a Windows 8 project. I'll start maybe with a grid application, and I'll show you first how to do the debugging. The default grid application template has some UI already so it should be pretty good to debug and modify. I go to Manage Nugget Packages in the project. I look up nugget official package source and I look for WinRT XAML Toolkit. There are a few packages here. I broke things down a little bit because the toolkit started growing a little bit large and it became a little bit hard to download. The debugging tools are something that I use every day now; it's been almost one thousand downloads so far and eleven thousand downloads for the WinRT XAML Toolkit. So, people in the community seem to be using it a little bit. Let me install the debugging components. Okay. Done. So I think the default page when the application starts is the grouped items page. The best way to put that hook in actually wait for the loaded event. And I want to just type in DC and hit alt-enter if I use ReSharper. If you don't have ReSharper you can do alt-shift-F10 and it automatically adds the reference for you. So using WinRT XAML Toolkit debugging, and I just do show visual tree list. And this is the only -- Sorry? >>: What does DC stand for? >> Filip Skakun: Debug console. So there's actually a class fully called Debug Console, and DC is another class that's just a proxy to that so it's easier to type. I was using XAML Spy with my toolkit a little bit and found that it takes a little bit too much work to actually hook it up, so I wanted to make it as painless as possible to use my toolkit and debugger to debug the application. So, yeah. The debugger is here. I can debug this. I can debug that. I can move things around. If my designer comes up and tells me that this is five pixels too much or too little then we can quickly change it inside of the application, and we don't have rely on lend and specifying using MVVM and sample data or anything. You just run the toolkit, run the debugging tools and you can modify things at runtime. Things disappear. You can see how much you need to move something so that you'll get two rows of data instead of one row of data. And you can do all that at runtime. >>: What happens if you modify so many things and then you want to -- it's like, "Oh, I know exactly what I want." How do you convert that? >> Filip Skakun: Yeah, so right now you have to take notes. [Laughing] But, yes, one of the things that I am planning and I might do it actually in the next few weeks is to actually record which controls were modified and give you a list of things that were modified. I think more will take more work. But it certainly might be possible to generate a style the overrides your style you have currently. I have ideas for creating animations automatically using the visual tree debugger and dragging things around on the screen with just [inaudible] press control and something and you will move something on the screen and save that as animation, for example. So there are lots of interesting things that you can do once you have an open source project and you control the source. So let me actually do maybe Windows 8.1 application. I'll show you some of the things that I do with the toolkit. Okay, so I have a basic application. Let's see. So one of the libraries inside of my toolkit is called Awaitable UI. And what it does is there are various things in UI development that are not like things like you load something from your hard drive or you load something from the network or from the database but still might take a while to perform. So, for example, you might run an animation and you might want run something that's run only after the animation is completed. So the awaitable UI library in my toolkit actually allows you to await various events in the UI. So I'll try to show you quickly how to do that. Get official package source. WinRT XAML Toolkit. Okay. So I installed the toolkit and so I have an empty page and maybe I will make it into a canvas. And actually let me quickly switch to blend because if I'm going to create an animation then it's best to use blend for animations. I can type that in, in XAML or in Code Behind but it should be a lot easier with blend. Let me quickly switch. Okay, that's my page and blend and look for an ellipse. Put that ellipse over here. I create a new storyboard, Storyboard 1. I move the ellipse and I want it to at one second to move here. And then, I want to create a new storyboard that moves the ellipse here, for example. And I'll put some button here. And I think -- Let me see if the animation works. So the ellipse works, animates. The ellipse moves here. Okay. So I have two storyboards. I save that and I can go back to Visual Studio; I have the storyboards. And now what I want to do is when the page loads I want to start something. I forgot I don't have ReSharper. In Windows 8.1 you have to --. So I'll make is async. So I had that storyboard. Oh, I thought I had it. Storyboard 1. Oh, maybe it just doesn't know that it's there. And usually with a storyboard you run with begin but this one you can run with begin async. I just have to reference the WinRT XAML Toolkit, waitable UI, and now I can await a storyboard. And then, I can await a message dialogue. And I can await another storyboard. And let's see if that works. I think that hello needs to go there. Is it showing async? Yep. So the standard is that anything that is awaitable should be called async. So the page loads. You get that dialogue. We are awaiting that dialogue. When I press close it runs the other animation. So that's one thing you can do with a message dialogue, but you can also do it differently. You can await the button click. So await for click async, is what the name is for the method. So now I don't have any events that I'm actually specifying but I can build some sort of wizard that goes further after I click something. And I do all of that using structured code; I don't have to specify events. And if there is some sequence that is fairly rigid and there's not going to be anything that breaks it, I can do things in like four lines of code that usually would take me five event subscriptions and then handlers and stuff. Right now it's just four lines of code. So let's take a look at how you can get to that other than the nugget. So there's this page on CodePlex called WinRT XAML Toolkit.codplex.com. And if you go to source code, there is all the source code. I use get with that, so you can clone that with get or you can download it. If you have download, you'll get the zip package with all the source code in the current version. And that's something that you might want to do if you want to see how to actually use all of these controls that I showed. You can save the zip file. Right now I have a solution opened here. This is the 8.0 solution. I have three solutions: one for 8.0, one for 8.0 and one for everything depending on what you want to do. I'll walk you through the structure of the product. So there are projects for various groups of features. The toolkit has most of the code right now. The composition hosts the composition engine which is used to render the visual tree to a bitmap uses SharpDX, so it's actually extracted separately because SharpDX is a little bit heavy to load. So if you don't want to load six various libraries, you don't have to use it. The Silverlight Toolkit's calendar and Silverlight Toolkit's charts are pretty hefty controls so they have their own libraries here. There's a gauge control which has a separate library. The debugging stuff -- Actually this is the only part that when you get it from nugget it's compiled as a debug binary so you won't chip that into the store because the store doesn't accept anything compiled with debug. All the other libraries on nugget are compiled as release. The reason debugging is compiled as debug is you probably don't want that code shipped in your application. You only have that one line of code if you want to debug it and then you want to remove it. And also there are actually attributes specified in various methods in there that make it only run in debug builds. So you don't actually have to disable if you include the source code of the debugging library with your project and you want to quickly build the release build; you don't have to remove all the tracing hooks from your build. The sample is actually what I was showing which had all the sample code for various controls and extensions. So it's using MVVM and it has [inaudible] models where it was necessary but I tried to make it as simple as possible. So you have simple hook up to all of these controls. So you go to gauge [inaudible] page and look how it's done. And there's a grid and various gauges with the various parameters specified so you can actually see if you need to define your custom template to get that look of the gauge control or if you just can specify a few properties. And in case of a gauge control, there's a [inaudible] color and [inaudible] color and so on that you can change. The chart is the biggest control in there so far and there's a flip view with a different sample of the chart for each page. And some of these have been restyled and re-templated. And there are different data series definitions. So I call on the series and I call on the chart and bar series and bar chart so you can see how it's all done by looking at the source code in the sample. There is also another application here that I can show you that's sometimes useful; although, maybe it will be a little bit less useful with Windows 8.1 and Visual Studio 2013. But it basically visualizes a lot of the standard brushes and app bar button styles, for example, and you can copy and paste these names from this application. Just go through all the available styles for application bar buttons and text block styles. You can see which ones are bigger and which might fit your requirements so you don't have to define your own style. They are already shipping out of the box. If you have any skills in XAML, I would actually also ask if you want to contribute, if you have some controls that are interesting that you might want to share with the community. I think working with open source is really rewarding. I really learned a ton about development and made myself really easy to hire right now by knowing a lot of stuff about XAML it seems like. There is just really tons of work for XAML developers right now, and lots of teams at Microsoft are hiring. So when I came back to Microsoft three months ago there were five teams that were looking for XAML developers that reached out to me. And I could pick and choose, and Fresh Paint was the most interesting one. Basically working with this in your free time gives you an opportunity to learn and work with anything that you like to do and not necessarily something that you do for work. But also a lot of the things that I've done here were driven by things that I wanted to do at work. For example, I worked on a Disney princess application for Disney, and I found out I needed a lot of things that were missing. And I didn't have time to build reusable controls at work, but I had a long commute and on the bus home I usually spent some time making things reusable. And I created controls that I later used in the application. And also now the debugging controls I used at work all the time. And it's really good experience doing something that you like in your free time that you can then use at work and be rewarded for it. Yeah, so I think that's it for me. [applause] Do you have any questions? >>: Yeah, why don't you go ahead and take up plenty of time. We've got plenty of time. >> Filip Skakun: Yeah, if you want me to demo something else, how you use some of these features, I can do that for you. >>: How does working with open source jive with LCA? How do you arrange that? >> Filip Skakun: So as long as it's -- I believe as long as it doesn't compete with anything that you do at work or it doesn't taint you, it shouldn't be a big problem. So most of the code that's in my toolkit was written by myself or was using code from Microsoft, so it's not a big problem for me. I think you can just ask your LCA about that, but usually it's not a very big problem and lots of people at Microsoft do open source development in their free time. And some of them build libraries that millions of people use outside of Microsoft. >>: [inaudible] >>: I'm also wondering about [inaudible] with an open source project and you mentioned you learned a lot. And I'm just curious how does that come about? How does an open source project allow you to learn...? >> Filip Skakun: So one thing is just that you play with things that you want to do and not necessarily things that you have to do at work. So maybe at work you do HTML and you want to learn XAML, and you can do that in your free time. You can build your own application and that's certainly something that you can ship to the store and not make it open source, but building something that other people might want to do and something that you might want to reuse in the future, like a library or a toolkit like mine. You learn a lot of things about architecting software. You learn to work with people, with a community. You expose your code to criticism and you get bug reports. And you can be the master of your own project which is not something that you always get at Microsoft. I think a lot of that feedback from the community is something that helps you learn. And basically you can experiment and you have freedom to do whatever you want as something that's really beneficial. And I think it's rewarding just that I hear a lot from people who use the toolkit and they thank me because I made available these awesome features here and there. And this is the only charting toolkit for Windows 8 and now they can create that application. I've seen some applications like, I think, Hulu or Twitter or official applications for Windows using my toolkit. There are, I think, tons of other applications that use parts of it, and I think that's really motivating. I think before I started working with open source I was playing a lot of games in my free time and now I don't have time to play games any more because I have such a fun time writing code. And actually that makes me also a better developer at work because I have more experience. I double my time programming. At work we may might be doing things that are not necessarily as fun as we would like to but if you do open source you can come up with some interesting theories and maybe come up with some ideas that maybe you can use at work, maybe they will help you at work or maybe you can share it with other people. And it might make you famous or they might give you just the joy of working with other people. And, you know, there're tons of benefits if you become very familiar with some topic. You had a question. >>: Can I use the debug console in a [inaudible] class project? >> Filip Skakun: No. Unfortunately all of these libraries are .NET and they're not WinRT components. And originally I was just not very familiar with the difference between a WinRT component library and a class library but I mostly saw limitations in the WinRT components. So you can create a library for Windows 8 applications with C sharp in two different ways: one is a class library and that can only be used in .NET applications. And you can create a WinRT component which looks roughly the same and there is actually - you know, you can just go to project properties and there is -- All right. Maybe I'll stop it. There this output type parameter. You can easily change your project between Windows Store app, class library and Windows Runtime component. But the problem with WinRT components is that they impose lots of limitations on you, so you can't expose your controls or your classes making them inheritable. You have to have everything sealed. I think you can't share -- I don't remember all of the limitations but maybe like interfaces are available or you can't expose things as tracks or you can't expose anything that isn't sealed. So my toolkit wouldn't be extensible that way. >>: And everything that's returned has to a WinRT type... >> Filip Skakun: Yeah. So for example one of the features I have is a behavior class. You can easily add your own behaviors to controls. But a behavior you have to derive from my base behavior class and you wouldn't be able to do that if you had a WinRT component, right? So actually maybe I'd like to show one more thing. >>: Are you aware of the technical reason why they do that? Is that for performance? Why would they do that? Why... >> Filip Skakun: I think... >>: ...would they [inaudible]? >> Filip Skakun: ...it's just part of the WinRT lower-level framework. So WinRT in its base is, I think, is based on COM. I'm not sure if COM allows for inheritance. It basically is based on interfaces. And I think... >>: Plus it matters that all of that has to be projected... >> Filip Skakun: Yeah, it has to be projected to other languages that work different. I think maybe in the future WinRT types and WinRT components will allow for anything that .NET applications allow for right now. But, you know, if you expose a link where it results, for example, outside of your application that would have to be projected to all the other languages. And maybe they don't understand that programming language structure paradigm. So, yeah. So if I created it as a WinRT component, you could use that in C plus plus. In theory you could use that in JavaScript as well. But since all of my code is heavily related to XAML, well, there's no point in doing that with JavaScript. And I actually haven't seen many people doing XAML development with C plus plus either, so there wouldn't be so much return on that. Although, a lot of that code should probably -- If you extract it into a WinRT component library, it should be possible to make it a WinRT component fairly easily. It's just that it require more work and I'm just one guy. Someone else had a question? >>: I was just going to add to that, my group is C plus plus [inaudible]. >> Filip Skakun: Yeah. C plus plus is possible to use. And I think for XAML you can certainly use that, and there are cases where it helps. But I think if you're a C sharp developer and developing applications in C sharp is probably a little bit easier and faster and code is easier to maintain. I would actually not recommend using C plus plus for XAML development. I do recommend using C plus plus, though, if you have anything that does heavy processing or like if you need to use DirectX it's a good idea. Although, even with DirectX today you can SharpDX which makes it a lot easier to work with DirectX if you don't know C plus plus well. I've used XAML with DirectX using both C plus plus and SharpDX, and there are benefits to both methods. So with C plus plus you have problems with using another language, and C plus plus is definitely more difficult to program and maintain than C sharp. But you can create a WinRT component with C plus plus, and that might be reusable whether it's C plus plus or C sharp application. And also for C plus plus you have all the samples and DirectX SDK. And you can use like C plus plus AMP if you want to do something really quick with GPU, and it gives you lots of power. But I think if you build a Windows Store application, I wouldn't really recommend that unless you don't know C sharp and you're skills with C plus plus, which there's still probably, I'm sure, lots of people doing C plus plus. But I think a lot of people at Microsoft are C sharp developers. And it's just easier. With SharpDX there's less documentation but you can just compile for any CPU. That's actually one problem that I've seen with using C sharp and C plus plus together that usually you have to create a separate package for each platform. So for [inaudible] and like [inaudible] and X64 you have create separate versions. It's also difficult to create the reusable that you would want to use with different C sharp projects because you need different versions of that library and I am actually not sure how to build a C sharp application with a compiled C plus plus library. If you have separate versions of that library for different platforms, you probably need to use like an extension [inaudible] or something like that. So just remembering one thing that I haven't shown you so maybe I can quickly go there. There's control extension groups of samples in there that show you how to use some of these extensions in the toolkit. And I only showed you what they look like once you run them but I thought maybe it would be nice to show you how to actually use them. So, for example, let's go to Highlight Behavior. So here, you know, you can implement it in different ways. I have this search string box where I entered some text and I could update and regenerate that text block underneath with the highlighted stuff. But if you go to -- What is it called? -- Highlight Behavior; I think it's actually here. If you go here you can find that there is one text box that has search text. There's another one that has the search string. And the only thing that you have to do to highlight text is just define these few lines of code to use that behavior that I have for highlighting it. That's using a behavior that's similar in its implementation to blend behavior. Blend the 2013 with the [inaudible] decay is supposed to have this new implementation of behaviors. So they are really easy to apply in blend. And that was the goal of this library. But there is also another set of behaviors that's defined as a basic attached behavior pattern. So in some cases of these extensions I defined them just as attached properties. So, for example, there's this framework element extension system cursor property that's just one property here that you define and you set it to some [inaudible] like RO or cross. And if you go to I think it's this one, I specify a different cursor for each of these controls by just specifying this one line of code, one attribute. And underneath there's actually a class that attaches to that control and handles pointer events, pointer entering that control and leaving the control and setting the system cursor. Right now there's no bolting the API in Windows 8 for changing the cursor automatically for a specific control. You can only change the cursor for your application or for the OS. So this gives you a way to specify that, "I want to have the cursor for my PDF viewer when users can [inaudible] with their mouse on the screen." So WinRT has a lot of these controls that are created primarily for use with [inaudible]. But a lot of the things that you might want to do to separate keyboard and mouse, which Microsoft used to require from all applications in the store, are actually not so easy to implement. And a lot of these extensions help with that. Actually let's show one more thing. So show text box validation. I can find that. Oh well, maybe I don't have a sample for it. But there are some extensions here that make a text box automatically select the text when you enter the control. Or, for example, when your text box only supports three characters because it's area code for your telephone, there's an extension that says that after the control has been filled with this number of characters it will automatically skip to the next field. So it has lots of that support for keyboard input. And the tree view control and the grid splitter are all created to support all these mouse input scenarios which are not so easy with out-of-the box APIs. If you want to look at more things, here's an extension that helps make a list view item disabled, just one item in the list through binding. There's another one that allows you to specify that you want some specific item to be brought into view, in a list view with a bindable property. So if you use MVVM you can say that, "Oh, I want this item to show on the screen right now." So you basically set that item in list view item extensions to bring into view. And now I select the item here, and we just put one attribute somewhere in code and it gets brought into view here. There is another set that allows you to bind the list of selected items, so if you use MVVM and you want to control the list of items, select it in the list, there's a helper for that. You have a bindable selection. And my source list has a selected items or bindable selections property, and I have another list that binds the data collection here. So I invite you to explore the things that are there. And a lot of these features were also driven by me scouring the stack overflow website for interesting questions on WinRT. So sometimes I saw a question like, "How do I do that?" And I think, "Well it is difficult in WinRT. Maybe I can create some reusable method or extension that you might use." And I create that and I put that in the toolkit, and many people on stack overflow go back to that question. "I want to highlight some text in text block when I do a search in the application." And they find the link to my library and that's where they get it. So if you've looked for some solutions to problems online, it's likely that you found links leading to my toolkit. And if not there then there's another toolkit from Tim Heuer from the Windows Team who has other controls that you might have seen missing in Windows 8.0. Although, a lot of his controls are now implemented in Windows 8.1 so it will be less usable. But his is probably the most popular control toolkit for Windows 8. Any more questions? [applause]