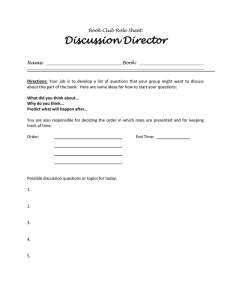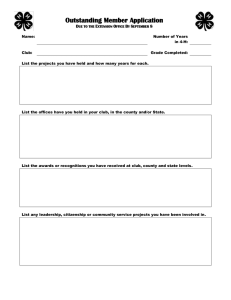Logging in as a Club Leader Club Leaders Before You Start
advertisement

Club Leaders Logging in as a Club Leader Before You Start Before you can login as a club leader, you must have an active enrollment record for the current year, and you must be designated as a club leader on your Participation/Clubs screen. Contact the County Extension Office to obtain club log-in permissions and your club password and login information. Steps Screenshots (Screen appearance may vary per state) 1) When you first login, the default view is Confirm Members. You may see a screen with “There are no records”, depending on the permissions that the state has given to club leaders. If your state allows leaders to approve members, you are in the right place to do that. 2) Clicking the Members icon returns a list of all the ACTIVE members of your club—the ones who have enrolled or re-enrolled, and been approved by the county 4hOnline manager. **This list includes all club members, regardless of whether this club is their primary or secondary club. 3) Click the “Edit” button beside a record. 4) If your state does not allow leader management of records, you will see a readonly view of the information on the member’s profile screen, as well as a list of club memberships and project enrollments. ©RegistrationMax LLC 9.30.14 ▪ 1 Club Leaders 5) To see a list of members and leaders associated with your club including those who are not active yet, click on the Search icon. If necessary, click “Clear Filters” to see a list of all youth/leaders that have been associated with your club, regardless of whether they have enrolled for the current year yet. **The Search screen only lists members and leaders who have this club listed as their primary club, not the secondary memberships. 6) To get a quick list of the information that is on screen, either from the Members screen or the Search screen, click on the little Excel icon at the top right of the list of names. The Quick Exports pull-down at the top of the screen (Search-List) does the same thing. 7) To get a quick list of the email addresses associated with the list on screen, from the Search screen, click the Email List button. A popup window will come up with the addresses for you to copy & paste into your email client (always use the BCC field so that you are not providing email addresses to everyone). 8) You can view and print reports by clicking on the Reports icon, then selecting either “Standard” or “Shared”. Depending on state permissions, you may be able to create your own custom reports. If you are able to do that, please contact your county office for information about creating reports. 9) Locate the report that you wish to print, highlight it, and then click Run Report on the list on the right. It will appear as a PDF, which you can save and print. Alternately, you can right-click on the name of the report, and choose Run, Export to Excel, or Export to PDF—and then print the file. ©RegistrationMax LLC 9.30.14 ▪ 2 Club Leaders Most Useful Standard reports 1) Club Folder: a. Club – Directory (Primary Club) (only includes youth/adults who have this designated as their primary club, lists all contact information, club & project enrollment) b. Club – Leader Directory (contact information about all designated leaders of this club) 2) Family Folder: a. Family – Labels (either name or zip) (PDF of Avery 5160 mailing labels, one per family address, sorted either by family name or zip code) ** In order to successfully print labels from PDF, you must set your Adobe print options for scaling = none, or print size = actual size (depending on your version). Adobe WANTS to shrink the text to fit within bigger margins, which would mean your bottom 3 rows of labels would not be aligned correctly. 3) Member Folder: a. Member – Authorization Form (options) (Prints the text and the agreement to all authorizations. Flagged refers to records that have a checkmark beside them on the Member/Leader search screen) b. Member – Health Form (options) (Prints all information from the health form) c. Member – Labels (by name/zip) (same as the Family labels above, but prints one label per member instead of household address) Tips Club leaders are not able to edit their own family data (any differently than other club members’) while logged in to the club. To manage and edit your own family information, click the gold “Continue to Family” button on the second login screen. For help with logging in as a club leader, or with other club leader options, please contact your county extension office. ©RegistrationMax LLC 9.30.14 ▪ 3