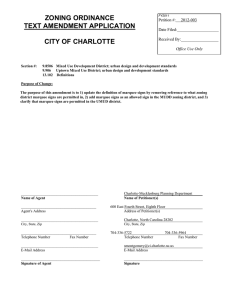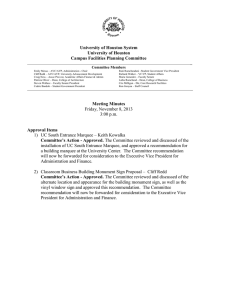SCC Marquee Web Part
advertisement

SCC Marquee Web Part To add a marquee, your page should use a Web Part page template. Steps to create a marquee: 1. Go to the site where you will be adding the marquee, then click on Site Actions --> View All Site Content 2. Once on the All Site Content page, click the Create button 3. On the Create page, click on the Custom List type under Custom Lists 4. The name of the list must be Marquee, you can enter any description you would like The new marquee list appears in All Site Content Creating a new marquee item: Once the list is created, you can add items to it. Click on the Marquee link to access it. Select New Item under New menu Editing a marquee item Mouse-over the item to edit and select Edit Item from the dropdown menu Edit the marquee message Marquee content: You can create links and add text styles to marquee items. Important: You must enclose your links in single quotes. Double quotes will break the marquee. Examples: Welcome to Anh's Web Site <span style='color:orange; font-weight:bold;'>Please visit my <a href='/Faculty/ADinh/EarthPalette/Forms/Slidshow.aspx?ViewStyle=slideshow' target='_blank'>photo gallery</a>.</span> Go to my <a href='test.aspx'><u>test page</u></a>. Adding a marquee web part to web page Go to the page you want to include a marquee Click on Add a Web Part Locate the marquee web part under the “Miscellaneous” group. Click Add Selecting a marquee background: In SCC marquee web part, select Modified Shared Web Part from the Edit menu Under Miscellaneous, select a background color from the dropdown menu You can create only one marquee for each web site which has the unique name “Marquee”. However, you can add the same marquee to many pages and change a different marquee background color for each.