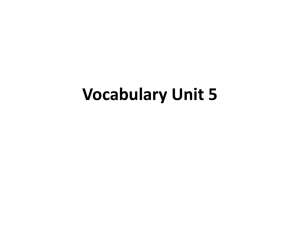>> Jeremy Foster: Hari has come and helped out... Blend. You work in the product group for Blend,...
advertisement

>> Jeremy Foster: Hari has come and helped out at a number of events for me presenting about Blend. You work in the product group for Blend, right? And so he's going to talk tonight about Blend. He's going to fill up most of the time talking about Blend as it applies to your XAML and C# development, and then I'm going to come up for just a little bit afterwards and talk about how all of that, all of the Blend goodness applies if you're doing HTML and JavaScript development. Okay? So please welcome Hari Menon. [applause]. >> Harikrishna Menon: So it's great being here. So I work in the XAML Design tools team. We pretty much own all XAML tooling across every platform, like WPF, Silverlight, Windows Phone and Windows [inaudible]. So one big thing that we did for the last release was -- I don't know how many people have used XAML Design in dev 10. Anybody used it? So dev 10 designer was completely different code base. Oh, I'm sorry. So yeah. So the dev 10 code designer was completely different from the Blend 1, so we had two different code baseline on Microsoft. So what we did for last release, we took the Blend designer and moved that into VS as well. So we have the exact same experience in both products. A common people that people ask is that why do you have two different products, right, you know, it's the same designer. The reason is we wanted Blend to be a place where people do designed focused tasks. In VS you have a lot of windows flying around. In Blend you only have those things that you need accomplish the design tasks. Everything else is actually hidden away. You don't have to worry about it. In VS we want to be a place where people can do complex operations like actually writing code or actually doing a factoring. And we wanted to actually make these products different in that way. Going forwards we'll invest more of our time in doing design tooling in Blend and doing probably more stuff like advanced [inaudible] or better factoring features for VS. So is everybody here a XAML developer, or like are there any HTML folks here? >>: HTML. >> Harikrishna Menon: HTML, right? So I know Jeremy is going to talk about HTML and JavaScript, but I thought I should make my case for XAML as well. So why would you want to use XAML? If you've been a [inaudible] for the past let's say seven years, you have definitely touched -- you probably touched WPF, Silverlight, and Windows Phone. It's very easy to port your skills over. The exact things XAML, almost all the constructs are the same. There are some slight differences, but not that many that you would find it difficult to move on. For developers new to XAML, XAML is basically describing objects in a declarative model. So it's very powerful. You can pretty much write your entire UI in XAML. There are certain patterns like MVVM that allow you to make sure that your application UI and your data model or your logic is actually very separate. For Windows Store there are a lot of free third-party libraries out there that help you get started on this, so you can ground-up build the application in a very, you know -- in a very well architected fashion actually. Then the XAML platform team ships a lot of controls out of the box. There are some that you probably won't find that you'll find in JavaScript at this point, things like menu fly-out [inaudible] buttons. But some of these controls are available from third-party custom control providers like [inaudible] controls, or even there are open source libraries like Color Store [phonetic] that is available that it can download using the [inaudible] manager in Visual Studio itself that provides these kind of controls for you. Then if you want to write a custom control, it's very easy. It's as simple as deriving from a type and then you could write your custom behavior and you have a new control that you can share with other people or you can use an application. So I'm going to skip this slide. We already talked about this. I'm just going to tell you like what we offer in VS and what we offer in Blend. In VS you can basically do things like control creation, layout, property editing, basic data. But in Blend you have more advanced functionalities for XAML where I can actually edit path vectors. You can declare vector [inaudible] in XAML as paths and you can actually edit that in Blend. You can do styling. You can edit templates, edit control styles, edit data templates. You can do data binding. You can even edit states in a visual manner. You don't have to actually change a state value, F5, and see how it's going to look like. You can actually do that within Blend itself. And I'll show you how. Then you can set transitions. And we even offer you ways to import Illustrator and Photoshop files, so you can import your essence using Blend and actually incorporate that into your Windows 8 app. So how do we help you get started. A lot of time for the last release we spent on actually creating a whole bunch of templates, like the grid app, the split app, a lot of item templates like contract that really helps you get started pretty fast. These templates in Visual Studio, if you say new project, you go to Windows Store, you'll see a grid app, right? That thing's almost a completely functional Windows Store app. It basically has a navigation built into it, it responds to layout changes, like if you snap your app to snap, it will actually make the correct transfer on the UI. And all the plumbing is built in for you, even things like [inaudible] suspension manager is also a part of the template. So it's up to individuals. I've seen certain people actually build their entire app starting from grid, other people actually take a new -- they create a blank application and just selectively input assets from the grid app and use it. So it's up to you. But there's a whole lot of functionality in the templates and you should definitely take a look at it if you're going to start a new app. The same thing for JavaScript as well. They are the exact same templates and a couple of more than JavaScript would. We also have item templates for contrast like every Windows app should theoretically if it sense to support share and search contracts. So we have item templates that you basically say, hey, add this new contract, we insert code on everything for you such that it just works out of the box. So you should give that a try. We'll go through that in a couple of minutes. Around seven months my manager wanted me to actually go ahead and build what he hoped was good looking app. So I was like, okay, fine, I'll build something that has movies and I really wanted to use some kind of a REST API, so I choose Flixster. So what you see on the right is basically just a grid with a couple of fancy images in the background and a grid view that is bound to some data source, which is actually live data. One more thing in the Blend designer is that the Blend designer is almost a full running Windows Store app. We pretty much execute every piece of code in a project, and that helps us actually give you a very visible experience. What you see on the UI in Blend is almost always what you'll see when you actually [inaudible] provided you have the correct data model [inaudible]. So what you see here is I'm actually talking to a live Flixster service and that data is on the designer itself. This is not F5 from the app. It's actually F5 -- I just took a screen shot from Blend itself. Now, so this is basically what we'd walk through in demo is I'll take an app from the start and we'll try building something that is similar using Blend itself and probably not -- I don't have to write any hand code, any XAML. So let's do that. Before -- before that, let me just show you the template that I'm talking about and what you need to know about it. [inaudible] project. Select Windows Store. By the way, this is all publically available [inaudible]. There is nothing new or fancy. It's just [inaudible] team. So, sorry, [inaudible] 2012 with update to. So I'm just going to hit okay. I'm just going to open [inaudible] page. So you have this exact same design in Blend as well. We can create projects in Blend as well. If you look at the common folder, you know, there a whole bunch of things here that are very useful. For example, layout of our page. Every page in this particular template derives from this particular type. And this actually has things like it responds to, you know, your keyboard input. So it's a very good reference point to figure out how do you want to respond to keyboard input, how do you want to respond to touch input, how do you like your suspension manager to work, everything is actually enabled in this particular template. So you can just take a look at it whenever you're building your app and probably copy over stuff into your app and it will just work. It's very well tested as well, so it's a good starting point for you. And if I do -- if I click the project -- one sec -- and I go to Windows Store, you can basically see we have contracts like file open, search contract, and shared contract. When you add these contracts, we inject currently our solution so that the correct hookups for the Windows [inaudible] is actually set up so when you [inaudible] and hit check contract, the page will automatically get hooked into it. So all that is done for you behind the colors, and that's pretty awesome. So that's the templates. Please feel free to stop me at any time and ask questions if you have anything around these topics. Let me start it off. So I've just opened this application here. I'm just going to show you the XAML for a bit. As you can see, all it does is I have a collection view source that's bound to our groups in my data model. The data model I've actually declared as a static resource. This collection -- the reason why we use collection resource is basically to support grouping. Because I want to group by like the rating or audience rating or the critic's rating. So I have to provide a group data source. And CVS converts a group data source into something that the grid view control and the list view control recognizes and then shows data in a group by format. So our data template, let's not look at that. I'll create data better from scratch there. And all my application has as time is a path that basically defines this guy over here, which I have imported from Illustrator. So the grid view is now [inaudible] property is set to the grouped items view source that we saw. So first I want to basically create a simple tile that shows the image of the movie and the name of the movie. So what I can do for that is right click on the grid view control and go to edit additional templates, edit item template, and say create empty. So this box lets me choose where to put the data template. So a common thing. If you go to use the data template only in one place, you might as well put it in the same document, the reason being Blend has much better support for [inaudible] the same document. You can edit these resources within the scope of the space itself. Let's say if I put that in application, when you do edit template again, we'll have to take you to [inaudible] XAML to edit that. So we can't edit in place. So if you put in this application, Blend can allow you to edit this thing in place. So I'm just going to hit okay. You can see the new data place created, a grid was here, [inaudible] as well by default. And like the grid, you can see that there's nothing there, right? So I'm going to set a height of it to let's say 200. The height at 250. You can see the random design surface itself. And because this is a grid, we support a whole lot of design time for grid. I can basically click here and create a row instantly. So I have a row here. You can see the row definition, everything was set right ->>: What were you doing at that point? Were you just simply hovering your mouse? >> Harikrishna Menon: I just hovered my mouse over. So that [inaudible] is for grid. Then I'm going to go to the [inaudible] panel. I want to search for the text. This text look right. Yeah. I'm going to drag/drop that to this area. So you can see every single item now has a text block to it. And I'm going to just do a recent layout just so the external margin and everything is removed and it fits completely into this particular area defined by the grid. Now I'm going to do a data binding. I'm going to select this text property over here and head to create data binding. I'll show that actually on a different screen. >>: [inaudible]? >> Harikrishna Menon: Which one? >>: So actually the XAML. >> Harikrishna Menon: Yeah. >>: You had the [inaudible]? >> Harikrishna Menon: Yeah. So this is -- [inaudible] 2-1-1 it's absolute pixels to one star basically sizes. >>: Sizes? >> Harikrishna Menon: How do I explain it? For example, star star means equal. >>: Yep, in that area. >> Harikrishna Menon: Right? So 2-1-1 basically means if you have -- let's say you have hundred pixels available, a 200 star will translate to the current relative layout. So ->>: So basically you can divide those based on the [inaudible]? >> Harikrishna Menon: Exactly. Related to the size of the thing. It's not exact pixels, though. It will translate itself. So I have that here. I'm just going to click on text, create data binding, and you can see that Blend now actually flows data context over, so right now we know what property is available in data context for it to bind to. So I can just go ahead and click display title and click okay. So you can see that now -- you the see the name of the movie is here, right? The next what I'd like to do is I'm going to search for image control, drag it off the top one over here, right click, recent layout, it fits in. I'm now going to bind the source property to a property in the data model. I'm going to click search, create data binding, and select profile. So that's easy. It's that easy to actually design [inaudible]. All you got to do is create a data template, you start binding to your properties and data model, and it instantly lights up. And it's actually live data from the service itself. I don't have any sample data or anything. It's actually running pure user code at this point. So we basically have some form, you know, something that we want. So I'm going to make it a little bit more prettier. I'm going to select the text block, and I can do operations like group into, a border, and I'm going to select the border, go over to the property inspector and just select something like black. I can select the image over here and change this property so that it's uniform to fill, so it kind of fills up the space that's available. And I have something similar to my actual finished running app. Now I'm going to scope, so right now on the data template editing scope. So I need the scoper to come back to the actual tree, the visual tree of the current document. I want to come up and see if it refreshes, you can see everything here. What I'm going to do next is basically add groups to this grid view. I can do that by right clicking on the grid view again and execute the add groups [inaudible] command. So now basically a new group service added to this grid view. The whole XAML, everything is inserted for you, you have nothing to worry about. But I need to start it now. So what I can do for that is right click on the grid view again, go to edit group style, edit header template and edit current. So you can see there's a small space over there. And this label text block, go to the text property, hit data binding, and you can see that even we flow down the correct schema to an item in the group. So collect title and hit okay. So the title is pretty tiny at this point. I want to set to a style. So, by the way, all the templates come with a file called standard size of XAML. It's basically Windows approved styles for like what should the size of your page header be, what should the size of your subtitle be. So all that is prepackaged with the templates itself. So I've added that particular file to my solution as well. So I'm just going to set edit style, apply resource, and I'm going to set as the product [inaudible]. And the style is instantly applied. I can select the text block again, so group into a border. Set a slightly different color. And that's it. Then I'm going to scoop up -- I wouldn't really change the whole layout of my group. If you look at my final application, it basically has a group on -- the group header on the left side and items on the right. But this is like topdown. I want to change that layout completely. I can do that by going up where I click on the grid view again, go into edit group style, edit container style -- sorry. Yeah, item container style, and hit edit current. So you can see a whole box has been drawn around the whole -- in the group. I can select the grid. So this [inaudible] center is where the header is actually -- the header of the group is actually placed at. The items control is used to display the items in that particular group. Right? There's not just one. So I want to select the content for center -- sorry, the grid. And I'm going to delete the rows off. I don't really need rows, I need columns, so I can just delete the rows. Then I'm just going to add a column over here, select the content for center, go to properties, and set the column index to 0 and the column span to 1. I'll select the image that is items control over here, set the column to 1, the column span to 1 as well, so you can see that basically it moved out of the way, right? But it is kind of big, though. That is surprising. Oh, yeah, I should set a size for it. So you can see that now it's two different things. I can set the items control, set a margin to it so it stays a bit away from the title. I can use a property inspector for pretty much everything except like [inaudible] pixels. I'm going to scope, scope up for a moment, edit quick view, edit group style, header template, select the border and set a height and width to it. So that looks a bit better. Still not really good. We'll just go back into editing the container style again. Let me see why this is set so far away. One moment. Yeah, this is not really behaving well this time. It should actually go up. So basically if you make a little more edits, you can actually move the header template at top and keep the group item on the left side itself. So if I just F5 this application right now -- this is going to move that aware function, Windows function, page up. So there's one problem in the default template. I really don't like this whole blue border over here, like how would you change that. This only happens when there is like -when you actually select that element. So I can use Blend to edit any state. A state in a control in XAML is basically what we call visual states. It is a control using something called visual state manager. I think of visual state as a user state input, so there could be things check state or selected state, selecting state, dragging state. So in XAML what we can do is you can specify in these user inputs or in these actions I want my UI to change so and so. So basically states is just a property [inaudible]. It's the setup properties you set to modify the look and feel of your element based on some user interaction. And these states are internally called by the controls logic. So when a control sees a mouse over, it actually calls internally mouse-over state. The mouse-over state will contain some property settings which will basically change the look and feel of the control. So I'm just going to close this, come back. What I can do is I'm going to right click the edit quick view, go to edit additional templates, container style, edit a copy. Hmm. What would that go to? Sorry. That's fine. I'm going to go to states. If I go to states, and I see -- so you can see a whole lot of states here, like normal. Normal is a base state. This is what the control is in the normal [inaudible], when there's no user interaction whatsoever. [inaudible] presses on it, you can see that there is a different, then a disabled, you can do pointer over. And if you come down, you can see a whole lot of selection states. So we can see selected over here. So in selected we can see the whole blue border with a check mark. I really don't want this to be shown in selected state, I'd almost like it to just be black. So what I can do is open the document outline in Blend, and you can see these red mark -- these red record buttons. It shows that this element has been changed in this state. So we can further drill down. I can keep drilling down until I find which element actually changed. So I can go and see that, hey, this is the selected check mark. So probably in this state I can set it to collapsed and it's gone. So you don't really have to do multiple iterations of F5, change something, come back, see how it is. I can basically do those interactions here, change those values without having to do multiple round trips. Then I can go a bit more. I can select the selected border. You can see, hey, this has a stroke over here, I want to change that to let's say a different shade of black. And there is actually two borders, so it will change in a couple of places. But contain border, that's foreground, yeah, change this guy as well. Give me a sec. Hmm. Did that change? Yeah, it's black, so it's right. Sorry. I thought it was actually blue still. So it's pretty easy to actually modify states and stuff in Blend itself. So have you guys ever written states and everything by hand or do you guys all do writing states by hand, you do hand coding, right, pretty much all the time. So you can see it's much easier to actually use Blend in these situations. The last thing I want to show you is working with animations. So Blend has a full-fledged animation editor. You can create traditional applications using key frame animations, color animations, et cetera. We also support actually authoring team animations. Team animations is a part of the Windows 8 animation library. So if you open the control panel and stuff, the new settings app in Windows, you can see things fading in and fading out. You don't really have to write those animations yourself anymore by changing the opacity or the visibility of the object. There are pre-canned animations like fade-out animation, fade-in animation, that are used to basically get those effects in Windows 8 applications without having to hard code any of those. So there's this whole set. I think there's around 14 animations in whole. And Blend allows you to alter those animations within the context of a state. We have full support for that. So I'll show you a quick demo of that. Let's say I really want to bring up -- I'm going to have a text block, I'm going to add a text block to this page. I'm going to call it -- I just want to give you the movie name. I really like the whole Zune idea of things moving in the background or slightly moving in the background. So I'm going to simulate something similar using team animations and standard animations. I'm going to call it -- let's say Dark Shadows or something. And when I click on it again, edit style, I'm going to apply a new style to it, like the header text style. So it's pretty big. And I'm just going to put it in a fancy angle. But I can use Blend right on our system to actually transform anything, so I can just click here, just -- my mouse is not the best. Okay. Whoops. Yeah, my mouse is not behaving. I'm just going to change the property in the property inspector itself. Okay. Support an angle. I'm going to select the text block, change its foreground property some other color. So basically if you select this particular button over here, it shows all the resource in your project, so you can really just select from here as well. So I'm going to just select to this color, which is not really visible. This is better. Then what I'm going to do, I'm going over to state panel, and I'm going to add a new state group. So these state groups over here are like full screen, landscape, filled, portrait, snap, et cetera. It's to allow the application to respond to different states. So basically you can actually -- I can select the snap state and say that, hey, in snap state I don't really want my title to be shown, because there is so much space [inaudible] on 22 pixels. So I can select this and set the visibility to collapsed if I want to. And I can see in snap state that particular object is no longer there. But if I go back to full screen, it comes back. So it's pretty easy to modify states and stuff in Blend itself. And what I'm going to do is add on a new state group, then I'm going to add a new state to it. A state group is basically you don't have to really name it or anything, it's just basically a collection of states. There's nothing special to it. So I'm just going to call it visual state 1 and add one more state which is visual state 2. In visual state 1, I would like, you know, this not to be there, and visual state 2 I want to make it come end with a Windows state animation. So I'm going to select Dark Shadows, I'm going to select the visual state name over here. You can see a new property error does show up here. It's call team animations. From this list I can select let's say the fade-out animation, which actually the box comes under different monitor, sorry. Yeah, I can select which element I want to apply to. I'm going to say I want to apply to the text block. I'm going to click okay. So you can see it disappears here. I'll go to visual state 1. I'm going to add a fade-in animation to it. I can see it come back. So in my code behind, all I have to do is when my application loads up or something, I just have to say, hey, visual state manager, go to state and give the state name. And then visual state manager will actually force the space to go to that state, and you can see that thing come [inaudible] animation. In Blend you can even preview these animations by clicking this button over here. It's called [inaudible] preview. We generally turn this off because of [inaudible] reasons because [inaudible] everything at 30 frames a second. So if you click on it and then I start targeting the states, you can see the animation actually happening. It fades in slightly. In runtime it looks much better. So that's how we can work with team animations. There's a whole bunch of team animations you can use. But finally what I've seen people use is the fade in, the pop out. Pretty much most other once are very specific scenarios. For example, if you look at the split closing animation, the only place used in Windows is for the [inaudible] box to come up. So when you click on the [inaudible] box, you can see it like pop and then expand, right? So that is an animation that Windows uses to simulate that. So it's pretty rare to use some of these animations, but fade in and pop out are pretty common. So let's do one of the -- let's do a key frame animation now. So what I'm going to do is I'm going to group this guy. Let me just come back to base. Go back to [inaudible] panel. And there's [inaudible] grid over here. Group in another grid. I want to have a really big image in the background that slowly moves when the application is running and basically moves from X to Y and Y again to Y negative and just moves around slowly throughout the lifetime application and basically looks like zoomed right, you have the whole artist thing moving around. So I just want to simulate something like that. So what I can do for that is add an image control to this grid over here, set image control's source to one of my -- oh, you can see that it's over there. I'm going to set it to reset layout all so it fills the whole space and it's in the background. But I want to move it, right? So if I move it, I really want it to be bigger than the actual image so that the user does not see anything, a different shade coming in. So what I'm going to do, I'm going to go to scale. I'm going to make it 2 1/2 times bigger than you should. Oh, sorry. I did not -- this is the one. So it actually is much bigger than the normal size. It's basically scaled up. I'm going to go here, add a new storyboard, so there's a new storyboard here. What I can do is -what I can say is that when the time is four seconds I want the image to move from left to right by a hundred pixels. So I can select 4 over here, select the image, go to the translate transform. So there's one thing in Windows you've got to be very careful about when you're writing animations. There are two kinds of animations, dependent animations and independent animations. Independent animations are those like if you modify transforms, like you can do a translate transform, you can make it rotate transforms, those things are independent. Those happen with, you know -- those happen as vendor threat and doesn't really block the UI threat from executing. But things like we want to change the height and width of an element using an animation, that will cost the UI thread to block because now we have to do the whole thing, measure and early engine re-lay out the entire thing. So be always -- so in low powered [inaudible] devices, blocking the UI thread is not good. You'll actually have -- that's why within certain applications you'll scatter while moving, is because they might be doing some animations and stuff that are actually blocking the UI thread. So in Windows you be very careful because we have to support multiple form factors in way different kinds of tablets out there. Never use dependent animations. Always use independent animations. And you're safe with transforms, but then modifying like margins and widths and heights, not a good idea. So that's why I'm doing -- I could do the same thing by making bigger. I could have done a width, I could just modify the width. I don't want to. I'm actually applying a transform at that point. So here I'm just going to set the translate to I want to move it to X like hundred pixels to the right. >>: So does the Blend UI tell you what kind of animation? >> Harikrishna Menon: Yes. If I tried modifying the width, Blend will show a dialogue saying that, hey, you want to modify it with an animation, you know, click, if you want to proceed. Some people know what they're doing. In certain situations they might have to develop animations. They have to take the risk. If you have a lot of elements, guaranteed it's going to cause performance issues in application. So I just moved it in a hundred pixels to the right, and now I can display the animation over here, the image slowing moving to the right. And this is all independent. This happens without blocking the UI thread. So as long as you're transformed, you're good. And I can just -- yeah. I'm just going to go right. And let's say at five seconds I wanted to mow another ten pixels down. I can play the animation again. I can see it slowly actually moving. And then at that point it actually moves down. It's pretty easy. I can modify any number of animation grid, all kinds of these animations, modifying any of the independent properties, and that easy in Blend. You can then set the property of this. I want it to loop forever, so all I have to do is select the animation over here. Sorry. And set the repeat behavior to forever. And I'm good. It will keep looping in as long as the application allows it to explicitly call the storyboard to stop. So that's pretty much it for my demo section. And if you guys have any questions, please go ahead. And I can show you a lot more features if you want me to or anything specific you're interested in. Just let me know. Yeah. >>: I might have missed it. What version of Blend is this? >> Harikrishna Menon: This is an update to CDB2, which was just publically released like last week on 31st. Yeah. But it's same for Metro, it's the same for Windows Store. It is the same as RTM. There is no difference. We just added support for WPF and Silverlight and update to CDB2. And, oh, we added Illustrator and Adobe Photoshop support for Metro as well. So that's pretty much it from Blend. So we have -- like I basically showed you like document outline, assets panel, I showed you design [inaudible]. I showed you property inspector. There are a couple of things like device panel, which is pretty cool. You don't really have to leave. So it supports multiple resolutions, right? If you want to really test without change the monitor, you know, resolution of application of your monitor or [inaudible] machine or find machine that support the resolution. But in Blend you can just go ahead and click that, and we'll actually render the design surface [inaudible] resolution. So you don't really have to deploy to multiple devices to verify if your application scales well. You just to have use the device panel and [inaudible] resolution that you want to test in. We also allow you to preview how your application would look like if it's in like landscape mode or fill. All you have to do is, you know, click this snap field view over here, and we resize the entire [inaudible] to only fill in that area so we can see how the application works in filled view. We can click snap so we can only have space enough for snap. We can do the same thing for portrait as well. So we provide a lot of functionality that a device would and what a user would [inaudible] device within the device panel. And you can even change your theme. So, as you know, [inaudible] applications, we support dark, light. The application already chooses, or the user is high contrast and we have to render things in high contrast. We can even preview those in Blend itself. You don't have to go and change your system properties to reflect and test it out. You can do it all within Blend. Another one thing I haven't talked about is resource panel. Resource panel is pretty much our -it's something that helps people in refactoring and stuff. Like you pretty much can see all the resourcing applications sorted by, grouped by the document it's coming from. It can do complex things, like it can delete a resource. Deleting a resource means you might break your XAML because those results might be used in multiple places. But here you can actually say a converted local value, it will actually bake all the references, make copies of the resource and the local place itself so that the XAML is always valid. We do all the factoring heavy work for you. So that's what the resource panel is used for. You can also directly edit, click on it, and we'll open the style directly so you can edit in place as well. So that's pretty much it. That's a good rundown of the major Blend features that's available at this point. Any questions? >> Jeremy Foster: Actually, before you do some questions, everybody give Hari a round of applause. Thank you. [applause]. >> Jeremy Foster: My portion of the presentation is going to be quite short relatively because you've already seen all the features of Blend and Hari's already showed off all the cool stuff that it can do. And for the most part Blend is a single story for developing your Windows 8 apps whether you're using XAML or HTML. But the nature of the different language stacks, HTML, CSF and JavaScript and then XAML and C#, means that there are going to be a lot of differences in the app still. So if you are a Web stack developer, you're going to come to expect what you find in Blend for the Web stack developers, and if you're a XAML C#, hopefully you'll also come to expect what you see in Blend for those developers. You'll see a lot of -- in the C# XAML stack, you'll see a lot of strong typing, a lot of references all the way back down to exactly where a type was declared and everything. And you don't always get that in HTML and JavaScript. You know that when you're a Web stack developer, you're kind of shooting from the hip and there's a lot of stuff that the IDs just can't tell you because it's all dynamic and there's no way for it to possibly know what type this variable might be or whatever. So you'll notice all those differences between the two, but the way that they implemented Blend for HTML and JavaScript is really exciting, in my opinion. First of all, it's all new. I haven't seen any IDE that does this. We've had a lot of kind of code-based IDEs in the past, like your Notepad++, the just raw work with the code only. Of course Visual Studio has had incredible Web stack IDE support for a long time, very code-based support. Everybody tries to get into WYSIWYG HTML support, and it seems like developers never really like it, and I'm one of them. I've never really liked any of the WYSIWYG support that I've found in any IDE, but Blend is actually the first time I've ever really liked a design-based IDE for the Web stack, and I'll show you exactly why. So I've just opened any project. I'm opening my Code Show project. The front page looks like a lot of Windows 8 and then it's just got a grid of tiles. In my case they represent demos. I'll just go ahead and run the project here so you can see what Code Show looks like when it's running. And then I'm going to jump over into Blend with this same project. >>: That's set for remote machine. >> Jeremy Foster: I have it set for remote machine. And it's not able to communicate with my surface, which is currently at my house. Thank you for that. And, by the way, I'm hitting control F5 to make it faster. I always like to remind people of that. And I'm also getting this issue with the fact that it's already installed on this machine. I have this store version, because this is actually in the store. You can't see that. I have the store version installed on the machine, and so it's not letting me run the app. So all I have to do is go to my start screen -- I know you can't see this -- go to my start screen and uninstall Code Show real quick, and then I can go run my app and use the built version. >> Harikrishna Menon: Another quick tip is you could change your name [inaudible] just give a different name. >>: [inaudible]. >> Jeremy Foster: Oh, and it didn't like that. So let me go ahead and try to change the name using Hari's tip. Not that this is all that important. We're going to see the app running in Blend in just a second, but this will be nice to -- so here you would put something on there? >>: [inaudible]. >> Jeremy Foster: Oh. It's freaking out. Oh, well. Well, we'll just go ahead and see it in Blend. That shouldn't be a problem. Hopefully this stops, though. Okay. Whatever that was. I have no explanation for that. Okay. So here we are. We're working in Visual Studio because we are a developer. We're the code guy. We like to look at functions and methods and we love curly braces, so we're using Visual Studio for this. But then all of a sudden we need to switch over to kind of design mode or maybe we're handing off the project to a designer, right, somebody who's going to be looking at the exact same project but from the perspective of a designer. So I'm going to right click on Code Show and open in Blend. Now, I actually shouldn't have done that because I already had it open. There we go. So here it is in Blend. And you can see that one of the huge -- it's flickering a little bit. One of the huge advantages of Blend is that it's already -- it's already showing me my app. Boy, I wonder if that's going to stop. >> Harikrishna Menon: [inaudible] yeah, it's good now. >> Jeremy Foster: It's good now? Maybe I just shouldn't talk. Oh, well. You guys can interpolate. So Blend is already showing me what it looks like. Now, let me tell you enough about Code Show so that you can tell what Blend is doing for me here. Code Show doesn't have a little JavaScript array of demos that it loads up. It has instead a demos folder, and when my app starts, an asynchronous process begins that enumerates all of the demos folders in the project, and for each one it builds some meta-information about that demo and it creates a tile for it or it creates the list that the tiles are based on. So all of that JavaScript is actually running in Blend. So this is the first IDE that I've ever seen where you're actually designing at the same time that you're executing, and there's a lot of power in that. You guys saw it in the XAML side and you'll see it in the HTML side, too, which is perhaps even more impressive given the nature of HTML and JavaScript. But you know the engine, the JavaScript engine that's driving Internet Explorer 10, that engine is running right now. That's the same exact engine that's driving what you see in Blend. Now, let me go ahead and click on some of these elements in here. And you can tell that I'm in design mode, right, when I click on that I get little handles like I want to resize that. Well, that's design mode, but then I can flip up to interactive mode. Does the XAML side have the same type of switch? >> Harikrishna Menon: No, it doesn't. >> Jeremy Foster: Doesn't have that switch. So I can switch it to interactive mode, and then you'll see that all my IDE chrome goes away and my flicker enhances. It's not flickering over here. It looks just beautiful over here. So all of my chrome goes away. And I'm actually looking at my app now as if I was a user of the app. I'm browsing the app, okay? So now clicking on a tile doesn't -- it doesn't give me design handles around it. Instead it navigates to that demo in question. So what we were talking about is the fact that when you're in Blend you're like in design mode, but then you just flip this switch and it takes you to interactive mode. And the real reason to do that is that you can change your state. You can change the page that you're currently on, or if you're in a card game you can flip a card over, something like that. You want to change your state like a user would, right? Well, you change that state and then you flip back out of interactive mode and back into design mode, and the beautiful thing here is that you still maintain that state. So you're still on the page you navigated to. If you were playing a card game and you flipped the card over, it's still flipped over. And if you know anything about JavaScript and HTML, you know the way that we interact with the HTML elements is by adding little classes to different elements, you decorate it with the flipped attribute, with the flipped class, and then your CSF knows how to style that card and maybe show the image or do an animation or whatever. Well, all those classes are constantly changing their values and all of those class values are maintained whenever you flip out of interactive mode and back into design mode. Okay. So that's the nice thing. So now here I am in design mode on this page. Actually, what I meant to do was while I was still in interactive mode to swipe over here and look at this grid. Now, you know in XAML you've got a grid, right, well, when we were releasing Windows 8 and giving people the ability to program for it in either XAML or HTML, we said we're really going to need to have feature parity here, we're going to need to give people the same powerful grid implement in HTML that we have in XAML. So Microsoft implemented the dash MS dash grid. That's currently our vendor proprietary prefixed version of the grid CSF attribute, which is a standard in W3C, it's just not really implemented by any of the other browsers yet. So we had to kind of jump ahead and make sure we got that thing implemented so that we could reach feature parity with XAML. So this grid, we have the same powerful grid in HTML that we do in XAML. And I'm actually using this grid in a way that I probably wouldn't normally to be a whole bunch of little tiny cells. So let's jump back out of interactive mode and see how it handles those cells. I can go click, and now notice when I click one time, it actually doesn't know what it is -- there's a bunch of layered stuff here, so it doesn't know what it is that I wanted to click on, so it just highlighted the containing element there. But I can click again and then it drills in a little bit more and now it says now I know what you're actually wanting to click on, that individual cell. So I click in on that individual cell, and you can see that I've got all the chrome that allows me to control that grid, modify the sizes and all of that. So really good -- really good UI for switching between design mode and interactive mode. Now, if I go back to interactive mode and get myself back to my hub page, and then I flip out of interactive mode, you saw in the XAML how you got access to all of the styles and the style inheritance so you can drill into any element and figure out why, for instance, the selected item had a check mark up in the top right corner, right? Well, in HTML and JavaScript and CSS, we have a cascading style sheet, CSS, and so you have multiple style sheets, all these layered style sheets, in a style, for instance, the addition of little check mark or a blue outline or something like that, could come from anywhere in this CSF inheritance. There might be at any given point six or ten or 20 different style sheets -- hopefully it's not that many, different style sheets that are responsible for the styling of any given thing. Now, it's really cool the way this is implemented because any element that I click on -- so let me click on this animations tile here, I click a few times until it knows that this is what I want to drill into, so this tile, how does it get its width. If we look over at the right, it tells us that its width property is 250 pixels, but where does that come from? You see on the top it says winning properties? That means that it applied all of those cascading style sheets and determined that 250 pixels was winning the value. In other words, maybe the width of that tile was specified down deep in the WinJS CSS file for us, but then maybe we overwrote it in our default .CSF and then maybe for the specific page we overwrote it again and said I want you to be 250 pixels. Who knows what that cascading inheritance was. But when you have winning properties selected here, it actually tells you just the winning one. And the cool thing is that it knows where that came from. So if I go and change 250 pixels to, say, 240 pixels, it knows which CSS file to change that in. Now, if it is able to change it for us, then ducky, but sometimes it's not. Let's look down at some of these properties are grayed out. That means that it got that property but it's in a CSS file that's read only. Usually that means it's in the WinJS. There are two CSS files in the WinJS library, UI light and UI dark. In this case I'm using UI light. And so actually if I hover over those, I already am, you cannot edit this property because it's declared in UI light .CSS. So it's not going to let me change that one. Sometimes I actually -- and, again, I'm going to drill back into the CSS grid in interactive mode and then flip -- and then I'm going to scroll all the way to the right, flip back out of interactive mode, and I'm going to click on one of these little grid items again. Now, the properties on the right -- takes a little while for them to refresh. The properties on the right have a little blue outline around them. What do you suppose that one means? Any guesses? They're also gray. That's a hint. I can't change them. Why not? >>: They're coming from JavaScript? >> Jeremy Foster: They're coming from JavaScript. They're dynamically created. It's created at runtime. These properties can't be changed because basically you did it with code. So this whole grid, I didn't do that declaratively. That would have taken me a week. I actually ran through a couple loops and got some random color numbers and created that grid. And because I did that in JavaScript, it's saying it's ridiculous for you to think that you can come in here and change this color to something else, because what do I change for you? There's not a CSS file that did this. This was done using JavaScript. So it's really supersmart about where all these styles came from and what it needs to go change to do this. The thing that I think is really cool is that for the developer, because XAML and C# have -we've done so much work to give them quite a bit of feature parity and because Blend actually really ties those together really well, now you have a bit of a consistent development story where you understand Blend and where the properties are and where to go do things, and it kind of means that you can take your XAML C# skills and translate those right over to the HTML JavaScript world. Somewhat. There's still the nature of the beast in here and you still need to kind of get used to it. Okay. So the other cool thing that I want to point out about Blend using HTML and JavaScript is that you've got the live dome running over here. So all of those, however many billions of pixels I have rendered there in that grid, all of those are a little tiny div, and every single one of those is available to me in my live DOM. Because they actually exist. So even though these aren't declared in HTML, I still see them in my live DOM. So I can come over here and I can click on one of these, and I'm actually grabbing that individual development. Now, these ones I can't change because of course they were created dynamically, but if I wanted to, I could right click on one of these, and if I had access to it -- actually, let me just click on something I do have access to. Like that. And I could add a new class -- see, this is in H2, and so I could right click on that and I could add a new class to that element, and then I could start filling out that class and it gives me quite a bit of code support down here in that the whole time I'm designing I also have access to HTML and my CSF. I can't actually change my CSS pane here to a JavaScript, but you don't usually want to write your JavaScript in Blend. Doesn't give you nearly as good a support. Okay. So let me invite Hari back up and we're going to go ahead and transition from presentation to Q and A, and you guys can just fire whatever questions you have at us, and I might be able to answer, say, 15 percent of them. >> Harikrishna Menon: I know nothing about HTML. >> Jeremy Foster: And ask XAML C# questions as well. Do you want to keep your microphone on for Q and A? I think we probably need those. >>: So what kind of animation support we have on the Blend for JavaScript, like say [inaudible] available for JavaScript? >> Jeremy Foster: So the question was what sort of animation support do we have in the HTML JavaScript world. The animation support is I would say not as rich as XAML, but it is rich and getting richer, and it's all due to CSS animations. So you look in CSS animations -- actually, if you go to IE test drive, Microsoft has that site that has a lot of really good demonstrations of the capabilities of the IE engine, which is what's being used behind all this, you can see a lot of those animations. So we have transitions where we can basically just say any time the user changes or the code changes a property of an element, I want you to animate the transition from what the value was to what the value is. So that if I change, for instance, the width from a hundred pixels to 200 pixels, then it goes [making noise], and it gradually gets bigger. So that's a transition. Now, an animation, you define an animation, just like you do in XAML, you define a storyboard with animations in it, you define an animation and you can animate the different -- all the different properties, the CSS properties, and you can create as many key frames as you want. And then you apply that animation to -- and you give an element to any given class. And then as soon as an element acquires that class, whether it's because the page just started up and it had it or because the user did some action and JavaScript went and added that class, as soon as it acquires that class, that animation runs. >>: [inaudible] can you show us like how do we do animations in here, even as simple as take a red box and color it to blue and once again? >> Jeremy Foster: I think that I would have to kind of think about some of the terms and stuff, so I think that would be too much thinking in front of you. >>: Not even like animation, like XAML here [inaudible]? >> Jeremy Foster: Oh, to do it through Blend? >>: Yeah. >> Jeremy Foster: I actually haven't done the animations in Blend before with HTML. I always do mine by hand. >> Harikrishna Menon: We can talk about it offline. >> Jeremy Foster: Yeah, I'd be glad to try to do it afterwards. >> Harikrishna Menon: I can talk about it, like just ping me offline or after this meeting. We can talk about it, yeah. >>: So I have a question about states. When we were doing XAML stuff, I saw like from a little window there were two different kind of states, one was application state and then one was visual state. Are those the only two buckets and what exactly ->> Harikrishna Menon: You can create N number of buckets. So visual state group -- so visual state group is just basically a collection of states. We can have N number of visual state groups and application. So basically one was for application view states. The reason it's named that way is because the layout of our page, when the window size changes, right, when it goes into snapped or filled, it actually cause that particular state and makes -- and that state will then have those properties set on the UI elements which will make it -- change it to something the user expects at that state. But you create N number of state groups. You can create something like I did, right? I created some for animation. I wanted to click off a particular animation in the state. So I can do that as well. >>: And so is one visual state associated with only one application state, or can one visual state be associated with many application states and ->> Harikrishna Menon: So application states are nothing special. They are just normal visual states. The reason we have choosen to implement the way the UI changes and different window sizes using states. It's a method, achieve the same thing, but there's nothing -- it's just a way. It's an implementation detail. It's not tied to it in any way. >> Jeremy Foster: Yes? >>: In the -- I think the first meeting or maybe some other one we looked at the cooking app. And the grid there, there were -- there are multiple cooking -- different recipes. And every other one had a different color background. And I was wondering how do you achieve that with XAML. >> Harikrishna Menon: That's actually doable. So what you do is ->> Jeremy Foster: Let's repeat the question. >> Harikrishna Menon: Huh? >> Jeremy Foster: Repeat the question. >> Harikrishna Menon: So the question is so each recipe had different background, right, so how do you achieve that in XAML. So there are two ways to do it. What we can do is we can have a property in a data model that specifies what color you want and again bind that property to the background property. Right? Another way to do it, you can have different data templates. You can define different data templates each of a different color. And then what you can do is you basically overwrite a class called data template selector. And in that class there is a method that allows you to select a particular template. So basically you can check, hey, basically this recipe belong to this class, so let's load this template instead of other one. So you can do that. So basically you would write some code for it to happen. Or we can just do a data binding, by the way. >> Jeremy Foster: And basically the same two options exist in HTML and JavaScript. If you have some reason why one is red and the other one is blue, then I would attribute that to the data and it's dynamically choose a class, or in your case choose a color based on that data. But you also have full control of selecting which template you want. >>: Thank you. >>: I was going to ask, does Blend have support for semantic zoom? >> Harikrishna Menon: Yes, so ->> Jeremy Foster: Repeat the question. >> Harikrishna Menon: So the question is does Blend have support for semantic zoom. So our support at this point is semantic zoom have both zoomed-out view and zoomed-in view, right? So if you select a grid view inside of zoomed-out view, we'll render that. If you select the grid inside the -- a zoomed-in view, we'll render that. So you can basically toggle between these and again see [inaudible] designer. So we support that. But nothing more than that. It's basically for visualization. Yeah. >> Jeremy Foster: I've done that in HTML and you switch to your interactive mode and do your little pinch gesture and then you switch back out and you've just switched. >>: What's a good -- so I was trying to get up to speed with XAML and I [inaudible], okay, what are good places to learn XAML and what are good books. And I saw a lot of blogs and books that were referring to Silverlight and how to use XAML for Silverlight, and I did not know if that was something I wanted to go into. It was just confusing because we've gone through so many layers and iterations I did not know where to start. Do you have a good recommendation on where to start to learning XAML constructs and concepts? >> Harikrishna Menon: Okay. So the [inaudible] team has a blog called BlendInsider, blendinsider.com. >>: BlendInsider. >> Harikrishna Menon: Yeah, blendinsider.com. It has a lot of good content, especially for Windows Store. Honestly, what we call Jupiter on the XAML platform, right, is very close to Silverlight. The platform is derived from Silverlight version of XAML. So a lot of the constructs that you see in Silverlight will also be there in Jupiter, or the Windows Store XAML platform. But not everything. So you'll have -- there's a lot of things missing, like, for example, implicit data templates is not available in Jupiter. There are a lot of things that's missing. But it's basically derived from Silverlight itself. So you'll have some parity. >> Jeremy Foster: And what I found when I was trying to learn some XAML was that if I started with anything Silverlight it assumed that I already knew some of the basic concepts of XAML. And so if I started with a WPF course, then even though so many things that are in WPF don't exist in Silverlight or Windows Store apps -- what are you calling it? >> Harikrishna Menon: XAML -- let's call it XAML platform. >> Jeremy Foster: Okay. >> Harikrishna Menon: XAML platform for Windows Store apps. >> Jeremy Foster: If you start with a WPF course, then they usually go, okay, you don't know anything about XAML, so let's start with what is a resource, you know. >>: Okay. >> Jeremy Foster: Then it helps me learn the concept. But just know that you'll probably learn some things in WPF and then you'll come over and find out that that doesn't even exist in Silverlight or Windows 8. >>: Have you seen the Charles Petzold book? >> Harikrishna Menon: No, I have not. I always thought that was ->>: He starts at what is -- what are brackets, what goes inside of a bracket. How do you build up a bracket, what's an attribute, what's not an attribute. He starts from baby, baby, baby steps. >> Jeremy Foster: But he assumes you know what a bracket is, right? >>: Once you get three quarters through the book, then he gets into WPF specifics and you can ignore it. But that first two-thirds of the book is really, really good. >> Harikrishna Menon: And what's the title of this one? >>: I think it's just Programming Windows. >> Harikrishna Menon: He has a book for each platform, so just ->>: Yeah, I think it's Programming XAML or Programming Silverlight. But, yeah, the book is fantastic. >>: And my favorite is the Pro Blend book that is I think about 200 pages [inaudible] and that goes over -- talks about -- nothing about code, only about Blend, everything that you can do just with Blend. >> Jeremy Foster: Great. >>: It goes over it just like a Photoshop book, this button does this, this button does this. >> Jeremy Foster: Pro Blend? >>: Yeah. That's the first time I actually [inaudible] Blend could do. >> Jeremy Foster: Do you know the author? >>: I'm trying to search ->> Harikrishna Menon: Also Adam Kinney's blog is pretty good for Blend. >>: Whose? >> Harikrishna Menon: Adam Kinney. >>: Adam Kinley? >> Harikrishna Menon: Kinney. >>: Kinney. Okay. >> Jeremy Foster: K-i-n-n-e-y. >>: Is he one of the authors for an upcoming Windows [inaudible]? >> Harikrishna Menon: He's done a lot. He currently works with [inaudible] on a company. He's pretty famous in the XAML circle. His blog was pretty good back in the day. >> Jeremy Foster: And now he's doing more JavaScript. >> Harikrishna Menon: JavaScript. I know. >> Jeremy Foster: Yeah. >> Harikrishna Menon: I wasn't going to say that. >> Jeremy Foster: He came over to the -- he left the dark side. >> Harikrishna Menon: No, he's gone to the dark side. >> Jeremy Foster: Oh. Questions? I think ->>: Yeah. So are there any like best practices in terms of jumping between Blend and Visual Studio? Like you said, Visual Studio is probably -- probably we're going to be doing a lot of debugging of JavaScript or C#. Any kind of workflow tips and tricks about jumping back and forth? >> Harikrishna Menon: Actually, Blend and Visual Studio supports the same project solution structure, so everything is compatible. If you create a Visual Studio project, that will open in Blend. If you create a Blend project, it will open in VS as well. And we -- there's no specific practices and we monitor for file changes and everything on both products. So if you make a change, it will be reflected Blend when you go back. So there is nothing specific, it should just work for you. Other than that, I wouldn't say anything specific practices. But one thing I'll tell you is especially if you're using C#, the nature, for example, in -- because we've run a lot of user code, it is sometimes necessary for you to guard your code so it doesn't crash the designer. Because in your user code, you might expect a certain type not to be null. But in the context of designer, because we don't have access to let's say any Web servers or anything out there, things might cause the designer to go down. So you might need to be a little careful in guarding certain things, especially constructors and stuff, so be a bit careful there. Other than that, Blend should just work. >> Jeremy Foster: So really an individual like myself can jump back and forth and use Blend for its strength and Visual Studio for its strength. But you can also certainly use it if you have a team of four, three developers and a designer, everybody's speaking the same language, they're working on the same source control. It's just that one guy's using the design tool and the other guys are using Visual Studio. >> Harikrishna Menon: And Blend [inaudible] as well, integration as well. So... >>: So you disconnected your laptop, so I don't know how convenient it will be, but when you talk about Adobe and Blend integration, what kind of features are you talking about? >> Harikrishna Menon: Can I use yours? >> Jeremy Foster: Yeah, sure. >> Harikrishna Menon: So I go to file, I go to import, I can do [inaudible] so I can import a PSD. If I have PSD, if I import it, it actually will show you every layer. You can selectively select, hey, I want this layer, that layer, and import [inaudible] back in the application. In Illustrator we'll convert the vector drawing into XAML [inaudible] the path vector and you can just use that as well. So it's pretty simple. It just a one [inaudible] function. >>: I'm guessing when you finally publish the app it does the conversion into proper formats for you? >> Jeremy Foster: Well, like he said, when you import it, it turns it into XAML at that time. >> Harikrishna Menon: For Illustrator, for PSD, it will just let you import specific layers as images. >>: I see. >> Harikrishna Menon: So all that is taken care of for you. >> Jeremy Foster: Does it put it in an actual -- wrap it in an actual image? >> Harikrishna Menon: No. It will just import your project at that point. >> Jeremy Foster: Oh. >> Harikrishna Menon: [inaudible] how many image blocks, right? >> Jeremy Foster: I see. >> Harikrishna Menon: It will do -- import [inaudible]. >> Jeremy Foster: I see. We got time for me questions. Feel free. >>: So, again, [inaudible] it won't be like I can keep editing the PSD file in Photoshop and it will keep updating in Blend. >> Jeremy Foster: No. >>: Okay. That would be too easy. >> Harikrishna Menon: Yeah, I know. But the problem is once you commit a PSD, like there's no action translation back because we're actually extracting specific layers [inaudible]. >>: [inaudible]. >> Harikrishna Menon: Exactly. >>: Okay. >> Jeremy Foster: Interesting point. Anybody's looking to learn more CSF, my -- I just submitted the last change to my new book yesterday and so you can already buy it early, but it's going to be printed here in a couple weeks. And you can find it aka.ms/csfbook. So it's all about CSF. But it's kind of specific to Windows 8. >>: Whew. >> Jeremy Foster: Yeah, it feels good to be done. I always say if anybody needs any encouragement about not writing a book your first year at Microsoft and your first year of being a dad, you can ask either my wife or myself. Okay? Well, let's go ahead and wrap it up. We can feel free to have some more discussion after we turn off the recorders. So feel free to stick around, but this ends the public Q and A piece.