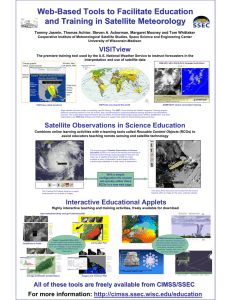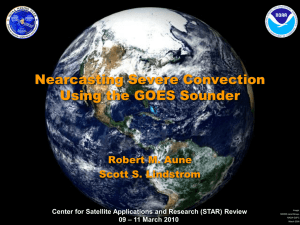Anthony Mostek – NOAA National Weather service and Tom Whittaker
advertisement

Anthony Mostek – NOAA National Weather service and Tom Whittaker Today’s training • Objective: prepare and teach teletraining lessons using VISITview – background – overview – hands-on • Requirements: – basic DOS experience – Power Point, Corel Draw or something similar – Windows 98, 2000, NT, or XP computer (LINUX or MACS can be used) VISITview Project VISITview: teletraining / distance-learning / collaboration software aimed at the meteorological community • History: – Initiated 1998-1999 – Four programmers have contributed – Feedback from instructors directs changes • Goals: – Complement other training aids – Continue to evolve as needs are identified VISITview Overview • Modes – pre-loaded lessons – via a browser (VISITview RAMSDIS Online) • Participants – master (instructor) – student – listener • Client/server • Not a slide preparation tool VISITview Terminology • • • • Lesson – a collection of pages Page – one or more frames Frame – a single image (GIF or JPEG) Client/server – commands are initiated by the client; the VISITview server redistributes commands • http://www.ssec.wisc.edu/visitview/terminology.html VISITview Client-Server • Training Sessions – the Lesson is downloaded to your local computer before the scheduled session – the server is used to distribute the “small” commands to everyone (move pointer, turn to next page, draw text and animations, etc.) • VISITview RAMSDIS Online – all images are downloaded in real time from the server – the server is also used to distribute the “small” commands to everyone (move pointer, turn to next page, draw text and animations, etc.) The Student’s view • Download a lesson – make a directory, ftp the file, ‘run’ it – (use a browser for VISITview RAMSDIS Online) • Voice connection - set up a conference call via phone or yahoo messenger • Basic mechanics (“knobology”) • Starting up a session – convenience batch files Features for students and instructors • On - screen help • Big Red Pointer – positioning (click) – drawing • drag for line • SHIFT+CTRL+drag for box – open (ALT+?) (in English) – close (any other key) – change color using choice box Help pop-up Annotations – drawing and text To draw free-hand, just “drag” mouse – press button and hold while moving; when you release button, drawing is sent To draw a box, hold SHIFT+CTRL and “drag” the mouse To do text, click ALT+T. A | cursor will appear. Type your text. Move it around. Change color. Press “enter” to send it to everyone (press ESC to abandon) Animation Controls Change color Animate or stop Loop or Rock mode Change animation speed Manually set frame or fade Erase all Fade mode on/off Toggle between last two frames Single step back (<) or forward (>) Labels are dim – example of “disabled” controls User ID and “chat” To initiate a chat window – ALT+C Enter a user or site ID and hit the “submit” button Chat client window – resizable. All chatting is public – everyone sees everything. Write here. Other features • Zooming – pixel replication • Enhancements – colorizing images on-thefly • Portals - frame within a frame – 4 panels emulation – showing “large” frames • Overlays available From the Instructor’s viewpoint • Creating a lesson: your slides and the Builder • Packaging and testing • Distribution • Doing a lesson Page and Enhancement Controls Shows frame number and label / Select page to show Load the selected page Get client/student status of last load Load previous page Load next page Choose an enhancement to apply to the current page When beginning, hit Next to load first page Appears red when you have NOT loaded a selected page yet Creating a lesson • • • • • make your slides use the VISITview Lesson Builder check your lesson distribute your lesson run a session Make your slides • • • • Use Power Point Pages consist of one or more frames Each frame is a single GIF or JPEG image Image size determines VISITview window size • 640X480 is good • Portals and other issues Use the VISITview Lesson Builder • Start the builder (visitbuild.bat or from start/All programs/VISITview Lesson Builder) • Use “browse” to gather and organize your pages • Put labels on each page • Use “file => move” to move things around • Use “save lesson” to save it into a ZIP file Edit menu File menu The builder interface Labels for pages Initial Big Red Pointer position URL for linked text or audio Page and frame thumb nails Slide through page or frame View pages, frames, portals, or overlays Insert Append Append all Browse thumbnail Browse directory and files File menu Open an existing lesson in a ZIP file Start a new lesson Save the work as a zip file Browse for images in a directory Make an image from a URL Import Presentation Make a Windows .EXE file drom a .ZIP file Unzip File Exit (if changes, ask to save) Edit Menu Undo previous Move or Delete or Insert or Append To move page or frame: 1. select page/frame to move 2. click this Move item 3. click on destination page/frame Copy/Delete secected page or frame Browse for images Insert thumbnail at selected position Browse directories to find file names Append thumbnail to end (of pages or frames) Append all Hints, cues, messages Current directory Thumbnail of last selected file (click so see original size image) Filenames appear here when you browse. **Click to select one file **CTRL+Click to toggle one or more image files. **SHIFT+Click to select a range of files Organize Pages and Frames Initial red pointer position Type in page label Page selected (magenta border) # frames on this page Type in linked URL or audio filename If there are frames for a loop, check to have them looping upon startup and set the speed Original filename Slide through pages/frames Select page or frame view Save Lesson and Set Parameters Choose Save Lesson under file menu Directory name Directory contents Specifiy filename (name.zip) Save Cancel Essentially, accept the defaults. Parameter details • Height – height of window (frame size + 120 lines for controls (e.g. 480+120=600) • Width – width of window (frame size + 20 for borders (e.g. 640+20=660) • Server hostname – name of machine running VISITview server you want to use as a promary server (e.g. www.ssec.wisc.edu) • Alternate servers – name(s) of other machines running VISITview servers you use as backups (e.g. visit.cirs.colostate.edu) Entries here make alternate batch files. Getting assistance with VISITview • Home page on the web (in English) http://www.ssec.wisc.edu/visitview • Contacts ?