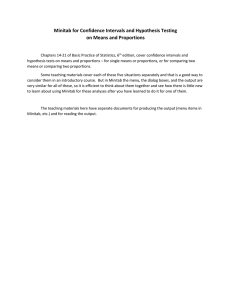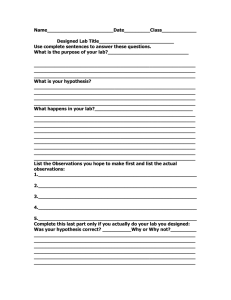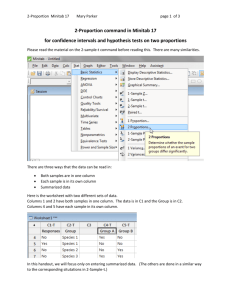Document 17881847
advertisement

Confidence Intervals and Hypothesis tests Minitab 17 Mary Parker page 1 of 8 Illustrations of using the menus in Minitab 17 for confidence intervals and hypothesis tests on means and proportions. The output for all of these is read in the same way and is discussed in a different document. (It is not different from that of Minitab 16.) This document is focused on using the menus correctly to produce the output. The first step is to choose the menu Stat > Basic Statistics and then choose an appropriate choice for your data. All six of the following commands have very similar dialog boxes. I will show the first one in detail and then discuss and show what is different about each of the following commands. 1-sample Z pages 2-4 1-Sample t pages 2-4 Paired t page 5 2-Sample t page 6 1 Proportion page 7 2 Proportions page 8 Confidence Intervals and Hypothesis tests Minitab 17 Mary Parker page 2 of 8 1-Sample Z Notice that the drop-down box gives two choices for the data. Note that the “Graphs” button is only available when we have the individual data values because we could not produce a graph of the data from just the value from the summarized data. One or more samples, each in a column This method assumes you know the population standard deviation. In this example, it is 0.012. Summarized data Type into the dialog box the following information: Sample size Sample mean The same dialog box is used to do either a confidence interval or a hypothesis test. It does a confidence interval automatically and only does a hypothesis test if you check that box in the dialog box shown above. Confidence Intervals and Hypothesis tests Minitab 17 Mary Parker page 3 of 8 When you choose the Options button, you are allowed to change the confidence level (just type in a new number) and to choose which type of hypothesis test you want: two-sided or left-tailed or righttailed. Here is a screenshot of the drop-down list for the choices for the alternative hypothesis, which are Mean ≠ hypothesized mean Mean < hypothesized mean Mean > hypothesized mean Confidence Intervals and Hypothesis tests Minitab 17 Mary Parker page 4 of 8 When you have the full data set and the Graphs button is available, then you may choose any or all of the following graphs to obtain a picture of the data. The Individual Value Plot is similar to a dotplot, but the dots are just put on top of each other instead of stacked up. Histograms and Boxplots are as described in our course. -------------------------------------------------------- 1-Sample t This is done in the same way as the 1-sample Z. The difference is that you do not have a known standard deviation, so there is no box for that. In the option for “summarized data” you must give both the sample mean and the sample standard deviation as well as the sample size. -------------------------------------------------------- Confidence Intervals and Hypothesis tests Minitab 17 Mary Parker page 5 of 8 Paired t Instead of using this menu item to analyze paired quantitative data, you can, of course, do a paired t procedure by simply finding the differences for each pair and then doing a 1-Sample t procedure on those differences. It is vital to remember that in order to understand what is being done by the Paired t command. Method 1: Used the Paired t command There are two choices for the data entry. Each sample is in a column Summarized data To use this, first look at Method 2 below to find the differences efficiently so that you can use Stat > Basic Statistics > Display Descriptive Statistics to find the mean and standard deviation of the differences. Method 2: Find the differences Original data Calc > Calculator and do this to compute the differences and store them in Col 4 Worksheet after the command to calculate differences It’s a good idea to type in a label like “Difference” for Column 4. Then use the 1-Sample t command to analyze Column 4 of the differences. Confidence Intervals and Hypothesis tests Minitab 17 Mary Parker page 6 of 8 2-Sample t This is done in a similar way to the 1-sample t. There are two differences. There are three ways the data may be given. See illustrations below. The “Graph” choices do not include Histogram. The graphs which are produced are “comparative graphs” meaning that the graphs of the two groups are shown side-by-side on the same scale to make comparisons easy. Both samples are in one column Each sample is in its own column Summarized data For each sample, type into the dialog box the following information: Sample size Sample mean Sample standard deviation Confidence Intervals and Hypothesis tests Minitab 17 Mary Parker page 7 of 8 1 Proportion This dialog box is very similar to the 1-Sample t dialog box. Again, there are two ways to enter the data: a list of all the data summarized values (“number of events” and “number of trials.”) In the second dialog box, you choose whether to use the “normal approximation” method or the “exact” method. The normal approximation method is the method used in our text in Chapters 20 and 21, where z-scores are used. (Exact would be using the methods of Binomial distributions to do inference, which we do not cover in this course.) Normal approximation: Exact: Confidence Intervals and Hypothesis tests Minitab 17 Mary Parker page 8 of 8 2 Proportions This dialog box is very similar to the 2-Sample t dialog box. It has the same three choices about how to enter the data: Both samples are in one column Each sample is in a separate column Summarized data However, in the second dialog box, there is a new choice for the “Test method.” Choose “Use the pooled estimate of the proportion” in a hypothesis test when the null hypothesis says that the two population proportions are equal. Choose “Estimate the proportions separately” when forming a confidence interval for the difference of two proportions.