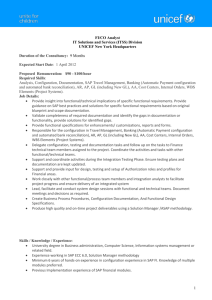SAP Fiori Apps for the SAP ERP Application SD
advertisement

SAP Fiori Apps for the SAP ERP Application SD How to implement defined Fiori apps on top of the SAP Best Practices Baseline packages. Based on the example of US Baseline V3.607 How-to Guide: - V2.00 SAP AG Dietmar-Hopp-Allee 16 69190 Walldorf Germany SAP Fiori Apps for the SAP ERP Application SD Copyright © 2014 SAP SE or an SAP affiliate company. All rights reserved. No part of this publication may be reproduced or transmitted in any form or for any purpose without the express permission of SAP SE or an SAP affiliate company. SAP and other SAP products and services mentioned herein as well as their respective logos are trademarks or registered trademarks of SAP SE (or an SAP affiliate company) in Germany and other countries. Please see http://global.sap.com/corporate-en/legal/copyright/index.epx#trademark for additional trademark information and notices. Some software products marketed by SAP SE and its distributors contain proprietary software components of other software vendors. National product specifications may vary. These materials are provided by SAP SE or an SAP affiliate company for informational purposes only, without representation or warranty of any kind, and SAP SE or its affiliated companies shall not be liable for errors or omissions with respect to the materials. The only warranties for SAP SE or SAP affiliate company products and services are those that are set forth in the express warranty statements accompanying such products and services, if any. Nothing herein should be construed as constituting an additional warranty. In particular, SAP SE or its affiliated companies have no obligation to pursue any course of business outlined in this document or any related presentation, or to develop or release any functionality mentioned therein. This document, or any related presentation, and SAP SE’s or its affiliated companies’ strategy and possible future developments, products, and/or platform directions and functionality are all subject to change and may be changed by SAP SE or its affiliated companies at any time for any reason without notice. The information in this document is not a commitment, promise, or legal obligation to deliver any material, code, or functionality. All forward-looking statements are subject to various risks and uncertainties that could cause actual results to differ materially from expectations. Readers are cautioned not to place undue reliance on these forward-looking statements, which speak only as of their dates, and they should not be relied upon in making purchasing decisions. © SAP SE Page 2 of 52 SAP Fiori Apps for the SAP ERP Application SD Icons Icon Meaning Caution Example Note Recommendation Syntax Typographic Conventions Type Style Description Example text Words or characters that appear on the screen. These include field names, screen titles, pushbuttons as well as menu names, paths and options. Cross-references to other documentation. Example text Emphasized words or phrases in body text, titles of graphics and tables. EXAMPLE TEXT Names of elements in the system. These include report names, program names, transaction codes, table names, and individual key words of a programming language, when surrounded by body text, for example, SELECT and INCLUDE. Example text Screen output. This includes file and directory names and their paths, messages, source code, names of variables and parameters as well as names of installation, upgrade and database tools. EXAMPLE TEXT Keys on the keyboard, for example, function keys (such as F2) or the ENTER key. Example text Exact user entry. These are words or characters that you enter in the system exactly as they appear in the documentation. <Example text> Variable user entry. Pointed brackets indicate that you replace these words and characters with appropriate entries. © SAP SE Page 3 of 52 SAP Fiori Apps for the SAP ERP Application SD Contents SAP Fiori Apps for the SAP ERP Application SD ....................................................................... 6 1 Purpose of SAP Fiori ........................................................................................................... 6 2 Overview Matrix for SD Fiori Apps ...................................................................................... 7 3 Transactional SD Apps ...................................................................................................... 12 3.1 Checking Price and Availability.................................................................................... 12 3.1.1 Description ............................................................................................................. 12 3.1.2 Key Features ......................................................................................................... 12 3.1.3 Business Purpose for Check Price and Availability ............................................... 12 3.1.4 Procedure .............................................................................................................. 15 3.1.5 Configuration for Baseline Scope Items ................................................................ 15 3.1.6 Example: Specific Configuration for Sale from Stock (109) .................................. 20 3.2 Creating Sales Order ................................................................................................... 20 3.2.1 Description ............................................................................................................. 20 3.2.2 Key Features ......................................................................................................... 20 3.2.3 Business Purpose for Create Sales Order ............................................................ 20 3.2.4 Procedure .............................................................................................................. 23 3.2.5 Configuration for Baseline Scope Items ................................................................ 24 3.2.6 Example: Specific Configuration for Sale from Stock (109) .................................. 26 3.3 Changing Sales Order ................................................................................................. 27 3.3.1 Description ............................................................................................................. 27 3.3.2 Key Features ......................................................................................................... 27 3.3.3 Business Purpose for Change Sales Order .......................................................... 27 3.3.4 Procedure .............................................................................................................. 27 3.3.5 Configuration for Baseline Scope Items ................................................................ 28 3.3.6 Example: Specific Configuration for Sale from Stock (109) .................................. 29 3.4 Tracking Sales Orders ................................................................................................. 30 3.4.1 Description ............................................................................................................. 30 3.4.2 Key Features ......................................................................................................... 30 3.4.3 Business Purpose for Track Sales Orders ............................................................ 30 3.4.4 Procedure .............................................................................................................. 30 3.4.5 Configuration for Baseline Scope Items ................................................................ 31 3.4.6 Example: Specific Configuration for Sale from Stock (109) .................................. 32 3.5 Customer Invoices ....................................................................................................... 33 © SAP SE Page 4 of 52 SAP Fiori Apps for the SAP ERP Application SD 3.5.1 Description ............................................................................................................. 33 3.5.2 Key Features ......................................................................................................... 33 3.5.3 Business Purpose for Customer Invoices ............................................................. 33 3.5.4 Procedure .............................................................................................................. 33 3.5.5 Configuration for Baseline Scope Items ................................................................ 34 3.5.6 Example: Configuration for Sale from Stock (109) ................................................ 35 3.6 3.6.1 Description ............................................................................................................. 36 3.6.2 Key Features ......................................................................................................... 36 3.6.3 Business Purpose for My Sales Contacts ............................................................. 36 3.6.4 Procedure .............................................................................................................. 36 3.6.5 Configuration for Baseline Scope Items ................................................................ 37 3.6.6 Example: Configuration for Sale from Stock (109) ................................................ 39 3.7 4 My Quotations .............................................................................................................. 39 3.7.1 Description ............................................................................................................. 39 3.7.2 Key Features ......................................................................................................... 39 3.7.3 Business Purpose of My Quotations ..................................................................... 40 3.7.4 Procedure .............................................................................................................. 40 3.7.5 Configuration for Baseline Scope Items ................................................................ 41 3.7.6 Example: Configuration for Sales Quotation (112) ................................................ 45 SAP Smart Business Apps for SD..................................................................................... 46 4.1 5 My Sales Contacts ....................................................................................................... 36 SAP Smart Business for Sales Order Fulfillment ........................................................ 46 4.1.1 Description ............................................................................................................. 46 4.1.2 Key Features ......................................................................................................... 46 4.1.3 Business Purpose of SAP Smart Business for Sales Order Fulfillment ................ 46 4.1.4 Procedure .............................................................................................................. 47 4.1.5 Configuration for Baseline ..................................................................................... 48 4.1.5.1 KPI Definition ................................................................................................. 48 4.1.5.2 Drill-Down Definition (Optional) ..................................................................... 50 Fact Sheets for SD ............................................................................................................ 51 5.1 Procedure .................................................................................................................... 51 © SAP SE Page 5 of 52 SAP Fiori Apps for the SAP ERP Application SD SAP Fiori Apps for the SAP ERP Application SD 1 Purpose of SAP Fiori SAP Fiori is a collection of apps that represent the new SAP user experience. SAP Fiori apps have a consistent design language and make use of a common technical infrastructure. They provide a consistent end-to-end user experience and can be used across all device types without creating additional implementation effort. Organized by user role, the SAP Fiori launchpad is the central entry hub to all Fiori apps where users access apps via tiles. The launchpad has services for navigation, personalization, single signon, and search. The launchpad and the tiles are flexible and can be adapted to your needs. You can use the search in the SAP Fiori launchpad to perform a cross-entity search through core SAP Business Suite applications. The search uses the SAP NetWeaver Embedded Search technology on a SAP HANA database. New SAP HANA-enabled search models are delivered for core business objects. The Fiori apps focus on critical and common activities and are designed around how people work: Role-based: Fiori apps decompose complex applications into a task-based experience with one central entry point for each user. Responsive: Fiori apps adapt to all sizes, devices, versions, and channels to provide a common user experience across all channels. Simple: Fiori apps follow the 1-1-3 experience (1 user, 1 scenario, 3 screens). They know and provide the right context and meaningful data integration. Coherent user experience with apps that speak the same design language. This implies coherence for common activities as well as coherence for your brand. Instant value with a low barrier to adoption, enabling customers to adapt and users to personalize. Interactive on desktop, tablet, and mobile platforms All UIs are built using state-of-the-art technology such as HTML5 and SAP UI5 mobile. Fiori apps allow you to access the most recent version of your back-end data via OData services. Through previously defined roles and authorizations, you can specify which apps and which data a user is allowed to access. The purpose of this document is to give the user all necessary information around the SAP Fiori apps for SD to be able to run them on top of the SAP Best Practices SD processes. © SAP SE Page 6 of 52 SAP Fiori Apps for the SAP ERP Application SD The packages listed below are prerequisites for the configuration described in this guide. You will find references to the documentation belonging to these packages in the corresponding chapters of this document: 2 SAP HANA Live rapid-deployment solution (Analytical Fiori apps): http://service.sap.com/rds-shl SAP Fiori Infrastructure rapid-deployment solution (Transactional Fiori apps):: http://service.sap.com/rds-fiori-infrastructure SAP Fiori Apps rapid-deployment solution (Foundation for Fiori apps): http://service.sap.com/rds-fiori-apps Overview Matrix for SD Fiori Apps The following matrix shows the existing Fiori roles available within the SD application and the assigned Fiori apps. The Fiori apps can be used within the mentioned baseline processes and can replace an existing process step. It is important to understand that Fiori apps can replace only single process steps and not a complete process. In other cases, Fiori apps offer functionality to enhance existing processes. © SAP SE Page 7 of 52 SAP Fiori Apps for the SAP ERP Application SD Fiori Role Fiori App Short Description Mapping to Scope Item (Baseline Scope Item) IDs Fiori Application Type SAP HANA Mandatory Field Sales Representative (SD) Check Price and Availability You can check interactively the price and availability of products. The app allows you to easily access product information for your customers. 107 Sales Processing using 3rd Party (w. Ship. Notification.) Transactional No Transactional No Transactional No 109 Sale from Stock 110 Free of Charge Delivery 114 Sales Processing using 3rd Party (w/o Shipping Notification) 115 Sales of Nonstock Item with Order Specific Procurement 118 Foreign Trade Export 123 Cross-Company Sales Order Processing 205 Sales Order Processing with Collective Billing 931 SEPA Direct Debit Handling in SD Create Sales Order You can create or display sales orders interactively. The app allows you to easily manage and access your customer sales orders. 107 Sales Processing using 3rd Party (w. Ship. Notification.) 109 Sale from Stock 114 Sales Processing using 3rd Party (w/o Shipping Notification) 115 Sales of Nonstock Item with Order Specific Procurement 118 Foreign Trade Export 123 Cross-Company Sales Order Processing 205 Sales Order Processing with Collective Billing Change Sales Order © SAP SE You can interactively modify or display sales orders. The app allows you to modify the shipping address of your You can use the Change Sales Order app in all the scope items/ business scenarios where you use the Create Sales Order app. The functionality of the Change Sales Order app is mainly Page 8 of 52 SAP Fiori Apps for the SAP ERP Application SD Fiori Role Fiori App Short Description Mapping to Scope Item (Baseline Scope Item) IDs customer sales orders. limited to the change of the shipping address on sales order item level. Fiori Application Type SAP HANA Mandatory Transactional No Transactional No None of the Baseline Scope Items uses this functionality right now. Track Sales Order Customer Invoices You can track or display sales orders interactively. The app allows you to check the regarding open, in process or shipped delivery schedules. Use the Track Sales Order app in the scope items where you use the Create Sales Order app. You can display customer invoices interactively. The app allows you to easily access your customer invoices. Use the Customer Invoices app to report invoices which are: The Baseline Scope Items do not use comparable backend transaction VA03. After sales order creation process and/or delivery creation, you can call the Track sales order app to check the sales order tracking status. unpaid, past due included paid ones but with a clearing date in the future, disputed. Invoices which can be checked with this app are created with: 107 Sales Processing using 3rd Party (w. Ship. Notification.) 109 Sale from Stock 113 Sales Order Processing for Prospect 114 Sales Processing using 3rd Party (w/o Shipping Notification) 115 Sales of Nonstock Item with Order Specific Procurement 118 Foreign Trade Export 123 Cross-Company Sales Order Processing 201 Sales Order Processing with Customer Down Payment © SAP SE Page 9 of 52 SAP Fiori Apps for the SAP ERP Application SD Fiori Role Fiori App Short Description Mapping to Scope Item (Baseline Scope Item) IDs Fiori Application Type SAP HANA Mandatory Transactional No Transactional No Analytical Yes 205 Sales Order Processing with Collective Billing 931 SEPA Direct Debit Handling in SD My Sales Contacts Internal Sales Representative (SD) You can create, modify or display customer contact information. The app allows you to manage and access your contacts. My Contacts (SD) is an app for master data maintenance. It doesn’t make sense to integrate this app into existing scope items of the baseline. My Quotations You can consult, modify, or generate quotations interactively. The app makes it easy to identify quotations that are on the verge of expiring to manage follow-ups with your customers. 112 Sales Quotation Sales Order Fulfillment Cockpit The app offers you a list of all sales orders that cannot be completed for one or more reasons. You can use the app to resolve certain types of issues: You can use this app independently of scope items but you can use the app with baseline master data. Incomplete data Unconfirmed quantities Credit blocks Billing blocks Delivery blocks Shipping blocks © SAP SE Page 10 of 52 SAP Fiori Apps for the SAP ERP Application SD Fiori Role Fiori App Short Description Mapping to Scope Item (Baseline Scope Item) IDs Fiori Application Type SAP HANA Mandatory Invoice issues Field Sales Representative (SD) Customer It displays contextual information about the customer. Factsheet Yes Material It displays contextual information about the sales material. Factsheet Yes Sales Order It displays contextual information about the sales order. Factsheet Yes Outbound Delivery It displays contextual information about the outbound delivery. Factsheet Yes Customer Billing Document It displays contextual information about the customer billing document. Factsheet Yes Sales Quotation It displays contextual information about the sales quotation. Factsheet Yes and Internal Sales Representative (SD) © SAP SE Page 11 of 52 SAP Fiori Apps for the SAP ERP Application SD 3 Transactional SD Apps 3.1 Checking Price and Availability 3.1.1 Description With Check Price and Availability, you can check for the price and availability of products. The app allows you to easily access product information for your customers. You can browse and search your list of products, check the price of existing products and check the availability of existing products. 3.1.2 Key Features Select a customer and show list of related products for which an availability check can be carried out. The combination of customer and product allows showing a price based on existing pricing records in the backend. This requires customizing for the Fiori app. For the combination of customer and product, you can enter a quantity and a requested delivery date which should be checked. The system returns an estimated delivery date and shows, in addition, quantity entered, list price, your price and net amount. 3.1.3 Business Purpose for Check Price and Availability This app can be seen as an enhancement of our existing Baseline Scope Items and can be used as an additional step before a sales order is created. The sales representative calls the app to check the availability of a product and to get the price. This app is used when the sales representative is in direct contact with the customer, for example, via phone, and the customers asks about buying a product and wants to get a delivery date and a price. This app quickly helps to get this information without the need to create a sales order or a quotation which requires entering a lot of data before getting this information. Under this assumption, this app can be used together with several scope items. In the following, you find the scope items for which this app fits best from a business perspective. For other scope items, there are reasons not to use the app either from a business perspective or because of missing functionality such as material determination, batch determination and so on. Sales Processing using Third Party (w. Shipping Notification) (107) Master / Org. Data Value Order Type OR Sold-to party 100000 © SAP SE Page 12 of 52 SAP Fiori Apps for the SAP ERP Application SD Sales organization 1000 Distribution channel 10 Division 10 Material H10 Sales Order Processing: Sale from Stock (109) Master / Org. Data Value Order Type OR Sold-to party 100003 Sales organization 1000 Distribution channel 10 Division 10 Material H11 Free of Charge Delivery (110) Master / Org. Data Value Order Type YBFD Sold-to party 100000 Sales organization 1000 Distribution channel 10 Division 10 Material H11 Sales Processing Using Third Party (Without Shipping Notification) (114) Master / Org. Data Value Order Type OR Sold-to party 100000 Sales organization 1000 Distribution channel 10 Division 10 Material H11 Sales of Nonstock Item with Order Specific Procurement (115) Master / Org. Data Value Order Type OR © SAP SE Page 13 of 52 SAP Fiori Apps for the SAP ERP Application SD Sold-to party 100003 Sales organization 1000 Distribution channel 10 Division 10 Material H14 Foreign Trade Export Processing (118) Master / Org. Data Value Order Type OR Sold-to party 100005 Sales organization 1100 Distribution channel 10 Division 10 Material H11 Cross-Company Sales Order Processing (123) Master / Org. Data Value Order Type OR Sold-to party 100009 Sales organization 1000 Distribution channel 10 Division 10 Material H12 Sales Order Processing with Collective Billing (205) Master / Org. Data Value Order Type OR Sold-to party 100000 and 100002 Sales organization 1000 Distribution channel 10 Division 10 Material H11 Sales Order Processing: SEPA Direct Debit handling in SD (931) © SAP SE Page 14 of 52 SAP Fiori Apps for the SAP ERP Application SD Master / Org. Data Value Order Type YBDD Sold-to party 100003 Sales organization 1000 Distribution channel 10 Division 10 Material H11 To enable the check for the sales order, type OR YBDD in the ERP backend, access transaction SIMGH and do the following: 1. Select Check Price and Availability from the IMG Structure and choose Edit. 2. Open Maintain configuration of Check Price & Availability. 3. Create and save an entry for: SOrg: 1000; DChl: 10; Dv:10; SaTy: OR CnTy: PR00. Note that the apps can be assigned to only one order type! 3.1.4 Procedure 1. Log on to the SAP Fiori system via the appropriate URL and log on with the appropriate user and password for the sales representative. 2. From the home page, choose the tile for Check Price and Availability. 3. If no data is selected, choose Change Customer to select a customer. Select a customer based on the process for which you want to run the application (see chapters 2 Overview Matrix for SD Fiori Apps and 3.1.3 Business Purpose for Check Price and Availabilityfor processes which can run the Check Price & Availability app). You can use the Search field to find a customer (search by customer name or customer ID), and then select the customer. 4. A list of possible products appears. You can also search by product name. 5. Within the product display, product details are displayed: material group, division, delivery plant and product hierarchy (where the chosen product came from). 6. To carry out an availability check on a specific product, enter the required product quantity in the Quantity field and tap within the Requested date field and select the month, day and year for the requested delivery date. Use the scroll to change between month, day and year. 3.1.5 Configuration for Baseline Scope Items The following section includes a short checklist for the necessary configuration steps that are required for the activation and usage of the app. Details are described in the relevant configuration © SAP SE Page 15 of 52 SAP Fiori Apps for the SAP ERP Application SD guides for the SAP Fiori Apps rapid-deployment solution and the SAP Fiori Infrastructure rapiddeployment solution. 1. User role in the backend system via transaction PFCG: Assign the necessary backend role for the Check Price and Availability app in the ERP system to the user used for the launchpad logon. For details, see configuration guide: SAP Fiori Sales Rep (MED), chapter Configuration in the Backend System. Check Price & Availability SAP_SD_PRAV_MON_APP 2. Activation of gateway service in the SAP gateway server with transaction /IWFND/MAINT_SERVICE : See the details on how to perform this step in the SAP Generic Fiori Enablement (MF1), chapter Activation of Gateway Service in SAP NetWeaver Gateway, and use the following values: Fiori App Name Check Price & Availability Field Name Entry Value System Alias <SYSTEM ALIAS of ERP> External Service Name SRA016_PRICE_AVAIL_SRV For details on how to perform this step, see the SAP Fiori Sales Rep (MED), chapter Activate Gateway and UI5 Services. For further details, see the Generic Enablement of SAP Fiori (MF1), chapter Activation of Gateway Service in SAP NetWeaver Gateway. 3. Activate gateway and UI5 services with transaction SICF in the gateway server: See the details on how to perform this step in the SAP Generic Fiori Enablement (MF1) chapter Activate Gateway and UI5 Services. Fiori App Name Service Path Service Name Check Price & Availability sap → opu → odata → sap SRA016_PRICE_AVAIL_SRV sap → bc → ui5_ui5 →sap sd_prav_mon For details on how to perform this step, see the SAP Fiori Sales Rep (MED), chapter Activate Gateway and UI5 Services. For further details, see the Generic Enablement of SAP Fiori (MF1), chapter Activate Gateway and UI5 Services. 4. Assign a user to the SAP Fiori launchpad See the details on how to perform this step in the SAP Generic Fiori Enablement (MF1), chapter Assign a User to the SAP Fiori launchpad, and use the following values. Check Price & Availability © SAP SE Role SAP_SD_BCR_FIELDSALESREP_X1 Page 16 of 52 SAP Fiori Apps for the SAP ERP Application SD The role must be assigned to the user used during launchpad logon with transaction PFCG. The user needs to be maintained in the gateway server. For details on how to perform this step, see the SAP Fiori Sales Rep (MED), chapter Assign a user to SAP Fiori launchpad. For further details, see the Generic Enablement of SAP Fiori (MF1), chapter Assign a User to the SAP Fiori launchpad. 5. Configure necessary user information for the application: 1. Call transaction SIMGH in the backend system and open the Check Price and Availability node. To do this, open with F4 the IMG structure and enter Check Price and Availability in the title field. You can add the node to the favorites. 2. Check that the BAdI Create BADI implementation to fetch customers is active. If this is not the case, activate this BAdI implementation. 3. Maintain necessary settings in Maintain configuration of Check Price and Availability. Here, the necessary setup for the sales areas needs to be done. For a specific sales area, one sales order type needs to be assigned to enable the SAP Fiori app. Sales orders of this sales order type within the mentioned sales area will show up. In addition, the SAP Fiori app shows a price dependent on the condition type which needs to be maintained here as well. In standard condition type PR00 can be used. The necessary information to maintain this can be taken from 4.1.3. There the sales area data and order types are described for each relevant scope item. Be aware that it may be possible that settings for different scope items are mutually exclusive. 6. Assign system user ID of the Sales Representative to a sales employee ID in the backend. See SAP Note 854390. An employee master record is created in either of the following cases: You have implemented HCM and maintained your employees in the HCM personnel records. The employee personnel record in HCM has the infotype Communication, with a subtype of System User Name (SY-UNAME) (Infotype 0105, Subtype 0001). If you have not implemented HCM, you must implement the SD configuration around Use Sales Employees with HR (transaction code: PULT). This IMG setting copies the appropriate HMC tables from the 000 Client and allows the setup of the Employee Record with the Infotype Communication and a Subtype of System User Name (SY-UNAME) (Infotype 0105, Subtype 0001). Map infotype 0105 Communication, subtype 0001 system name for the employee PERNR with the user ID of the sales representative (the user ID with which you log on to the launchpad). Transaction code: PAL3. Example: © SAP SE Page 17 of 52 SAP Fiori Apps for the SAP ERP Application SD All customers to which the mentioned personal number of the sales employee is assigned are selected in the app. © SAP SE Page 18 of 52 SAP Fiori Apps for the SAP ERP Application SD You can check the assignment of the personal number of the Sales Employee to the customer number, for example, with transaction XD03 in the backend system by selecting the appropriate sales area: o Check first if an employee ID is assigned in the related business partner via transaction XD03. o Then check if the user ID used for logon is assigned to that employee ID via transaction PAL2. © SAP SE Page 19 of 52 SAP Fiori Apps for the SAP ERP Application SD 3.1.6 Example: Specific Configuration for Sale from Stock (109) In the ERP backend via transaction code: SIMGH 1. Select Check Price and Availability from the IMG Structure and choose Edit. 2. Open Maintain configuration of Check Price &Availability, create the following entry: SOrg: 1000; DChl: 10; Dv:10; SaTy: OR CnTy: PR00. 3. Save your entries. Assign system user ID of the Sales Representative to a Sales Employee ID, and Sales Employee to Customer Master Record: Assign your user ID you use for launchpad logon, to the sales employee ID via transaction PAL3 as described above. Assign this sales employee ID to the customer 100003 in sales area 1000/10/10 via transaction XD03 as shown above on the partner tab page in the role Sales Employee. The customer will be available and can be selected in the Check Price & Availability app. Items/products available for the Check Price & Availability app: Products from existing, already placed sales orders Products can be searched from all available material 3.2 Creating Sales Order 3.2.1 Description With the Create Sales Orders app, you can create, manage or display sales orders for your customers. Create Sales Order is a quick way to allow sales representatives to create orders for their customers in a shopping cart-like experience. You can reorder by using customers’ previously placed orders and select individual products to add to a new order. 3.2.2 Key Features When the app has been started from the launchpad, you can first check the list of customers. Based on the selected customer, you can display the list of sales orders or products this customer has already ordered. Select an existing order or select a product to be added to the cart. Manage the cart by changing the quantity and/or the delivery date. Products to be added to the cart are from already placed orders or selected from the list of all available products. Define a single delivery if necessary, and enter additional order information before saving the order. 3.2.3 Business Purpose for Create Sales Order The sales representative calls the app to create, manage or display sales orders to which the sales representative is assigned. This app can be used in some of the baseline scope items to create a new sales order instead of using backend transaction VA01. © SAP SE Page 20 of 52 SAP Fiori Apps for the SAP ERP Application SD For some of the scope items that include a sales order creation process step, this app cannot be used because of missing functionality. For example, when serial numbers need to be assigned, in the material determination process, or when batches need to be selected, this app cannot be used because the current version of this app does not provide the necessary functionality. The Create Sales Order app can be used for the following scope items mentioned below. Be aware that for those processes where a manual change of the item category is described in the business process documentation, you need to set up the process in the backend in a way that the needed item category is defined as default item category in the backend customizing. Sales Processing using Third Party (w. Shipping Notification) (107) Master / Org. Data Value Order Type OR Sold-to party 100000 Sales organization 1000 Distribution channel 10 Division 10 Material H10 Sales Order Processing: Sale from Stock (109) Master / Org. Data Value Order Type OR Sold-to party 100003 Sales organization 1000 Distribution channel 10 Division 10 Material H11 Sales Processing using Third Party (without Shipping Notification) (114) Master / Org. Data Value Order Type OR Sold-to party 100000 Sales organization 1000 Distribution channel 10 Division 10 Material H11 Sales of Nonstock Item with Order Specific Procurement (115) © SAP SE Page 21 of 52 SAP Fiori Apps for the SAP ERP Application SD Master / Org. Data Value Order Type OR Sold-to party 100003 Sales organization 1000 Distribution channel 10 Division 10 Material H14 Foreign Trade Export Processing (118) Master / Org. Data Value Order Type OR Sold-to party 100005 Sales organization 1100 Distribution channel 10 Division 10 Material H11 Cross-Company Sales Order Processing (123) Master / Org. Data Value Order Type OR Sold-to party 100009 Sales organization 1000 Distribution channel 10 Division 10 Material H12 Sales Order Processing with Collective Billing (205) Master / Org. Data Value Order Type OR Sold-to party 100000 and 100002 Sales organization 1000 Distribution channel 10 Division 10 Material H11 © SAP SE Page 22 of 52 SAP Fiori Apps for the SAP ERP Application SD 3.2.4 Procedure 1. Launch the Fiori system via the appropriate URL and log on with the appropriate user and password. 2. On the home page of the application, choose the option Create Sales Order. 3. A list of customers appears depending on the user assignment. Select one entry or use the Search field to find a customer (search by customer name or customer ID), and then select the customer. 4. Previous sales orders are displayed. It is possible to create a sales order in two ways: a. Copy from previous sales order: i. On the upper left side of the screen, choose Orders. ii. On the left side of the screen, all of the orders created for the customer are displayed. Select the order you want and choose Add to Cart on the bottom right side of the screen. A message confirms that the products have been added to the cart. iii. To see the items selected, go to the upper right of the screen and select the shopping cart icon. iv. Confirm if the order is correct; requested delivery date, product number, quantity, and requested delivery date. v. Choose Checkout at the bottom right hand side of the screen. vi. The price and availability check page is displayed. Confirm the Estimate Delivery Date, Final Price and Net Amount. Select the Single Shipment box provided in the header if you want all your products to be shipped at the same time. If any information is changed, you have to Update the order. If is correct, choose Review Shipment. vii. The next screen shows all the information regarding the order. If correct, choose Review Order; if not, choose the arrow on the upper left side of the screen to go to the previous screen. viii. If the order is correct, choose Place Order on the next screen. ix. The order is created. A message appears saying the order has been submitted successfully and the sales order number is provided. x. Choose Done to return to the customer list. b. Create a new sales order: i. On the upper left side of the screen, choose Products. ii. Search for a specific product by using the Search field (search by product name). If you are not sure about the product name, choose Enter within the search field and the list of products appears below. © SAP SE Page 23 of 52 SAP Fiori Apps for the SAP ERP Application SD iii. The products are displayed. One or more products may be displayed according to the Material Group, Delivering Plant, Division, and Product Hierarchy. iv. When you have selected the correct product, choose the Add to Cart button on the bottom right side of the screen. v. To view the selected items, choose the shopping cart icon on the top right hand side of the screen. vi. The Cart screen is displayed. Confirm if the order is correct by checking the item level. Confirm the requested delivery date, quantity and product item. vii. Choose Checkout. viii. The Price and availability check is displayed. Confirm the following data: Estimate Delivery Date, Final Price and Net Amount. Select the Single Shipment box provided in the header if you want all your products to be shipped at the same time. If any information is changed, you have to Update the order. If it is correct, choose Review Shipment. ix. A shipping and payment page is displayed. Confirm that the data is correct. Choose Review Order. x. A review and place order page is displayed. If the data must be modified, select the arrow on the upper left hand side to return to the previous page. If the order details and the shipping details are correct, choose Place Order. xi. A confirmation dialog box appears stating the Sales Order Number and a message that the order has been submitted successfully. 3.2.5 Configuration for Baseline Scope Items The following section includes a short checklist for the necessary configuration steps that are required for the activation and usage of the app. Details are described in the relevant configuration guides for the SAP Fiori Apps rapid-deployment solution and the SAP Fiori Infrastructure rapiddeployment solution. 1. User role in the backend system via transaction PFCG: Assign the necessary backend role for the Create Sales Orders app in the ERP system to the user used for the launchpad logon. For details see configuration guide: SAP Fiori Sales Rep (MED). Create Sales Orders SAP_SD_SO_CRE_APP For details on how to perform this step, see the SAP Fiori Sales Rep (MED), chapter Configuration in the Backend System. 2. Activation of gateway service in the SAP gateway server with transaction /IWFND/MAINT_SERVICE : See the details on how to perform this step in the SAP Generic Fiori Enablement (MF1), chapter Activation of Gateway Service in SAP NetWeaver Gateway, and use the following values: Fiori App Name Field Name Entry Value Create Sales Orders System Alias <SYSTEM ALIAS or ERP> © SAP SE Page 24 of 52 SAP Fiori Apps for the SAP ERP Application SD External Service Name SRA017_SALESORDER_CREATE_SRV For details on how to perform this step, see the SAP Fiori Sales Rep (MED), chapter Activation of Gateway Service in SAP NetWeaver Gateway. For further details, see the Generic Enablement of SAP Fiori (MF1), chapter Activation of Gateway Service in SAP NetWeaver Gateway. 3. Activate gateway and UI5 services with transaction SICF in the gateway server: See the details on how to perform this step in the SAP Generic Fiori Enablement (MF1), chapter Activate Gateway and UI5 Services. Fiori App Name Service Path Service Name Create Sales Orders sap → opu → odata → sap SRA017_SALESORDER_CREATE_SRV sap → bc → ui5_ui5 →sap sd_so_cre For details on how to perform this step, see the SAP Fiori Sales Rep (MED), chapter Activate Gateway and UI5 Services. For further details, see the Generic Enablement of SAP Fiori (MF1), chapter Activate Gateway and UI5 Services. 4. Assign a user to the SAP Fiori launchpad See the details on how to perform this step in the SAP Generic Fiori Enablement (MF1), chapter Assign a User to the SAP Fiori launchpad, and use the following values. The role must be assigned to the user used during launchpad logon with transaction PFCG. The user needs to be maintained in the gateway server. Create Sales Orders Role SAP_SD_BCR_FIELDSALESREP_X1 For details on how to perform this step, see the SAP Fiori Sales Rep (MED), chapter Assign a User to SAP Fiori launchpad. For further details, see the Generic Enablement of SAP Fiori (MF1), chapter Assign a User to the SAP Fiori launchpad. 5. Configure necessary user information for the application: 1. Call transaction SIMGH in the backend system and open the Create Sales Orders node. To do this, open with F4 the IMG structure and enter Create Sales Order in the title field. You can add the node to the favorites. 2. Check that the BAdI Customer association to employee is active. If this is not the case, activate this BAdI implementation. 3. Maintain necessary settings in Define configuration parameters. The app uses default settings in case no parameters are maintained here. The accompanying table lists the configuration parameters for the Sales Orders apps. Possible parameters: Parameter Description Document Type (DOCTYPE) By default, Track Sales Orders is configured to use the standard order document type (technical key TA resp. OR). Changing the document type to something other than a sales order may significantly impact the functionality of the © SAP SE Page 25 of 52 SAP Fiori Apps for the SAP ERP Application SD Parameter Description application. Order Period (ORDPERIOD) The order period defines how many days into the past sales orders are retrieved. The suggested value is 30 days. Search Period (SEAPERIOD) The search period defines how many days into the past search is looking for sales orders matching the search criteria. The suggested value is 90 days. Product Search Limit (PRODUCT / SEARCH_LIMIT) The product search limit defines how many products in the material master are returned that match the search criteria. The suggested value is 100 products. Pricing Condition (LIST_PRICE / PRICING_CONDITION) The value of the list price parameter determines the pricing conditions during the price and availability check and the order creation. The suggested value is PR00. Ship To Party (SHIP_TO / PARTNER_ROLE) The value of the ship-to party parameter defines which partner role in the customer master is used for the ship-to party. The suggested value is WE. Enter a value for ORDPERIOD to make sure the app lists sales orders! 6. Assign system user ID of the sales representative (the user ID you use for logon via the launchpad) to a sales employee ID in the backend. See SAP Note 854390 and also refer to chapter Configuration for Baseline Scope Items, point 6 in this document for more details. All sales orders of related sales areas, created for customers for which this sales employee ID is assigned to in the customer master record on sales area level, are shown in the list and can be used for copying. 3.2.6 Example: Specific Configuration for Sale from Stock (109) 1. In the ERP backend system, access transaction SIMGH. 2. Select Create Sales Order from the IMG Structure and choose Edit. 3. Open Define Configuration parameters. 4. Choose New Entries and create the following settings: - Parameter Type: ORDPERIOD - Parameter Name: DEFAULT - Parameter Value: 365 5. Save your entries. 6. Assign the system user ID of the sales representative to a sales employee ID and sales employee to customer master record. 7. Assign the user ID you used for the launchpad logon, to the sales employee ID in transaction PAL3 as described above. 8. Assign this sales employee ID to customer 100003 in sales area 1000/10/10 via transaction XD03 as shown above on the Partner tab page in the role sales employee. The customer will be available and can be selected in the Create Sales Order app. © SAP SE Page 26 of 52 SAP Fiori Apps for the SAP ERP Application SD 3.3 Changing Sales Order 3.3.1 Description With the Change Sales Orders app, you can modify or display sales orders on field interactively with your desktop, tablet, and mobile platforms. The app allows you to easily manage and access your customer sales orders. 3.3.2 Key Features The app can be used to browse, search, sort, and filter your list of sales orders, as well as to access and modify existing sales orders. The use case is to change the shipping address on item level. You can overwrite address information. 3.3.3 Business Purpose for Change Sales Order The sales representative calls the app to change details of the shipping address of open order lines of sales orders. The sales representative can also change the shipping method to expedite shipment or ship directly to the location where the item is needed. The app can be used in the Baseline Scope Items mentioned in chapter 3.2.3. 3.3.4 Procedure 1. Launch the Fiori system via the appropriate URL and log on with the appropriate user and password. 2. On the home page of the application, choose the option Change Sales Order. 3. To search for a specific customer, either use the search field and insert the customer number or the customer name, or pick the customer from the existing list. 4. Select a customer. 5. The sales orders for the chosen customer appear on the left hand side of the screen. You should see sales orders you created upfront based on the business process descriptions of the SD area. 6. Select a sales order. 7. All sales order information such as sales order number, requested date, date order, status and total amount, appears on the right hand side of the screen. 8. See the status details regarding each item of the sales order: Select the option Schedule(s) to see the overall status of the sales order. Select the option Open to see the items that have not been processed yet. Select the option In Progress to see the items that are in process at the moment. Select the option Shipped to see the items that were already sent to the customer. 9. Choose the Back arrow. 10. On the main screen, where all items of the sales order appear, you can change the shipping address of the sales order for each item. Select one of the order items. © SAP SE Page 27 of 52 SAP Fiori Apps for the SAP ERP Application SD 11. A new screen appears with the item details. Choose the Change Address button. It is possible to edit the following fields: Name, Shipping Address, City. Change Address is only possible for open order items. Delivery address modifications cannot be made to items already delivered or to items that are still in process. 12. Choose Next and a new screen appears with the details of Shipment and Cost Changes. Then Choose Submit to save the changes. 13. During steps 11 and 12, it is always possible to cancel unwanted changes by selecting the option Cancel. 3.3.5 Configuration for Baseline Scope Items The following section includes a short checklist for the necessary configuration steps that are required for the activation and usage of the app. Details are described in the relevant configuration guides for the SAP Fiori Apps rapid-deployment solution and the SAP Fiori Infrastructure rapiddeployment solution. Procedure 1. User role in the backend system via transaction PFCG: Assign the necessary backend role for the FIORI App Change Sales Orders in the ERP system to the user used for the launchpad logon. For details, see configuration guide: SAP Fiori Sales Rep (MED). Change Sales Orders SAP_SD_SO_MAN_APP For details on how to perform this step, see the SAP Fiori Sales Rep (MED), chapter Configuration in the Backend System. 2. Activation of gateway service in the SAP gateway server with transaction /IWFND/MAINT_SERVICE : See the details on how to perform this step in the SAP Generic Fiori Enablement (MF1), chapter Activation of Gateway Service in SAP NetWeaver Gateway, and use the following values: Fiori App Name Field Name Entry Value Change Sales Orders System Alias <SYSTEM ALIAS of ERP> External Service Name SRA018_SO_TRACKING_SRV For details on how to perform this step, see the SAP Fiori Sales Rep (MED), chapter Activation of Gateway Service in SAP NetWeaver Gateway. For further details, see the Generic Enablement of SAP Fiori (MF1), chapter Activation of Gateway Service in SAP NetWeaver Gateway. 3. Activate gateway and UI5 services with transaction SICF in the gateway server: See the details on how to perform this step in the SAP Generic Fiori Enablement (MF1) chapter Activate Gateway and UI5 Services. © SAP SE Page 28 of 52 SAP Fiori Apps for the SAP ERP Application SD Fiori App Name Service Path Service Name Change Sales Orders sap → opu → odata → sap SRA018_SO_TRACKING_SRV sap → bc → ui5_ui5 →sap sd_so_man For details on how to perform this step, see the SAP Fiori Sales Rep (MED), chapter Activate Gateway and UI5 Services. For further details, see the Generic Enablement of SAP Fiori (MF1), chapter Activate Gateway and UI5 Services. 4. Assign a user to the SAP Fiori launchpad See the details on how to perform this step in the SAP Generic Fiori Enablement (MF1), chapter Assign a User to the SAP Fiori launchpad, and use the following values. The role must be assigned to the user used during launchpad logon with transaction PFCG. The user needs to be maintained in the gateway server. Change Sales Order Role SAP_SD_BCR_FIELDSALESREP_X1 For details on how to perform this step, see the SAP Fiori Sales Rep (MED), chapter Assign a User to SAP Fiori launchpad. For further details, see the Generic Enablement of SAP Fiori (MF1), chapter Assign a User to the SAP Fiori launchpad. 5. Configure necessary user information for the application: Call transaction SIMGH in the backend system and open the Change Sales Orders node. To do this, open with F4 the IMG structure and enter Change Sales Order in the title field. You can add the node to the favorites. Maintain necessary settings in Define configuration parameters. 6. Implement and execute all the configuration tasks for the Track Sales Orders application. The configuration tasks are used for the Change Sales Orders app as well. 3.3.6 Example: Specific Configuration for Sale from Stock (109) Assign system user ID of the sales representative to a sales employee ID and sales employee to customer master record: Assign your user ID you used for launchpad logon, to the sales employee ID in transaction PAL3 as described in chapter Configuration for Baseline Scope Items, point 6. Assign this sales employee ID to the customer 100003 in sales area 1000/10/10 via transaction XD03 as shown above in the partner tab in the role sales employee. The customer will be available and can be selected in the Change Sales Order app. © SAP SE Page 29 of 52 SAP Fiori Apps for the SAP ERP Application SD 3.4 Tracking Sales Orders 3.4.1 Description Tracking Sales Orders enables sales representatives to manage the sales orders of their customers. It keeps the sales representative well-informed on the status of orders placed by their customers and enables them to provide the most up-to-date answers to customer inquiries. 3.4.2 Key Features Browse, search, sort, filter your list of sales orders to track a selected sales order. All items are presented with material ID, quantity and price. The app allows to see the flow of the sales order and to check the status: Open – In process – Shipped. 3.4.3 Business Purpose for Track Sales Orders The sales representative calls the app to track sales orders. 3.4.4 Procedure 1. Launch the FIORI system via the appropriate URL and log on with the appropriate user and password. 2. On the home page of the application, choose the option Track Sales Order. 3. To search for a specific customer, insert the customer number into the search field. 4. Select a customer. On the left hand side of the screen, the customer’s sales orders are displayed. 5. Select a sales order. Information regarding sales order number, requested data, requested order, status and total amount is displayed on the right hand side of the screen. 6. It is possible to display the following sales order details: Reference: material number Pricing: quantity, your price and total Shipment: Shipping Address and Shipping Method Detailed items with overall status 7. See the status details regarding each item of the sales order: Select the option Schedule(s) to see the overall status of the sales order. Select the option Open to see the items that have not been processed. Select the option In Progress to see the items that are in process at the moment. Select the option Shipped to see the items that were already send to the customer. © SAP SE Page 30 of 52 SAP Fiori Apps for the SAP ERP Application SD 8. Choose Back by selecting the arrow on the top left hand side of the screen. 3.4.5 Configuration for Baseline Scope Items The following section includes a short checklist for the necessary configuration steps that are required for the activation and usage of the app. Details are described in the relevant configuration guides for the SAP Fiori Apps rapid-deployment solution and the SAP Fiori Infrastructure rapiddeployment solution. 1. User role in the backend system via transaction PFCG: Assign the necessary backend role for the FIORI App Track Sales Orders in the ERP system to the user used for the launchpad logon. For details see configuration guide: SAP Fiori Sales Rep(MED) Track Sales Orders SAP_SD_SO_MON_APP For details on how to perform this step, see the SAP Fiori Sales Rep (MED), chapter Configuration in the Backend System. 2. Activation of gateway service in the SAP gateway server with transaction /IWFND/MAINT_SERVICE : See the details on how to perform this step in the SAP Generic Fiori Enablement (MF1), chapter Activation of Gateway Service in SAP NetWeaver Gateway, and use the following values: Fiori App Name Field Name Entry Value Track Sales Orders System Alias <SYSTEM ALIAS of ERP> External Service Name SRA018_SO_TRACKING_SRV For details on how to perform this step, see the SAP Fiori Sales Rep (MED), chapter Activation of Gateway Service in SAP NetWeaver Gateway. For further details, see the Generic Enablement of SAP Fiori (MF1), chapter Activation of Gateway Service in SAP NetWeaver Gateway. 3. Activate gateway and UI5 services with transaction SICF in the gateway server: See the details on how to perform this step in the SAP Generic Fiori Enablement (MF1) chapter Activate Gateway and UI5 Services. Fiori App Name Service Path Service Name Track Sales Orders sap → opu → odata → sap SRA018_SO_TRACKING_SRV sap → bc → ui5_ui5 →sap sd_so_mon For details on how to perform this step, see the SAP Fiori Sales Rep (MED), chapter Activate Gateway and UI5 Services. For further details, see the Generic Enablement of SAP Fiori (MF1), chapter Activate Gateway and UI5 Services. 4. Assign a user to the SAP Fiori launchpad See the details on how to perform this step in the SAP Generic Fiori Enablement (MF1), chapter Assign a User to the SAP Fiori launchpad, and use the following values. The role must be assigned to the user used during launchpad logon with transaction PFCG. The user needs to be maintained in the gateway server. © SAP SE Page 31 of 52 SAP Fiori Apps for the SAP ERP Application SD Track Sales Orders Role SAP_SD_BCR_FIELDSALESREP_X1 For details on how to perform this step, see the SAP Fiori Sales Rep (MED), chapter Assign a User to SAP Fiori launchpad. For further details, see the Generic Enablement of SAP Fiori (MF1), chapter Assign a User to the SAP Fiori launchpad. 5. Configure necessary user information for the application: Call transaction SIMGH in the backend system and open the Track Sales Orders node. To do this, open with F4 the IMG structure and enter Track Sales Orders in the title field. You can add the node to the favorites. Check that the BAdI Customer association to employee is activated. If this is not the case, activate the BAdI. Maintain necessary settings in Define configuration parameters. You can assign values to the following configuration parameters: document type (DOCTYPE), Order Period (ORDPERIOD), Search period (SEAPERIOD). Parameter Description Document Type (DOCTYPE) By default, Track Sales Orders is configured to use the standard order document type (technical key TA resp. OR). Changing the document type to something other than a sales order may significantly impact the functionality of the application. Order Period (ORDPERIOD) The order period defines how many days into the past sales orders are retrieved. The suggested value is 30 days. Search Period (SEAPERIOD) The search period defines how many days into the past search is looking for sales orders matching the search criteria. The suggested value is 90 days. 6. Assign system user ID of the sales representative (the user ID you use for logon via the launchpad) to a sales employee ID in the backend. See SAP Note 854390 and also refer to chapter Configuration for Baseline Scope Items, point 6 in this document for more details. All sales orders of related sales areas, created for customers where in the customer master record on sales area level this sales employee ID is assigned to, are a shown in the list. 3.4.6 Example: Specific Configuration for Sale from Stock (109) In the ERP backend via transaction code: SIMGH 1. Select Track Sales Order from the IMG Structure and choose Edit. 2. Open Define Configuration parameters. 3. Choose New Entries and Create and Save an entry for characteristics combination: SOT (Sales Order Tracking); ORDPERIOD, DEFAULT: Parameter Value: 365. Assign system user ID of the sales representative to a sales employee ID and sales employee to customer master record: 1. Assign your user ID you used for launchpad logon, to the sales employee ID in transaction PAL3 as described above. © SAP SE Page 32 of 52 SAP Fiori Apps for the SAP ERP Application SD 2. Assign this sales employee ID to the customer 100003 in sales area 1000/10/10 via transaction XD03 as shown above in the partner tab in the role sales employee. The customer will be available and can be selected in the Track Sales Order app. 3.5 Customer Invoices 3.5.1 Description With Customer Invoices, you can display customer invoices interactively on desktop, tablet, and mobile platforms. The app allows you to easily access your customer invoices. SAP Customer Invoice app views customers’ unpaid, past due and disputed invoices or memos. 3.5.2 Key Features Access your customer invoices by browsing, searching, sorting and filtering your list of invoices. You can check if the invoices are unpaid, past due or disputed. 3.5.3 Business Purpose for Customer Invoices The sales representative will use this app to check customer invoices regarding their status. Based on the assignment of the user ID used for launchpad logon to sales employee (transaction PAL2 in the ERP backend) and sales employee ID to customer ID (transaction XD03 in the ERP backend), invoices for those customers can be selected. In the customer invoice app, the related transaction for the list of available invoices is FBL5 in the backend. Invoices displayed there, are also visible in the customer invoice app. The status of documents retrieved from FI customers account is one of the following: Unpaid, Past due (including paid ones but with a clearing date in the future) Disputed Those customer invoices are displayed. You can use this app in combination or after having executed several baseline scope items to get a list of invoices which fulfill the criteria mentioned above. All baseline scope items in which an invoice is created can be the basis for this Customer Invoice app. 3.5.4 Procedure 1. Launch the Fiori system via the appropriate URL and log on with the appropriate user and password. 2. On the home page of the application, choose the option Customer Invoices. 3. To search for a specific customer, on the top part of the screen, in the search field, insert the customer number or customer name. Alternatively, pick a customer from the list displayed. In the screen displayed, you can visualize the number of invoices that are past due or disputed for each customer. 4. Select a customer. © SAP SE Page 33 of 52 SAP Fiori Apps for the SAP ERP Application SD 5. On the left side of the screen, all of the customer´s invoices that are unpaid, past due or disputed are displayed. 6. Check the details of the invoice by selecting the invoice on the left hand side of the screen. The invoice details will appear on the right hand side of the screen, such as shipping address, status of the invoice, and invoice date. 7. Choose the ‘i’ icon. The following details are displayed: Purchase Order number, Sales Order, Reference Invoice, Payment Terms, Carrier, Incoterms, Item Total, Total Freight, Total Tax, Total Amount, and Balance. 8. Choose the Contact icon to obtain contact information. The contacts appear below. 9. Select a contact. The following contact data is displayed: name, role, mobile number, and e-mail. 3.5.5 Configuration for Baseline Scope Items The following section includes a short checklist for the necessary configuration steps that are required for the activation and usage of the app. Details are described in the relevant configuration guides for the SAP Fiori Apps rapid-deployment solution and the SAP Fiori Infrastructure rapiddeployment solution. 1. User role in the backend system via transaction PFCG: Assign the necessary backend role for the FIORI App Customer Invoices in the ERP system to the user used for the launchpad logon. For details, see configuration guide: SAP Fiori Sales Rep (MED). Customer Invoices SAP_SD_INV_MON_APP For details on how to perform this step, see the SAP Fiori Sales Rep (MED), chapter Configuration in the Backend System. 2. Activation of gateway service in the SAP gateway server with transaction /IWFND/MAINT_SERVICE : See the details on how to perform this step in the SAP Generic Fiori Enablement (MF1), chapter Activation of Gateway Service in SAP NetWeaver Gateway, and use the following values: Fiori App Name Field Name Entry Value Customer Invoices System Alias <SYSTEM ALIAS of ERP> External Service Name SRA021_SRV For details on how to perform this step, see the SAP Fiori Sales Rep (MED), chapter Activation of Gateway Service in SAP NetWeaver Gateway. For further details, see the Generic Enablement of SAP Fiori (MF1), chapter Activation of Gateway Service in SAP NetWeaver Gateway. 3. Activate gateway and UI5 services with transaction SICF in the gateway server: See the details on how to perform this step in the SAP Generic Fiori Enablement (MF1) chapter Activate Gateway and UI5 Services. © SAP SE Page 34 of 52 SAP Fiori Apps for the SAP ERP Application SD Fiori App Name Service Path Service Name Customer Invoices sap → opu → odata → sap SRA021_SRV sap → bc → ui5_ui5 →sap sd_inv_mon For details on how to perform this step, see the SAP Fiori Sales Rep (MED), chapter Activate Gateway and UI5 Services. For further details, see the Generic Enablement of SAP Fiori (MF1), chapter Activate Gateway and UI5 Services. 4. Assign a user to the SAP Fiori launchpad See the details on how to perform this step in the SAP Generic Fiori Enablement (MF1), chapter Assign a User to the SAP Fiori launchpad, and use the following values. The role must be assigned to the user used during launchpad logon with transaction PFCG. The user needs to be maintained in the gateway server. Customer Invoice Role SAP_SD_BCR_FIELDSALESREP_X1 For details on how to perform this step, see the SAP Fiori Sales Rep (MED), chapter Assign a User to SAP Fiori launchpad. For further details, see the Generic Enablement of SAP Fiori (MF1), chapter Assign a User to the SAP Fiori launchpad. 5. Configure necessary user information for the application: Call transaction SIMGH in the backend system and open the Invoice Tracking node. To do this, open with F4 the IMG structure and enter Invoice Tracking in the title field. You can add the node to the favorites. Check that the BADI Customer association to employee is activated. If this is not the case, activate the BADI. 6. Assign system user ID of the sales representative (the user ID you use for logon via the launchpad) to a sales employee ID in the backend. See SAP note 854390 and also refer to chapter Configuration for Baseline Scope Items, point 6 in this document for more details. The system shows invoices depending on criteria described in the chapter Business Purpose for Customer Invoices. 3.5.6 Example: Configuration for Sale from Stock (109) Assign system user ID of the sales representative to a sales employee ID and sales employee to customer master record: Assign your user ID you used for launchpad logon, to the sales employee ID in transaction PAL3 as described in chapter Configuration for Baseline Scope Items, point6. Assign this sales employee ID to the customer 100003 in sales area 1000/10/10 via transaction XD03 as shown above in the partner tab in the role sales employee. The customer will be available and can be selected in the Track Invoice app. © SAP SE Page 35 of 52 SAP Fiori Apps for the SAP ERP Application SD 3.6 My Sales Contacts 3.6.1 Description My Contacts allows you to create, modify or display customer contact information. You can easily manage and access your contacts. 3.6.2 Key Features You can browse, search, sort, and filter your list of contacts. Selected contacts can be edited. You can edit names, job title, department, communication information like phone number and the business address. Create new contacts or duplicate existing ones and add notes / attachments to the contacts. 3.6.3 Business Purpose for My Sales Contacts The My Contacts app allows sales representatives to manage their contacts. They can create, change, or display their contacts. This app also allows them to initiate calls and e-mails for a selected contact. Contacts are assigned to customers. Sales representatives see the contacts for their customers. 3.6.4 Procedure 1. Launch the Fiori system via the appropriate URL and log on with the appropriate user and password. 2. On the home page of the application, choose the option My Contacts. 3. A list of contacts is displayed in alphanumeric order. Select Sort by in order to sort the contacts by First Name, Last Name or Company. 4. Choose one particular contact from the list or use the Search field to find and choose a particular contact (search by contact name or contact company). 5. The basic data for the chosen contact is displayed. You can initiate a call or an e-mail directly from the app by choosing the contact mobile/phone number or on the contact e-mail. 6. To add or change data of the selected contact, choose Edit. The following information can be edited: Name Job Title Department Telephone Fax E-mail Address © SAP SE Page 36 of 52 SAP Fiori Apps for the SAP ERP Application SD 7. To create a new contact, use the Add Contact functionality (use the “+” button) and fill in the mandatory fields: Last Name and Company. Fill other fields you like and choose Save. Note that once you associate a company to a contact, this information cannot be modified. 3.6.5 Configuration for Baseline Scope Items The following section includes a short checklist for the necessary configuration steps that are required for the activation and usage of the app. Details are described in the relevant configuration guides for the SAP Fiori Apps rapid-deployment solution and the SAP Fiori Infrastructure rapiddeployment solution. Make sure that you refer to the correct app in the SD area. There is another app in the CRM available with the same name. 1. User role in the backend system via transaction PFCG: Assign the necessary backend role for the FIORI App My Contacts in the ERP system to the user used for the launchpad logon. For details see configuration guide: SAP Fiori Sales Rep(MED), My Contacts(SD) SAP_SD_MYCONT_APP For details on how to perform this step, see the SAP Fiori Sales Rep (MED), chapter Configuration in the Backend System. 2. Activation of gateway service in the SAP gateway server with transaction /IWFND/MAINT_SERVICE : See the details on how to perform this step in the SAP Generic Fiori Enablement (MF1), chapter Activation of Gateway Service in SAP NetWeaver Gateway, and use the following values: Fiori App Name Field Name Entry Value My Contacts System Alias <SYSTEM ALIAS of ERP> External Service Name SD_MYCONTACTS For details on how to perform this step, see the SAP Fiori Sales Rep (MED), chapter Activation of Gateway Service in SAP NetWeaver Gateway. For further details, see the Generic Enablement of SAP Fiori (MF1), chapter Activation of Gateway Service in SAP NetWeaver Gateway. 3. Activate gateway and UI5 services with transaction SICF in the gateway server: See the details on how to perform this step in the SAP Generic Fiori Enablement (MF1) chapter Activate Gateway and UI5 Services. Fiori App Name Service Path Service Name My Contacts sap → opu → odata → sap SD_MYCONTACTS sap → bc → ui5_ui5 →sap sd_mycont For details on how to perform this step, see the SAP Fiori Sales Rep (MED), chapter Activate Gateway and UI5 Services. For further details, see the Generic Enablement of SAP Fiori (MF1), chapter Activate Gateway and UI5 Services. © SAP SE Page 37 of 52 SAP Fiori Apps for the SAP ERP Application SD 4. Assign a user to the SAP Fiori launchpad See the details on how to perform this step in the SAP Generic Fiori Enablement (MF1), chapter Assign a User to the SAP Fiori launchpad, and use the following values. The role must be assigned to the user used during launchpad logon with transaction PFCG. The user needs to be maintained in the gateway server. My Contacts (SD) Role SAP_SD_BCR_FIELDSALESREP For details on how to perform this step, see the SAP Fiori Sales Rep (MED), chapter Assign a User to SAP Fiori launchpad. For further details, see the Generic Enablement of SAP Fiori (MF1), chapter Assign a User to the SAP Fiori launchpad. 5. Configure necessary settings via transaction SPRO: Enter transaction SPRO in the ERP backend system. Go to Sales and Distribution → Field Sales Representative Role →Define Common OData Settings. In the standard system, the default setting for Sales Partner is SE (Sales Employee). In this Customizing activity, you define the default setting for sales partner that is shared among several OData services. 6. Assign the system user ID of the sales representative (the user ID you use for logon via the launchpad) to a sales employee ID in the backend. See SAP Note 854390 and also refer to chapter Configuration for Baseline Scope Items, point 6 in this document for more details. 7. Contacts are assigned to customers. 8. You can see the assignment in the backend via transaction VAP3. There, you can display a contact person and you also see the assignment to a customer ID. The customer ID on sales area level has an assignment to a sales representative in the customer’s partner functions. The sales representative is shown as a sales employee. You can see this in transaction XD03 in the backend. The sales representative (as sales employee ID) is assigned to the user ID you use for logon via the launchpad. You can see this in transaction PAL2 in the backend. These assignments determine which contacts you can see in the app and for which customers you can create new contacts. © SAP SE Page 38 of 52 SAP Fiori Apps for the SAP ERP Application SD 3.6.6 Example: Configuration for Sale from Stock (109) Configure the necessary settings via transaction SPRO: 1. Enter transaction SPRO in the ERP backend system. Go to Sales and Distribution → Field Sales Representative Role → Define Common OData Settings. The setting for Sales Partner is SE (Sales Employee). 2. Assign the system user ID of the sales representative (the user ID you use for logon via the launchpad) to a sales employee ID in the backend. See SAP Note 854390 and also refer to chapter Configuration for Baseline Scope Items, point 6 in this document for more details. 3. Contacts are assigned to customers. You can see the assignment in the backend in transaction VAP3. Access transaction VAP3. Open the F4 help. Enter customer number 100003. Check which contact person is assigned to customer 100003. 4. If no contact person is assigned to customer 100003, call transaction VAP1 to create a new contact for customer 100003. 5. The customer ID on sales area level has an assignment to a sales representative in the customer’s partner functions. The sales representative is shown as a sales employee. You can see this in transaction XD03 for customer 100003 in the backend. 6. The sales representative (as sales employee ID) is assigned to the user ID you use for logon via the launchpad. You can see this in transaction PAL2 in the backend. 7. These assignments determine which contacts you can see in the app and for which customers you can create new contacts. You can see the contacts for all the customers you are assigned to via the sales employee partner function in the customer master record. The sales employee needs an assignment to the user ID you used for launchpad logon. 3.7 My Quotations 3.7.1 Description With the My Quotations app, you can display, modify, or generate quotations. The app also identifies quotations that are on the verge of expiring and provides the user possibilities to manage follow-ups with your customers. You can browse, search, sort, and filter your personalized list of quotations. You can edit existing quotations, create new quotations from scratch or by copying existing ones, or access customer contact information. The app also supports standard functionality of SAP Fiori apps for adding notes and attachments to quotations, applying separate discounts to quotation header and individual items, and editing separate delivery dates on the header and for individual items. 3.7.2 Key Features You can browse, search, sort, and filter your personalized list of quotations. The app allows editing existing quotations, creating new quotations from scratch or, by copying existing ones, accessing © SAP SE Page 39 of 52 SAP Fiori Apps for the SAP ERP Application SD customer contact information. Besides this, you can add notes and attachments to quotations. You can maintain separate delivery dates on the quotation header and for individual items. 3.7.3 Business Purpose of My Quotations Instead of using the backend transaction VA21 for quotation creation, you can use the SAP Fiori app to create this quotation. If you want to use the My Quotation app to create a new quotation, you need to be able to copy from an existing one. Therefore, it makes sense to already have a quotation in the backend for the related master data shown below. In addition, the configuration needs to be set up as described in the chapter Example: Configuration for Sale from Stock (109) to show this quotation. Sales Quotation (112) Master / Org. Data Value Order Type QT Sold-to party 100000 Sales organization 1000 Distribution channel 10 Division 10 Material H11 3.7.4 Procedure 1. Launch the SAP Fiori system via the appropriate URL and log on with the appropriate user and password. 2. On the home page of the application, choose the option My Quotations. 3. A list of quotations is displayed. Choose Sort by in order to sort the quotations by Expiring Date, Net Value, Status or Creation Date, and by Ascending or Descending order. 4. Choose Filter By in order to filter quotations. You can filter quotations by Expiry Date – Expired; Not Expired; Expires in the next [selected] days (select the number of required days by scrolling the circle). You can also filter quotations by Status – Open; Being Processed; Completed. 5. Choose a particular quotation from the list or use the Search field to find and choose a specific quotation (search by customer name or quotation number). 6. The header and item data for the chosen quotation is displayed. To save this quotation as a tile on the home page of the application, choose Save as Tile (right lower corner). 7. To maintain notes by choosing Notes, You can add a new one by writing in the appropriate box. 8. To attach documents, choose Attachments. A list of the quotation attachments is displayed, and you can open them or add new ones by choosing the plus button. 9. To add or change data from the selected quotation, choose Edit. A screen appears with header and item data. You can edit the following header information: Field Name © SAP SE Mandatory Field Page 40 of 52 SAP Fiori Apps for the SAP ERP Application SD Street/House Number Postal Code/City X Country X Customer Reference Valid From/To X Requested Delivery Date X Overall Discount Percentage Regarding item data, you can add or delete items of the quotation, and for each item, you can edit the following information: Quantity Requested Delivery Date Discount 10. To create a new quotation, there are two options: a. Create an entirely new quotation: i. Choose the + sign. A pop-up appears with a list of customers. ii. Choose a customer and then and choose Ok. A screen listing all the available materials for the chosen customer is displayed. iii. To add materials to your quotation, choose them. Then fill in the Quantity field and choose Add to Cart. You can repeat this action as many times as you need until all the desired materials are added to quotation. iv. Choose the shopping cart symbol (right upper corner). A Review and Create Quotation screen is displayed where you can edit all the header and item fields described in step 9. v. Choose Save. The quotation is created. b. Create a new quotation by copying from an existing one: i. Choose from the list of available quotations the one that should serve as a model and then choose Copy. ii. The Review and Create Quotation screen is displayed. iii. Edit all the header and item fields as described in step 9. iv. Choose Save. The new quotation is created. 3.7.5 Configuration for Baseline Scope Items 1. User role in the backend system via transaction PFCG: Assign the necessary backend role for the FIORI App My Quotations in the ERP system to the user used for the launchpad logon. For details see configuration guide: SAP Fiori Sales Rep (MED). © SAP SE Page 41 of 52 SAP Fiori Apps for the SAP ERP Application SD My Quotations SAP_SD_MYQUOTATIONS_APP For details on how to perform this step, see the SAP Fiori Sales Rep (MED), chapter Configuration in the Backend System. 2. Activation of gateway service in the SAP gateway server with transaction /IWFND/MAINT_SERVICE : See the details on how to perform this step in the SAP Generic Fiori Enablement (MF1), chapter Activation of Gateway Service in SAP NetWeaver Gateway, and use the following values: Fiori App Name Field Name Entry Value My Quotations System Alias <SYSTEM ALIAS of ERP> External Service Name LORD_MY_QUOTATION_SRV For details on how to perform this step, see the SAP Fiori Sales Rep (MED), chapter Activation of Gateway Service in SAP NetWeaver Gateway. 3. Activate gateway and UI5 services with transaction SICF in the gateway server: See the details on how to perform this step in the SAP Generic Fiori Enablement (MF1) chapter Activate Gateway and UI5 Services. Fiori App Name Service Path Service Name My Quotations sap → opu → odata → sap Lord_my_quotation_srv sap → bc → ui5_ui5 →sap Sd_myquotes For details on how to perform this step, see the SAP Fiori Sales Rep (MED), chapter Activate Gateway and UI5 Services. For further details, see the Generic Enablement of SAP Fiori (MF1), chapter Activate Gateway and UI5 Services. 4. Assign a user to the SAP Fiori launchpad: See the details on how to perform this step in the SAP Generic Fiori Enablement (MF1), chapter Assign a User to the SAP Fiori launchpad, and use the following values. The role must be assigned to the user used during launchpad logon with transaction PFCG. The user needs to be maintained in the gateway server. My Quotations Role SAP_SD_BCR_FIELDSALESREP For details on how to perform this step, see the SAP Fiori Sales Rep (MED), chapter Assign a user to SAP Fiori launchpad. For further details, see the Generic Enablement of SAP Fiori (MF1), chapter Assign a User to the SAP Fiori launchpad. 5. Assign system user ID of the sales representative (the user ID you use for logon via the launchpad) to a sales employee ID in the backend: See SAP Note 854390 and also refer to chapter Configuration for Baseline Scope Items, point 6 in this document for more details. The quotation needs an assignment to a sales representative in the quotation header partner functions. The sales representative is assigned there. You can see this in transaction VA23 for Display quotation in the backend. All quotations for which this assignment has been done appear in the My Quotation app. © SAP SE Page 42 of 52 SAP Fiori Apps for the SAP ERP Application SD Customers for the quotation creation process can only be selected if the sales employee is assigned as a partner in the related customer record. © SAP SE Page 43 of 52 SAP Fiori Apps for the SAP ERP Application SD © SAP SE Page 44 of 52 SAP Fiori Apps for the SAP ERP Application SD 3.7.6 Example: Configuration for Sales Quotation (112) Configure necessary settings via transaction SPRO: 1. Call transaction SPRO in the ERP backend system. Go to Sales and Distribution → Field Sales Representative Role → Define Default Settings for My Quotations. 2. Enter: Default DocType: QT; Default Item Price: PR00; Header discount: HA00; 3. Item Discount: RA00; Exp. Threshold: 7. 4. Save the entries. Assign system user ID of the sales representative to a sales employee ID and sales employee to customer master record: Assign your user ID you used for launchpad logon, to the sales employee ID in transaction PAL3 as described in chapter Configuration for Baseline Scope Items,point 6. Assign this sales employee ID to the customer 100000 in sales area 1000/10/10 via transaction XD03 as shown above on the partner tab page in the role sales employee. The quotation needs an assignment to a sales representative in the quotation header partner functions. The sales representative is assigned there. You can see this in transaction VA23 for Display quotation in the backend. All quotations for which this assignment has been done appear in the My Quotation app. Customers for the quotation creation process can only be selected if the sales employee is assigned as a partner in the related customer record. © SAP SE Page 45 of 52 SAP Fiori Apps for the SAP ERP Application SD 4 SAP Smart Business Apps for SD 4.1 SAP Smart Business for Sales Order Fulfillment 4.1.1 Description With SAP Smart Business for Sales Order Fulfillment, the employee gets a fast and convenient overview of the current order fulfillment. The app is addressed to Internal Sales Representatives. They are enabled to monitor, manage, and collaborate on sales orders due to shipping and invoicing so that agreements between customer and company can be easily fulfilled in time and quality. 4.1.2 Key Features SAP Smart Business for Sales Order Fulfillment provides full insights into all issues of the Order-toCash process, by drawing the attention to the most critical issues. It enables decision preparation and supports communication and collaboration with internal and external partners via contacts, SAP Jam or e-mail integration. It offers the possibility to trigger follow-up actions to solve issues directly and allows the internal sales representative to track the progress of issue solving. The application combines analytical insights with operational actions and visualizes key performance indicators including trends, thresholds, and alerts. All this is achieved via real-time backend integration. Users can easily adapt the user interface to their needs based on drag and drop as well as a powerful tile catalog. Color-coded visualization supports analysis of issues related to order fulfillment and decision-making for threshold violations. SAP Smart Business is an open framework. Customers and partners can define their own KPIs and integrate with collaboration and analytical tools or existing applications. 4.1.3 Business Purpose of SAP Smart Business for Sales Order Fulfillment With SAP Smart Business for Sales Order Fulfillment, internal sales representatives can resolve issues that impede sales orders from being fulfilled. The app offers you a list of all sales orders that cannot be completed for one or more reasons. The app: highlights impediments, provides supporting information, provides specific options to resolve issues. This allows internal sales representatives to monitor sales orders in critical stages, collaborate with internal and external contacts, and efficiently address issues to ensure that sales orders in critical stages are fulfilled as fast as possible. With SAP Small Business for Sales Order Fulfillment, sales representatives can resolve the following types of issues: Incomplete data Unconfirmed quantities Credit blocks © SAP SE Page 46 of 52 SAP Fiori Apps for the SAP ERP Application SD Billing blocks Delivery blocks in sales orders and other delivery issues Shipping blocks in deliveries and other shipping issues Invoice issues and accounting issues for invoices 4.1.4 Procedure 1. Launch Fiori launchpad in your browser (example URL: https://[server]:[port]/sap/bc/ui5_ui5/ui2/ushell/shells/abap/Fiorilaunchpad.html). 2. On the home screen, choose Show Groups at the upper left corner. A panel with all the available groups will show up at the left side, 3. Choose the group you have created for this app, for example, SAP Smart Business for Sales Order Fulfillment. 4. All the tiles you have configured for this app will appear on your screen under this group. 5. If you have defined generic drill-down or custom drill-down for a tile, you can choose the tile, and it will direct you to the drill-down app. If generic drill-down has been defined, you should be able to see below information based on your configuration: If you have enabled KPI Header Details, you can see the warning and critical information prefilled from the KPI evaluation defined, and also a trend chart if time series is enabled and defined. If you have enabled Filter functionality, you can see the filters you have specified appearing on the screen, of which you can choose a value to filter on the views below. The views you have defined will also be shown. If multiple views have been defined, you can use the dropdown box to switch between them. If custom drill-down has been defined, you will be directed to the custom program that has been created. See also Business Process Description: Smart Business Apps based on SAP HANA Live (H10). The following fact sheets can be accessed from the Sales Order Fulfillment: Customer Material Sales Order Outbound Delivery Customer Billing Document © SAP SE Page 47 of 52 SAP Fiori Apps for the SAP ERP Application SD 4.1.5 Configuration for Baseline 4.1.5.1 KPI Definition 1. Launch KPI Modeler in your browser (example URL: https://[server]:[port]/sap/bc/ui5_ui5/sap/ca_kpi/modeler/index.html). 2. Choose the action menu at the left bottom side, in the pop up list, choose Add KPI. 3. On the Add New KPI screen, fill in the below information Field Name User Action and Values Mandatory Field KPI Code Technical ID, for example, ZZSOFMKPI X KPI Title The KPI Title appears in the launchpad later on X Semantic Object A Semantic Object must be specified for the KPI, this will be used for the navigation targets: SalesOrderFulfillmentIssue X Improvement Direction Indicates which kind of value of KPI is meaningful for the application (Maximizing/Minimizing/Target): Minimizing X Value Type Number X OData Path Path of the XSOData service file: /sap/hba/apps/sofm/s/odata/sofm.xsodata X Entity Set: Name of the OData Entity Set: SalesOrderFulfillmentIssueQueryResults. X Measure Provide measure from Entity Set: NmbrOfAllIssues X 4. Choose Save and Continue. Add Evaluation 1. On the Add Evaluation screen, you can create or apply a variant, maintain parameters, thresholds, trends and set the authorizations for the users. Field Name User Action and Values Variant ID Technical Code, for example, ZZSOFMEVALUATION Variant Title Title of the variant Filter Settings Here you can define a filter, for example, a specific sales organization. Please verify if the respective value exists in the backend system. Input Parameters You need to provide values for all defined input parameters from the Entity Set, for example, client. Verify that the values exist in the backend system. Add filter to: SalesOrganization Equal to <sales organization ID> Add Input Parameter P_SAPClient Equal to <clientID> 2. Choose Next to get on the screen to enter the Evaluation Text: Enter an evaluation text, for example: Sales Organization <sales organization ID> © SAP SE Page 48 of 52 SAP Fiori Apps for the SAP ERP Application SD Field Name User Action and Values Mandatory Field Evaluation Text The evaluation text appears on the tile in the launchpad. X Scaling Factor Select the appropriate scaling factor based on the expected KPI value. Decimal Choose an appropriate decimal format. 3. Choose Next to get on the screen to enter the threshold: Field Name User Action and Values Target You can define a target, for example: 50 documents Improvement Direction For Improvement Direction Minimize, the following attributes can be maintained (optional). Warning High Indicates threshold value for KPI display in yellow color Critical High Indicates threshold value for KPI display in red color If your KPI is a minimizing KPI and the target value 50, you have to set Warning High to 100 and Critical High to 350. This means, if the KPI value goes above 100, the color code with which it is displayed is yellow. If the value exceeds 350, it is displayed red. 4. Choose Next to get on the screen to enter the trends: Apply Trend is currently not relevant for Sales Order Fulfillment. 5. On the Apply Trend screen, choose Activate and authorize. Select the users which should be able to use this KPI. 6. Choose Finish. 7. Activate the KPI. Go back to the home screen of the KPI modeler. Enter the KPI name in the Search field in the right upper corner and press Enter. 8. Choose the KPI tile. 9. Activate the KPI by choosing the Activate button. 10. To create visualization and tile type, open the menu to access Explore Visualizations in the lower left corner. 11. Choose Explore Visualizations. Visualization can only be added for active KPI(s) and Evaluation(s). 12. On the Manage Visualizations screen, select the evaluation by entering the name into the search field. 13. Choose Add Tile in the lower right corner. 14. Enter a Tile Type field, for example: KPI Tile. 15. Make a selection for the Tile Format field, for example: Comparison Tile. 16. Choose Next to proceed to the next screen and enter the threshold. © SAP SE Page 49 of 52 SAP Fiori Apps for the SAP ERP Application SD 17. In the Dimension field, enter: CustomerName. 18. Choose OK. Using the SAP Smart Business KPI in the Fiori launchpad After completing the previous steps, you can use the SAP Smart Business KPI in the Fiori launchpad. 1. Log on to the launchpad with the user you assigned the KPI to. 2. Open the groups menu and create your own group (optional). 3. Open the tile catalog (make sure you have the necessary roles assigned). 4. Search your tile with the KPI title you used during creation. 5. You can add tiles to your Fiori launchpad in two ways: a. By pressing the + button: The tiles are added to My Home. b. By drag and drop to a specific group. 6. If you navigate back, the tile will appear on the launchpad start page. The tile shows the top 3 customers. 7. Choose the tile to open the Sales Order Fulfillment Monitor. Please refer to the following guides: SMP Quick Link: http://service.sap.com/rds-shl HANA Model Configuration – SAP Smart Business Cockpits (H70) HTLM5 App Configuration - SAP Smart Business Cockpits (H71) HTLM5 App Configuration - SAP Smart Business for Project Execution (H72) 4.1.5.2 Drill-Down Definition (Optional) 1. Launch KPI Modeler in your browser (example URL: https://[server]:[port]/sap/bc/ui5_ui5/sap/ca_kpi/modeler/index.html). 2. Search for your KPI by using the search field in the upper right corner. Enter the KPI Code (Technical ID, for example, ZZSOFMKPI) or KPI Title. 3. Choose the KPI tile. 4. Open the menu in the lower left corner to access the visualizations. 5. Choose Explore Visualization. 6. On the Manage Visualizations screen, search for your evaluation by entering the evaluation name. 7. Choose your evaluation. 8. Select Drill Down and choose Configure Details in the lower right corner. © SAP SE Page 50 of 52 SAP Fiori Apps for the SAP ERP Application SD 9. On the Definition screen for the Drill Down, enter following values into the fields: Field Name User Action and Values Show As Chart and Table Default View Chart Select Type Bar View Name Analyze Sales Organization Order By By Measure- Descending Select Measures NmberOfAllIssues Select Dimensions SalesOrganizationName SoldToPartyName RequestedDeliveryDate_E Limit records to 10 10. Activate KPI Header Details and Activate Filter by setting the switches to ON. 11. To define the Header Details, choose KPI Header Details. Select the same filter dimensions as specified on the Definition screen by choosing the filter symbol: SalesOrganizationName SoldToPartyName RequestedDeliveryDate_E 12. Choose OK. The Drill Down configuration has now been saved. 13. Leave the KPI modeler. 14. Log on to the SAP Fiori launchpad, search for your KPI tile, and choose the tile to start the application. A drill-down KPI opens a view on sales order issues according to the criteria specified in the drill-down configuration. It also enables to open the Sales Order Fulfillment app with additional filters. 5 Fact Sheets for SD Within the context of the scope of this document, make sure that the following fact sheets are implemented and activated: Customer Fact Sheet Material Fact Sheet Sales Order Fact Sheet Outbound Delivery Fact Sheet Billing/Accounting Document Fact Sheet Sales Quotation Fact Sheet 5.1 Procedure 1. Log on to the Fiori launchpad using your user account: http(s)://<webdispatcher-server host>:<webdispatcherport>/sap/bc/ui5_ui5/ui2/ushell/shells/abap/Fiorilaunchpad.html © SAP SE Page 51 of 52 SAP Fiori Apps for the SAP ERP Application SD 2. Choose Search in the Fiori launchpad. 3. In the search field, enter the number of the master data object or document you are looking for. 4. Choose Enter. A list of search results is displayed. 5. Choose the row which contains the object you are searching for. 6. You can navigate within the fact sheet. © SAP SE Page 52 of 52