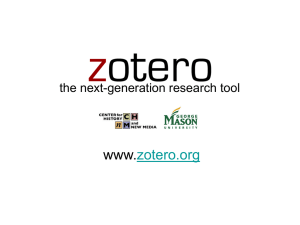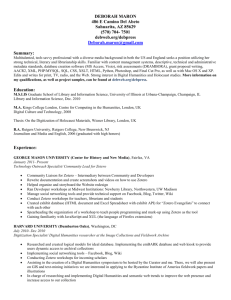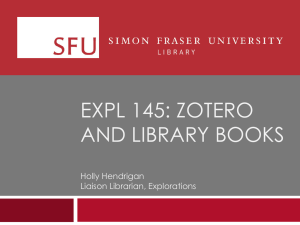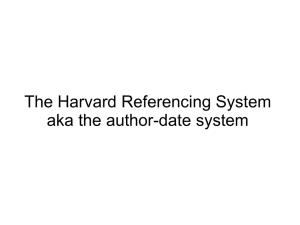What Is Zotero?
advertisement

Keith Knop — updated September 2014 What Is Zotero? Zotero is a tool created by the Center for History and New Media at George Mason University that helps you gather, organize, and analyze sources (citations, full texts, web pages, images, and other objects). It’s available as a Firefox add-on or as a standalone version that can be used by itself or with Chrome or Safari: http://www.zotero.org/ Using Zotero, you can… Organize and keep track of all your research sources Save full-text documents together with their citation information Access your library from anywhere with a free Zotero account Format your notes and references according to Chicago, APA, Turabian, and other styles Create auto-updating citations and bibliographies in Word or Open Office Zotero is free! A Zotero account also provides 300 megabytes of storage space for your PDF or other full-text documents; larger storage plans are available for an annual fee. Adding Items You can add items to your Zotero library manually by clicking the plus button in the Zotero pane, choosing the correct type of item, and filling in the appropriate information. If you also install the browser extensions for Chrome, Firefox, or Safari you can also import items into Zotero directly from your browser by clicking on the Zotero icon in your address bar (or to the left of it, in Safari). If the item has a full-text version available, such as an item in JSTOR or another database, Zotero will try to save the file automatically so you can refer to it directly from your library, even if you’re offline. You can also manually add files to items using the Store Copy of File… menu option. Zotero can also import citation data (via the File > Import… menu) saved in a number of common formats, including RIS, BibTeX, CTX, and RefWorks’s and Endnote’s custom export formats. Creating a Bibliography You can create a bibliography from your library (or a subcollection in your library) by right-clicking on the folder and choosing Create Bibliography From Collection…. You’ll get a list of citation styles to choose from and a list of options for how you want the bibliography to be output—copied to your clipboard so you can paste it directly into a document, or saved as its own file. Keith Knop — updated September 2014 Using the Word Plugins In Windows, the Zotero buttons show up under the Add-Ins tab at the top of the screen: from left to right, the buttons are to add citations, edit citations, add a bibliography, edit the bibliography, refresh citations, set options, and remove codes (convert everything to ordinary text—this makes things easy to share, but note they won’t update automatically anymore!) On Macintosh systems, these options show up as text under the Applescript icon: By default, inserting a citation gives you a quick-entry field that allows you to search for items in your library by author or title. Select an item from the list. If you need to include page numbers or other location information click the citation in the quick-entry field for a pop up. You can also choose to use Classic Mode by clicking on the Z icon and choosing it from the dropdown. Classic Mode shows you a full list of your items, gives you a little more control over how they display, and lets you cite multiple sources at once. When you’re done writing, the Insert Bibliography button will generate a bibliography from all of the citations in your paper. If you need to tweak how things show up in your bibliography, the Edit Bibliography button allows you to change how individual items display. Note that doing so will stop any items you edit from updating automatically, so this should probably be the last thing you do.