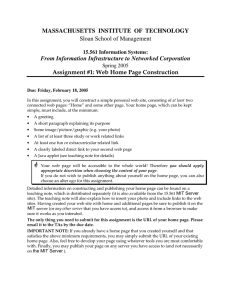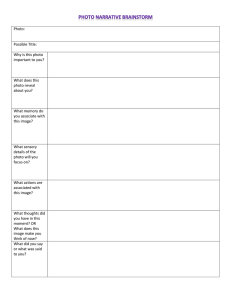How To: Post an Article
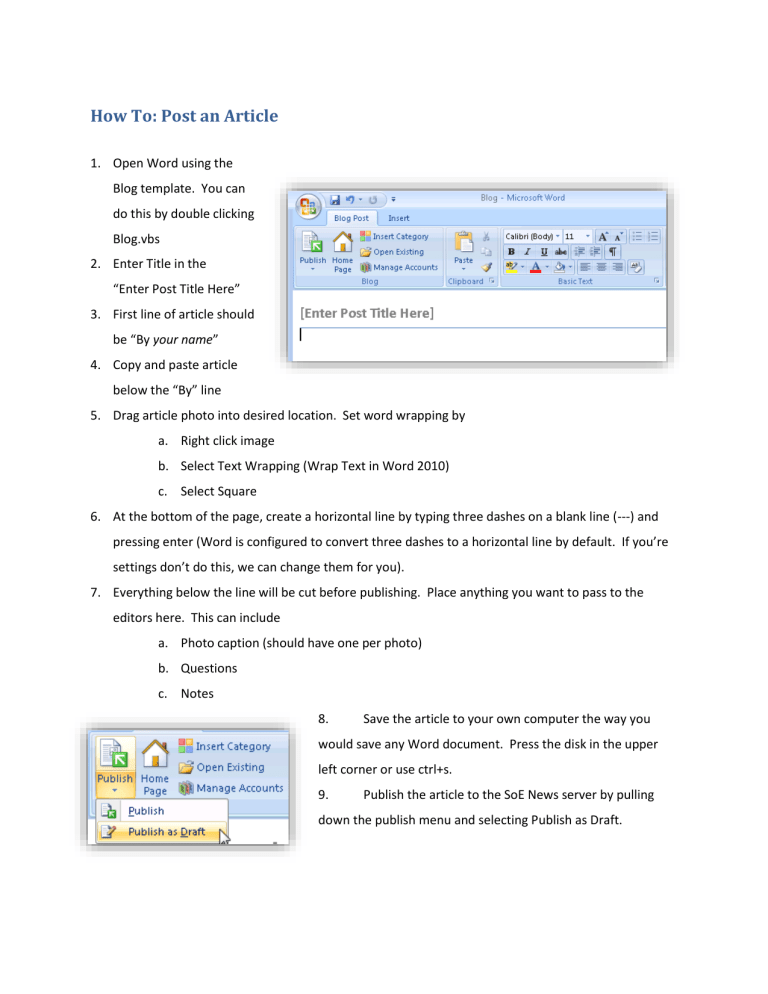
How To: Post an Article
1.
Open Word using the
Blog template. You can do this by double clicking
Blog.vbs
2.
Enter Title in the
“Enter Post Title Here”
3.
First line of article should be “By your name”
4.
Copy and paste article below the “By” line
5.
Drag article photo into desired location. Set word wrapping by a.
Right click image b.
Select Text Wrapping (Wrap Text in Word 2010) c.
Select Square
6.
At the bottom of the page, create a horizontal line by typing three dashes on a blank line (---) and pressing enter (Word is configured to convert three dashes to a horizontal line by default. If you’re settings don’t do this, we can change them for you).
7.
Everything below the line will be cut before publishing. Place anything you want to pass to the editors here. This can include a.
Photo caption (should have one per photo) b.
Questions c.
Notes
8.
Save the article to your own computer the way you would save any Word document. Press the disk in the upper left corner or use ctrl+s.
9.
Publish the article to the SoE News server by pulling down the publish menu and selecting Publish as Draft.