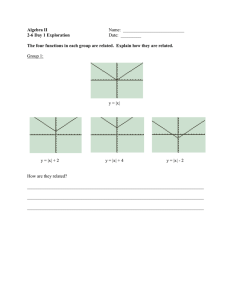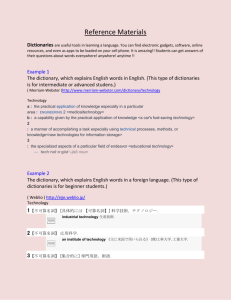Final Report Team Members:
advertisement

Final Report Team Members: Eric Chung: Finished up Crop mode (added the instructions, after trying to get the flashing cursor working); wrote much of the Final Report Michael So: Did the Manage Dictionary stuff, changed layout of Manage mode, QA'ed our app and fixed random bugs in our code; wrote a good amount of the Final Report Henry Su: Added in new pictures and their translations, fixed activity transition issues; edited and added stuff throughout Final Report Jeremy Syn: Added a lot of code to complete the Favorites list (including the intermediate screen); added Favorites-related stuff to Final Report All contributed to the Powerpoint presentation. Problem and Solution Overview: The problem that some people have when traveling overseas is that they do not have a strong grasp of the native language. They may feel really lost and confused without the availability of proper language aides. Without the ability to read signs or communicate with the natives, one may feel insecure traveling in that kind of environment. This problem could even extend to visiting local areas and shops where the locals or workers do not speak fluent English. The solution we are proposing is a mobile application that allows you to take a picture of a sign in a foreign language, and the application will translate it into a language of your choice. For example, suppose you are an English speaker who is on vacation in China; you can use our mobile application to take a picture of a sign in Chinese and translate the Chinese to English. This solution is an approach to create a comfortable way to travel in an unknown, foreign area. Target User Group: We have a diverse set of potential target users for our language translation application. The following is a list of our target users and our rationale behind them: ESL (English as a Second Language) people: Because ESL people are learning a new language (English to be exact), so having a translation device will ease their learning experience. They can take pictures of words, or sentences they do not know, which appear in places such as textbooks, chalk boards, or shirts, and get a translation quickly and easily. Vacationers (American visiting some other country, or even visiting a Chinatown, etc): Because a vacationer may not understand the foreign country's language. A translation device can help break that communication barrier. English speaker/reader who wants to read a restaurant menu written solely in a foreign language: Because they cannot read the foreign language printed on the menu, a translation device will make those words understandable and they will be able to successfully order their preferred menu item(s). The traditional translation device user (for various purposes): Because obviously those translation devices users are in need of translations. Everyday people who want to communicate in any area with a foreign language (it doesn't even have to be specific areas, like Chinatown, but even within a city). Tasks: Task 1 (Hard): Translating and Managing Languages/Dictionaries: After a user takes a picture, the to and from languages should reflect the language of the picture and the language the translation is to be in so the program will do the proper translation and character recognition. However, the default selections may be wrong. So, the user should change the languages to the correct ones. However, the languages may not be present in the program because the proper dictionaries are not present on the phone. So, the user should be able to manage the dictionaries so that he or she can properly translate the picture. The person should then translate said picture. This is hard because it is very involved. It is also the main point of our program and it covers a lot of what our program is for. Task 2 (Medium): Cropping a Picture: After a user takes a picture, the user may want to avoid translating other parts of the picture to reduce clutter or may want to crop out extraneous parts of the picture because they don't want "logos" and such become part of the translation due to character mis-recognition. So, we have an option to crop out part of the picture so only that part is translated. This is the medium task because it isn't straightforward but it isn't too difficult either. Also, this is an important task since there is a lot of background "noise" in the picture people usually take when they're out (irrelevant data not pertaining to the text to be translated itself). Task 3 (Easy): Saving to and Loading from Favorites: This is the easy task because it only involves a few button presses and it is pretty intuitive (it returned the quickest results and least amount of complaints from our tests). If a person wants to save a specific translation for the future, like if they later want to find or remind themselves what a sign looks like or what a sign says, they should be able to save a translation and then reload it later. Although not the most important task, it may nevertheless be useful for tourists who are not familiar with a place, as an example. Design Evolution: Low-fi Options Interactive prototype Options Low-fi Tourist Guide Removals: Removed the Options Menu: Though the Options Menu appeared in both our low-fi and interactive prototypes, it was finally taken out in our final version. We felt the Options Menu was unnecessary; the menu activated by the menu button is enough to display the options. So in Camera Mode, the menu displays the “Favorites” and “Manage Dictionaries” options. Selecting the “Favorites” will obviously take the user to the Favorites screen. In Manage Mode, the menu adds another option: “Crop”. And finally in Translation Mode, the menu replaces the “Crop” option with the “Save” option and adds an option to return to Camera mode. Removed the Tourist Guide option: It was an extra feature that we felt was not high on our list of priorities, so we scrapped it. Low-fi Manage Dictionaries screens Final Prototype Manage Dictionaries screens Changes to Manage Dictionaries: Removed the numbering scheme: The numbering scheme was unnecessary. Relabeled the dictionaries: In the final prototype, we labeled the dictionaries in a From Language->To Language format. This was done because during our low-fi prototype, we did not realize translation dictionaries have a from and to language specification. Did not implement a search box in Available Dictionaries screen: The search box was forgotten. Perhaps in another iteration, we would have included a search box in both screens since it would improve the speed of finding a particular dictionary. Changed the layout: We wanted the transition from the "Manage Dictionaries" screen to the "Available Dictionaries" screen to be evident, so we decided to make the layouts for both to be different but also related. So we settled on a mirrored look where the list view and text view on one screen are switched on the other screen. Low-fi Crop mode Interactive Prototype Crop Mode Final Prototype Crop Mode Changes to Crop Mode: Removed the bottom bar seen in the lo-fi prototype: As seen in both our interactive and final prototype, the picture fills up the whole screen. We decided to have crop mode be solely used to crop instead of having the ability to translate, or select languages from that screen. Changed the appearance of the cursor: In our lo-fi prototype, the cursor appears to be a standard mouse pointer used by computers. Then in our interactive prototype, we changed the cursor to appear as a right angle "L-shaped" object. And finally in our final prototype, we made the cursor appear to be a cross. Initially, the cross-shaped cursor is red. When you hit the center button to start your cropping, the cursor becomes blue. This is a form of feedback, to let the user know that further movement of the arrow keys will draw out the cropping region. Added an alert that points at where the cursor is: From our pilot user testing, we found that the cursor's visibility was an issue. Therefore to make it more visible, we decided to pop up an alert window explicitly showing the user where our cursor is. The neat thing about this alert is that it does not hamper the speed that an expert user can crop out a region, since making the alert go away does not require additional button presses. Low-fi “Saved” alert Final Prototype “Saved” alert Final Prototype dictionary error message Final Prototype language translation error Final Prototype “dictionary empty” error message Changes to alerts: Changed from the message "Save" to "Saved to Favorites": This was an issue discovered during our Lo-fi testing. The message "Saved" did not indicated where the translation was being saved to. The new message now explicitly says where the translation is saved to. Alert goes away on its own: In our interactive prototype, the alert dialog box would only disappear when the user hit the "back" button on the phone. During pilot user testing, some users did not initially hit the "back" button to get rid of the dialog box. Some hit the center button on the d-pad. Some just waited for it to go away. Therefore we decided to make the alert dialog go away on its own without having the user figure out how to get rid of it. Added an alert that specifies a missing dictionary: In our final prototype, we alert the user when a necessary dictionary for translation is missing. This is a specific error that should not be encompassed by some general error dialog alert. Added an alert that specifies that the "from" and "to" languages may be wrong. If we were to get OCR and the translation actually working, our application should be able to detect when the language to translate from doesn't match what it is parsing off the image. Of course, in our current implementation, we have to manually set the alert to come on whenever it isn't Korean to English (for the Korean picture) or Spanish to English (for the other two pictures). Added an alert that specifies the user has no dictionaries: This is a special case that was realized during the making of the final prototype. If the user has no dictionaries and tries to translate a sign, the lack of dictionaries should be called to the user's attention. A solution is also specified to the user; the alert explicitly suggests the user to go to Manage Dictionaries to get some dictionaries. Low-fi Manage mode Interactive prototype Manage mode Final Prototype Manage mode Changes to Manage Mode: Adding spinners to the Manage Mode screen and removing the Select Language screen: This was done because of the feedback Michael received during his Pilot User Study. Michael's user thought that changing the from and to languages was done on Manage Mode screen. We decided that what the user thought made more sense and it would also prove to be a faster method than going to the Menu, selecting the appropriate option, and then be able to change the from and to languages. Removed the D-pad center button image from Manage Mode and made a Translate button: This was done because users during testing thought the image of the D-pad center button was an actual button. Users tried to press it; when they saw it did nothing, then they instinctively pushed the D-pad center button as their alternative. So we thought it best to remove that image and place in a real button to hit for translating because it would prove less confusing and more simple for the user. Changed the layout: This was done to accommodate the spinners and the button. In our original layout, when we replaced the "From: " text view and "To: " text view with the appropriate spinners, there appeared no way to use the mobile phones buttons to get from one spinner to the other. Therefore we decided to put the spinners vertically. And as a result of placing the spinners vertically, we left-aligned the picture and placed the translate button below the spinners. Low-fi Translation mode Interactive Prototype Translation mode Final Prototype Translation mode Changes to Translate Mode: Removed the arrow indicators: As seen from our lo-fi prototype, there are arrow indicators to the right of the translations. This was to indicate if there were more translations to scroll through. In our Interactive Prototype, it can be seen that the arrow indicators were left out. This was because we did not discover a convenient widget to do what we had planned out to do in our sketches. However, we felt the list view widget was adequate. Changed the layout: In our final prototype, we changed the basic layout of the screen. This was done to match the layout of Manage Mode. Also, putting the translations on the right gives us more space for the translation entries, while giving the picture as much space as it had before (i.e. less screen space was wasted). Final Prototype Favorites intro screen Changes to Favorites: Added the option to choose what language the translation is saved under: From our contextual inquiries and pilot user studies, we discovered that in our Favorites we needed some way to indicate what language the saved entry applies to. Previously we didn't have anything that let the user know what language he saved the entry under. Now when you first enter the Favorites screen, there is a list of your current dictionary languages, and upon selecting one of them it will display the entries you saved under that From->To combination. Usefulness of the Different Evaluation Techniques: First of all, we all agreed that the contextual inquiry was not as helpful as the other techniques. Part of the reason stemmed from the fact that we couldn't quite get it right: there just wasn't a way to "observe" users in their natural habitat, since none of our interviewees are constantly dependent on translation services. All we could do was to ask questions regarding their previous experiences with translation needs. In general, the contextual inquiries did not give us as many ideas as we'd hoped. The low-fi prototype interviews revealed many design flaws we had. In particular, it revealed many of the wording flaws, as well as some sequence-of-events flaws. However, there were also some "flaws" that really had little to do with how our application was designed, but rather had to do with our lessthan-stellar paper prototyping. For example, on a real phone (or emulator of a phone, for that matter), it would be less likely to confuse a Call button with a Menu button, or to wonder whether there may be more items in a list (on the paper prototype, the list is just a separate piece of paper that doesn't look "scrollable"). For the most part, though, the low-fi interviews were very valuable--it was unfortunate that we didn't have the time to fully address all of the issues by the time the interactive prototype was due. The pilot prototype was useful in revealing subtle, yet very important design errors, such as the "getting rid of the Saved to Favorites dialog" problem. These errors would have been tough to reveal in the low-fi prototype, since we did not go through such fine details when planning the "computer's" actions. In other words, the "computer" in the low-fi evaluation was not as strict of a computer as a real computer would be; the humanness of the "computer" made it such that such subtle errors would not present themselves. Thus, we found both low-fi and pilot to be very helpful, each revealing different types of flaws. Final Interface: - Describe the functionality (i.e., what are the operations you can do with it) These are the operations a user can perform with our application: Take a picture ("Take a Picture"): The point of the program is to allow the user to translate a group of text in the real world. In order to do that, the user first must be able to take a picture of said group of text. Crop out a section of the picture for translation ("Crop"): When a picture is taken, there may be extraneous "noise" in the picture, such as unnecessary extra text and also images that could be misinterpreted by the program as text. The crop function allows the ability to take out extra noise in the picture. Translate a section or the whole of a picture ("Translate"): The whole point of the program is to translate text from one language to another. This operation is just that: translate the picture (or part of it if it has been cropped). Change the languages used during translation ("Change Languages"): This means the program allows the to and from languages to be changed; this is necessary in order to extract text from a picture (from language) and for setting the target language of the translation (to language). Add and remove dictionaries ("Add and Remove Dictionaries"): Although it may sound like we are adding and removing electronic dictionaries to/from the device, in reality, due to the complexity of natural language processing, we will need to access online services to translate (of course we haven't gotten there yet). Thus the functionality of add/remove dictionaries is really to shorten the list of "From" and "To" spinners that sits in Manage mode. Most interviewees seem to say that they would only be translating from and to a couple of languages, so a shorter, customized, pair of spinners would make the choosing process much quicker. Save and retrieve translations ("Save Translation", "View Translation"): Save a picture and associated translation to the phone and retrieve it later. - Describe the user interface design (i.e., how you use the functionality) At startup, the user is automatically taken to the "camera mode" or "picture taking" screen. Here, the user has the use of the camera to take any picture they would like. From here, the user has four options: move the camera to focus on another picture, take the picture that the camera is currently focusing on, go into the menu and view favorites, or go into the menu and manage dictionaries. The main point of this screen is to allow the user to do the functionality of "Take a Picture". These are the "Favorites" screens. The user can click on the "View Favorites" option from any menu in the program. They will then get taken to a screen where they can choose the From->To language combination, to filter the Favorites list (the first Favorites screenshot above shows this). Upon choosing a language combination, the user arrives at the second Favorites screenshot above, which will only contain the translations under the chosen From->To combination. This implements the "View Translation" functionality of the application. The user has two options: scroll through the translations manually using the d-pad or use the search box at the top which the user can use by just typing in letters, which will search through the available saved translations and highlight one of them that begins with the text so far inputted into the search box. Pressing the center button on a translation will bring up the picture and translation. The user will also have the option of deleting a saved entry by pressing the Menu button and selecting remove on an item. By typing something, such as 'e', the cursor will jump to elements that start with 'e'. The user can type at anytime to refine or modify his search. The list will update with each character that the user inputs. -> Selecting a saved entry will bring up the saved image with the translation on the side. This is the "Manage Dictionaries" screen. It implements the "Add and Remove Dictionaries" functionality. The list of current dictionaries are listed here according to the "From Language->To Language" format. When the menu is brought up, there are two options: "Add New Dictionary" and "Remove Dictionary". "Remove Dictionary" removes the currently selected dictionary from the list and the user won't be able to use that dictionary anymore in regular use, unless it is readded. "Add New Dictionary" brings the user to another screen: From this screen, the user can navigate from the available choices and add whichever dictionary they want so that they may be able to use it in the application. When the user selects the desired dictionary on the list, pressing the D-pad center button will bring the user back to the previous screen with that selected dictionary on the list of "current dictionaries". If the user decides not to add a dictionary, pressing the back button will bring the user to the previous screen with no dictionaries added to the list of "current dictionaries". This is the manage screen. This implements a few functionalities. Firstly, it implements the "Change Languages" functionality: the spinners seen with the labels "Translate From" and "Translate To" both manipulate which languages the application will use for character recognition and translation. From here, the user has several options. The use can either manipulate the spinners to give them the languages that they want, click the translate button (which will implement the "Translate" functionality), or they can open up the menu (using the menu button). The menu button brings up several more options: Crop (which implements the "Crop" functionality), "View Favorites" (which is the same as before), and "Manage Dictionaries" (which is also the same as before). This is the crop screen. It implements the "Crop" functionality. When the user first enters the screen, a message appears indicating where the cropping cursor is and how to use the cropping functionality. As soon as the user clicks anywhere on the d-pad, the message disappears. This is useful for first time users so they aren't confused on what to do (and this way they can see the cursor, which many of our users complained they couldn't see it at first). Also it is unhindering for long time users since the message disappears quickly and it will become a force of habit to start moving the cursor around (i.e. no additional time or button presses are needed compared to the version without the message). The cursor can be moved with the d-pad directions and cropping starts with the center button. Once the cropping starts, the cursor turns blue, indicating a different mode is entered. With this, the user can again move the cursor around but this time, a rectangle that stretches from the starting position to the "current position" is drawn to indicate the area that will be cropped. Pressing the center button again will end cropping and bring the user back to manage mode except the picture will have everything greyed out except for the cropped area, like so: If an incorrect language is selected for translating from a language, an error message appears: Or, if the language combination represents a dictionary that isn't currently on the phone, an appropriate error message appears, like so: The okay button is necessary because otherwise, we would have to have the message box disappear after a set time (which wouldn't allow the user leisure to read the message at their own pace) or we would have to have the message stay on screen until the "back" button was pressed, which is unintuitive. Pressing "OK" will bring the user back to the manage mode. This is the translation screen. This is the result of the "Translate" functionality. It displays the picture that was translated (with cropping if applicable) and the possible translations to the right of it. If there are multiple translations or particularly long translations, the user can scroll through them with "Up" and "Down" on the d-pad. From here, the user can click the menu button and bring up four options: "Save to Favorites" (which implements the "Save Translation" functionality), "View Favorites" (which is the same as before), "Manage Dictionaries" (which is also the same as before), and "Camera" (which brings the user back to the camera screen, saving the user from many "back" button presses). When "Save to Favorites" is pressed, a message pops up indicating the translation was saved: After a few seconds, the message disappears. The translation was saved with the name of the selected translation. - Describe your implementation Camera mode: The camera mode does not have a simple implementation in an emulator. The main problem is that the "camera" of the emulator doesn't actually point to any visual picture. Getting the emulator to take input from a webcam is prohibitively difficult (and for this demo, we feel this is unnecessary). So, we decided to implement camera mode thusly: When the user starts the program, a default static picture appears. By pressing left and right, the user can navigate through a series of different pictures that are representative of the types of pictures that might be taken in the real world. This simulates "moving the camera around", although if that were the case, the user would have unusually steady hands and also have the ability to teleport around the world, although that is a digression. We used the standard Android implementation for menus for the menu options and used a "center button" press to "take" the picture, which brings the user to the "Manage" screen. Favorites: The Favorites functionality is separated into three different activities. Upon entering the Favorites screen from selecting "View Favorites" from some other activity, it will take you to a list of available languages in which entries were saved under. Only the languages with actual saved entries will appear on this list. This activity consists of a ListView and it displays an array that was initialized to contain all the languages with saved entries. Removing a language removes all the entries for that language setting and removes its spot from this list view. Selecting one of these languages will switch over to the next activity which has a list of previously saved entries and a search box on the top for quick movement through the list. The entries are saved in a 2D ArrayList which contains all the available languages, each language having its own set of entries. The search box is an EditText field and is never explicitly selected by the user. Instead, the screen starts highlighted on the first element of the list and the user can just start typing and the cursor should update and move to the according element (nearest letter) after each character is inputted. This is implemented by using the onKeyDown method to signal if the user inputs a key and to convert the keyCode into the corresponding String value, displaying it in the EditText field, concatenating it to the current text String in the field, and sending the updated String into the search function that selects the appropriate element. Removing one of these entries will remove it from the 2D array keeping all of the languages and entries. When the user selects an element from the list, it takes them to the next Activity, which consists of an ImageView displaying the saved image, and a text field showing the translation of the image. Manage Dictionaries: The Manage Dictionaries section was divided into two screens. On the screen labeled "Manage Dictionaries", there is a text view placed on the left side and a list view on the right side. The list view contains all the dictionaries the user currently has on his phone, which is made apparent by the text view: "Current Dictionaries". On the screen labeled "Available Dictionaries", there is a text view on the right side while the list view is on the left side. The list view contains all the dictionaries that the user does not currently have and the text view labels the list of dictionaries as "Available Dictionaries". The layouts for both screens were done with an "Absolute Layout" in XML. The list view in "Manage Dictionaries" displays the static ArrayList<String> dictionStrings located in CameraMode.java and the static ArrayList<String> availDictionStrings also located in CameraMode.java is displayed by the list view in "Available Dictionaries". When adding to dictionStrings or availDictionStrings, it is made sure that the string is placed in the ArrayList according to alphabetical order. Manage: We used the standard implementation for the menu options. The whole screen was done with an "Absolute Layout" in XML. The picture is in an "ImageView", which is set with a picture when the manage screen is loaded, either from camera mode or crop mode. The Intent passed to Manage mode will indicate whether the original picture should be used, or the cropped picture, which is especially useful for coming from the Crop screen. The actual pictures are not passed in the intent, however. They are saved under public static variables in the Camera and Crop classes. The spinners were implemented with the standard Android spinners, as was the button. An interesting thing about the Manage activity is the Back button. Specifically, when you progress from Camera to Manage to Crop to Manage, the Back button will lead back to Camera mode instead of to Crop mode, as would have been the default. Translate: Most of the implementation here is similar to "Manage". The key difference is what is on the right side of the screen. The right side was implemented with a ListView. However, if a specific translation is bigger than one screen height, then the translation won't scroll to the next available translation (if there is one). So, we overrode the "onKeyDown" event for the ListView. We called "super.onKeyDown". If the user pressed up or down, we check to see if the super method returned "false". If it did, that means there was no scrolling. If there was no scrolling, we checked to see if there were any more translations either above (for up) or below (for down). If there were, we called "setSelection" to move the selection to the next selection. "Save to Favorites" uses the currently selected item in the ListView as the name of the translation. Another thing about Translate mode is that the way we hard-coded translations was that we set a point corresponding to approximately the center of every phrase, and the outputted translation consists of all the translations of all the points within the cropping rectangle (or the entire picture, if no cropping was done). This also means that the app cannot translate individual words now, since we didn't hardcode that information in. Crop: Everything done in this screen was done in Java (no XML). The picture was taken from "Manage", as the static "uncropped" picture from there. Instead of using ImageView or specific picture views that come default with Android, a simple "View" was used that is initialized in the main activity for Crop. The "View" that was used was actually a custom made View called "CropView" which is a class that extends View. In here, there were several overridden methods, including "onDraw", which used the canvas and to draw the picture to be cropped, the cursor, and the rectangle. There are also two original functions. The first one is "pressDirection", which moved the cursor on the screen by a set amount. This method manipulates private fields in the class that represent the x and y positions of the cursor. The second method is "pressCentButton", which is called whenever the center button is pressed. The first time it is called, it changes the color of the cursor and puts it into "cropping mode", as described earlier. The second time it is called, it runs a different set of code that greys out every pixel outside of the cropped area (this is done by using two for loops nested to go through the entire picture and multiply that pixel's Red, Green, and Blue values by less than 1 to grey it out), after which the newly greyed picture is created and saved under a static variable to be used by Manage mode. A new instance of Manage mode is then started. The main activity's onKeyDown is overridden to call the CropView's methods and also to "setContentView" to redraw the image onto the screen each time a key is pressed. Also, to implement the first message at the beginning, a boolean initialized to true is set inside of the CropView and onDraw drew the message (which is an image) when this is set to true. It is set to false whenever the two "press" methods are called (at the beginning of those functions). All images are implemented using BitmapDrawables, so that they can be easily drawn with a Canvas and so the pixels for greying can be easily retrieved and set. -What was most difficult to implement and why? This is difficult to say because team members implemented different parts of the application. However, some parts were notably easier than other parts. So instead we will go through each screen and evaluate the difficulty for each. Manage: This was pretty simple to implement. We only had to use widgets that came with Android. The implementation for this part looks much like how the initial tutorials looked like, especially with the XML implementations and such. The only special thing was to make sure the program behaved correctly when the languages in the sliders did not match up to the currently stored dictionaries. Translate: Other than the issue with the ListView not scrolling when the translation was too big, there weren't many more issues for this compared to manage. Translate had another issue with the cropped picture having no translations, which would cause an error message and bring the user back to the cropping screen. However, that was implemented with default Android implementation as well, so that wasn't too tough. Crop: While crop did not use any Android implementations, it was still pretty simple to do since the implementor fell back to traditional programming style for GUIs, specifically having values for any movable parts (such as the cursor and the rectangle) and drawing directly onto the screen (using the canvas), afterwards updating the screen (using updateContentView). At first, there was a little difficulty in finding the correct classes to use to implement this traditional way but after looking at the API demos, it was a simple matter of extracting useful code and building on top of it. However, there was difficulty in implementing a "blinking cursor" which was eventually dropped after all. Using Java Timer and TimerTask to "updateContentView", which is necessary for updating the screen, would instead freeze the picture for all future updateContentView's, which prevented using timers to animate the cursor to blink (so the user could more easily see it). The default implementation for frame-by-frame animations (using AnimationDrawable) was broken, which meant that even an Android approach wouldn't work, which is why it was eventually dropped. However, since that wasn't implemented, it doesn't factor into the "difficulty" of the implementation. Favorites: Implementing the search functionality of the Favorites entries was difficult because we needed a good way to keep track of all the entries and for each language as well. It was also difficult for the search to update with every character pressed as well. Originally, there was a problem with the cursor in the search box starting at the way left every time the user inputted another character. This was solved by just manipulating the EditText field rather than explicitly typing into it. So the text in the field was manually set in code based on what the user inputted. "Back Button": Throughout testing, we realized that the Back button sometimes landed us in error, and sometimes puts us in an undesirable screen, due to differing sequence of events leading up (e.g. going back from Crop mode should always land us on Manage mode, not some blank Translation screen). Thus, on those affected activities, we went through and wrote explicit code to be executed whenever the Back button was pressed. Mainly, we just have it start the desired activity. There is probably a better way to do this, if we understood life cycle events a bit better. - What was left out and why Optical Character Recognition (OCR) - The main reason why we left it out was because for any good OCR application, the costs were prohibitive. What was done instead was we hard coded the text of the pictures depending on what part of the picture was cropped (or not cropped, in which the entire picture was translated). We also tried to be reasonable with current OCR technology: if there was something that COULD be seen as a character, it is emulated that way (which would provide another reason to use "crop"). Also, if there was excessive interference on top of the words, we had it tell the user to re-crop. Translation: Again, for many good programs that are easy to integrate, the cost is prohibitive. Like the OCR part, we hardcoded the translations for each picture. Any future iteration would likely use an online service such as Google Translate. Default languages: This was an unnecessary complication. None of the users really seemed to care much for it in our iterations and having a separate menu option for "default languages" instead of just "languages" in general complicates the design and may confuse users as to which one is applied. Instead, we just have languages in the "manage mode" that is set on default to whichever language the user last used to translate. Manage Dictionaries: We faked the dictionaries thing because it would be a hassle to actually set up a server online and have dictionaries there to be downloaded. Also, we don't have any actual dictionaries anyway because we didn't implement translation (see above). So, we have an internal list of dictionaries that are simply strings that we manipulate through the "Manage Dictionaries" screen. Also, it is possible that due to the complexities of natural language processing, it would be difficult to actually "obtain" a dictionary and run it locally to translate entire phrases and sentences. As a side effect of not implementing real dictionaries, we realized that perhaps it is still a good idea to have fake dictionaries, since it would greatly shorten the spinners in Manage mode, and thus shorten the amount of time necessary to choose the From and To languages (most users did indicate that they would only be translating from and to a small number of languages). Blinking Cursor in Crop Mode - Many users had complained that the cursor was hard to see in crop mode. However, there was difficulty in implementing a "blinking cursor". Using Java Timer and TimerTask to "updateContentView", which is necessary for updating the screen, would instead freeze the picture for all future updateContentView's, which prevented using timers to animate the cursor to blink. The default implementation for frame-by-frame animations (using AnimationDrawable) was broken, which meant that even an Android approach wouldn't work, which is why it was eventually dropped. - Wizard of Oz Techniques Camera: There is no simple way of emulating a camera in this emulator. What we did instead was have a group of pictures that we could scroll through with the left and right buttons. That emulated "moving the camera". However, it seemed more like we were teleporting around the world, but that is better than having one static picture to translate all of the time.