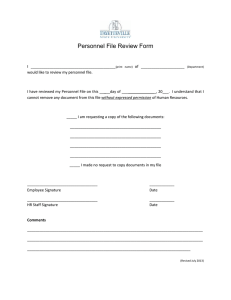Instructions for creating your e-mail signature in Microsoft Outlook
advertisement

Instructions for creating your e-mail signature in Microsoft® Outlook® Follow the Microsoft Outlook e-mail signature instructions below: 1. From the main Microsoft Outlook window, on the Tools menu, click Options, and then click the Mail Format tab. 2. Under Message Format at the top of the screen, change “Compose in this message format” to HTML. 3. Under Signature at the bottom of the screen, click Signatures. Prior to creating your new signature, please select all existing signatures under Select Signature To Edit and click Delete. This will help to ensure that no previous formatting settings carry over to your new signature. 4. Under Select Signature To Edit, select New. Name your new signature. 5. Copy the text and graphic below by highlighting the text and hitting Control+C. Note: You must copy a blank line before the image and a blank line below the image for the signature formatting to import correctly. The reference at the bottom of the page shows what the graphic and text should look like when highlighted. Jenny Doe, MD, MBA Assistant Professor Department of Family Medicine The University of Texas Medical Branch 301 University Blvd., Galveston, TX 77555-0128 P 409.772.1234 M 409.266.2001 F 409.266.3210 E yourname@utmb.edu 6. Go back to the text box under Edit Signature and hit Control+V to paste the text into the blank text box. Note: You will not see the graphic in the text box. If the UTMB Health logo does not copy with the block of selected text, click on the logo and select it from this document and copy (Control+C), then paste (Control+V) into the proper place in your e-mail signature, which would be after two returns below your personal information. 7. Replace the placeholder text with your personal information. 8. To create an optional hyperlink from your e-mail address, highlight your e-mail address and click on “Add hyperlink” in your set up dialog. Add your e-mail display name as well as your e-mail address in the target destination while in the hyperlink set up dialog. Note: The highlighted text color is R-234, G-40, B-57, which is the UTMB Health red. 9. Under the Choose Default Signature tab, select the new signature that you named in step 4 for new messages and/or replies and forwards. 10. Select OK when you are done editing the new signature. Note The body copy of your e-mail should be set in Arial 11 pt. The e-mail signature text should be Arial bold for your name, Arial for your title and address, set in 8 pt. type. Make your copy selection as shown in the example below: Jenny Doe, MD, MBA Assistant Professor Department of Family Medicine The University of Texas Medical Branch 301 University Blvd., Galveston, TX 77555-0128 P 409.772.1234 M 409.266.2001 F 409.266.3210 E yourname@utmb.edu