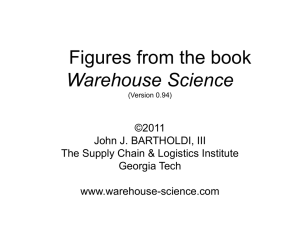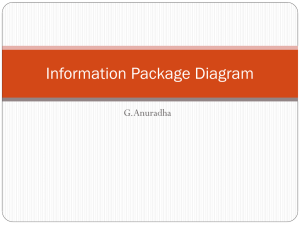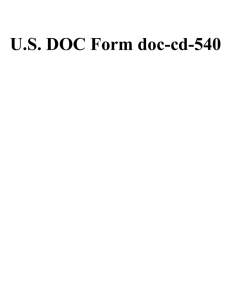Human Resources Data Warehouse January 9, 2007
advertisement

Human Resources Data Warehouse January 9, 2007 What is the HR data warehouse? It is a collection of tables and views containing information that is either stored or can be derived from Banner and the HR forms. It contains only current personal information on an employee and his/her job(s). The data warehouse is refreshed from Banner every day except for the weekends and holidays. Who can use it? Anyone can request it but they must already have HR Banner Authorization and Org Security. The HR data warehouse request form can be found at http://www.is.mcgill.ca/minerva/reporting/reqdatawarehouse.ht m . The HR data warehouse security is based on Org security. The Finance data warehouse is based on both Fund and Org security and this allows for Research directors to report on their funds. However, the HR data warehouse is based solely on Org security and thus, we only grant access to those employees who are responsible for their whole department or faculties and who already have the necessary HR authorization to see the HR Banner forms. Why is the HR data warehouse used? It is used for reporting in general. It is useful for departmental level reporting up to governmental reports. It can be used for statistics, headcounts, mailing labels, etc. How can you access the HR data warehouse? It requires a reporting tool as it is NOT directly on Banner. In this presentation, you will see Microsoft Access used but almost any reporting tool can be used. We will also look at the Minerva Reports Menu. The three major tables / views that you will need in general are: DWH.HR_PERS – contains employee personal info + major job details DWH.HR_JOB – contains job related information DWH.HR_LBD – contains labour distribution information The HR Data Warehouse data model and dictionary can be found at http://www.mcgill.ca/hr/forms/ under Records & Systems / Data Model. Who can you contact if you are having problems with the HR data warehouse? If they are technical problems, please contact your LAN Administrator or the ICS help desk. If it is concerning the data or fields on the HR data warehouse, please contact Nancy Wong, Human Resources at local 2223. Appendix A – MS Access Data warehouse Appendix B – MS Access Set Up How to set up Datawarehouse on Microsoft Access Database: 1. Check to see if you have MS Access on your computer. If not - ask Lan Administrator to add it. 2. Click on MS Access - if not on your desktop, you can access it as follows: a. Left click on Start icon b. Left click on Programs c. Left click on Microsoft Access d. Click on New Blank Database e. File New Database pop up screen appears - Name your file/database - HR Banner Datawarehouse.mdb and save it somewhere in your directory e.g. C:\nancyw\ … f. Your database has been created and now you need to link up to the HR datawarehouse. You should have been brought to the Objects - Tables area. Click on New. g. This brings up the pop up screen - New Table. Double click on Link Table h. This brings up the pop up screen - Link. At the bottom - there is a field called Files of Type. Scroll down to the bottom until you reach ODBC Databases () and click on that i. This brings up the pop up screen - Select Data Source. Click on top at the tab Machine Data Source. j. If you ALREADY have set up Data Source Name - DWH1 or BANREP, go to step o. Otherwise continue. k. Assuming the ODBC connection has not been set previously, click on New (middle right of pop up screen) l. Click Next, and then scroll down to select and double click on your driver - Microsoft ODBC for Oracle m. Click on Finish Appendix B – cont’d n. The pop up screen Microsoft ODBC for Oracle needs to be completed with the following values: i. Data Source Name - BANREP ii. Description - Banner Data warehouse iii. User Name - your banner username - example JSMITH2 iv. Server - BANREP and then click - ok. o. This brings you back to the Select Data Source screen. Double click on BANREP. p. This brings up the Microsoft ODBC for Oracle Connect pop up screen. Enter your Password. It is normally the same password as you would use when signing in to Banner. q. This brings up the pop up screen Link Tables - scroll down and click on the following tables: DWH.HR_EDUC, DWH.HR_JOB, DWH.HR_LBD, DWH.HR_PERS, DWH.HR_POSN. r. Also, at the bottom right - tick off Save password. Then click OK. s. This brings up the Select Unique Record Identifier screen. Click on the following fields for the Tables: i. DWH_HR_EDUC - click on 4 fields - DEGREE_CODE, DATE_RECEIVED, UNIVERSITY_CODE, PERSON_PIDM - then click on OK ii. DWH_HR_JOB - click on 3 fields - POSITION_CODE, JOB_SUFF, (both near top) and PERSON_PIDM (at bottom) - then click on OK iii. DWH_HR_LBD - click on 9 fields - POSITION_CODE, JOB_SUFF, FOA_FUND_CODE, FOA_ORG_CODE, FOA_ACCOUNT_CODE, FOA_PROGRAM_CODE, FOA_ACTIVITY_CODE, FOA_LOCATION_CODE, PERSON_PIDM - then click on OK iv. DWH_HR_PERS - click on 1 field - PERSON_PIDM (near bottom) - then click on OK v. DWH_HR_POSN - click on 1 field - POSN_CODE - then click on OK Appendix C – Minerva HR Data Warehouse Query