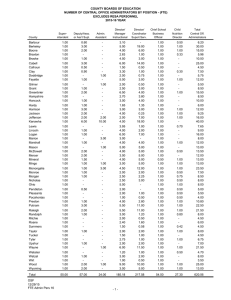GEORGETOWN MANAGEMENT SYSTEM (GMS): PRE-GMS PAYROLL COSTING ADJ JOURNALS TABLE OF CONTENTS
advertisement

GEORGETOWN MANAGEMENT SYSTEM (GMS): PRE-GMS PAYROLL COSTING ADJ JOURNALS TABLE OF CONTENTS Journal Guidelines ................................................................................................................................................................... 1 Keep in Mind ....................................................................................................................................................................... 1 Information Needed............................................................................................................................................................ 2 GMS Definitions ...................................................................................................................................................................... 2 Approval Process..................................................................................................................................................................... 2 Journal Entry Process: ......................................................................................................................................................... 2 Cost Transfer Journal Process: ............................................................................................................................................ 3 Creating a Journal ................................................................................................................................................................... 3 Process Details and Status ...................................................................................................................................................... 6 Journal Upload Process ........................................................................................................................................................... 6 Appendix A: Ledger Accounts and Spend Category Codes for Salary and Fringe ............................................................. 10 Appendix B: Journal Upload Field Definitions and Requirements .................................................................................... 11 Journal Guidelines Keep in Mind All supporting documentation is to be uploaded to the GU Box account – GMS Journal Supporting Documents in the appropriate folder. The naming convention for support files should be ‘Journal_xxxxxxxxx_mmddyyyy’ for Excel and/or PDF documents where XXXXXXXXX is the GMS assigned journal number. Choose the appropriate journal source: Pre-GMS Payroll Adj (Non-Grant) or Pre-GMS Payroll Adj (Grant). Adjustments to grants will be treated as a cost transfer journal and following the same processing rules. When more than one fund code is used in a journal, the system will generate interfund balancing lines in accounts 11000 and 11001 and include these lines in your journal. This is expected. For Grant Payroll Adjustments the initiator will be required to enter a reason code worktag with the grant and the initiator will receive the journal back to complete the Justification step after the Financial Reviewer step is complete. The Budget Date for all pre-GMS payroll adjustments must be less than 7/1/2014 1 IMPORTANT: User must calculate and enter journal lines to adjust fringe benefits in addition to salary. The system will not generate fringe lines automatically. There will be a new process for submitting payroll adjustments for pay periods after 6/30/2014 Information Needed Details regarding Ledger and Account for Journal entry Details regarding the spend and/or revenue category for transaction lines Accounting Date during an open period GMS Definitions Operational Journal – Journal created automatically from a business process within GMS. Accounting Journal – Journal created manually, not tied to a business process. Ledger – Determines the Balance Sheet on which the Journal will appear. Journal Source – Defines why the Journal was created, useful for reporting and analysis. Approval Process Once the Journal has been successfully completed by the Journal Preparer, the business process below will be followed for Approval. Once complete, the Journal will be posted. Journal Entry Process: 2 Cost Transfer Journal Process: Creating a Journal 1. In the Search bar, type Create Journal. Click the related hyperlink in the Search Results. 3 2. In the Journal header, use the prompt button to complete the required fields: Ledger – always choose Georgetown University: Actuals Accounting Date – ensure that the Accounting Date is during an open period, represents the accounting period into which the transaction will post. Journal Source – choose A: Pre-GMS Payroll Costing Adj (Grant) or A: Pre-GMS Payroll Costing Adj (Non-Grant) Balancing Fund – ALWAYS choose 1701 Operating – UR. Book Code – leave blank. Memo – enter brief description of transaction. Enable Multicurrency – leave unchecked. Adjustment Journal – leave blank. Create Reversal – leave blank. Control Total Amount – optional, enter amount if you wish system to monitor total debits. 3. Click to open the Journal Entry Lines section. 4 4. Enter the applicable Ledger Account, Debit or Credit Amount and required Worktags for each Journal Entry Line. a. Click the Add button to add any additional lines, as necessary. b. Click the Add button from an existing line to copy Worktags to a new Journal Entry Line, as necessary. c. Memo data may be copied as well using keyboard commands, cntrl c and cntrl v. d. Click the Arrow button(s) to reorder the Journal Entry Line rows, as necessary. NOTE: A Spend Category worktag is REQUIRED when the Account is Expense (7xxxx). See Appendix A for the salary and fringe ledger accounts and spend categories. 5. Review the information for your Journal. When finished, click the 6. If you receive a Critical Error upon submitting, click the button. button to view error message. 7. If you receive an Alert that indicates - GU-Grant Spend Outside of Budget Date for Award Line -Journal Lines, please check review as this grant has likely expired. Change worktags as appropriate. 8. Hover over the Journal until the Related Actions button appears. Navigate to and select Edit to fix error(s), as required. 9. Review the information for your Journal. When finished, click the successfully submitted, the Journal Entry will be sent for approval. 5 button. Once Process Details and Status Once the Journal is submitted a confirmation screen appears which provides information on the next step of the process, details and overall status. By clicking the Process tab you can see the approval process this Journal will go through. - Process History: displays the steps of the approval process and the person it is awaiting action by. Remaining Process: displays the remaining steps needed to successfully complete the approvals. Journal Upload Process For high volume payroll adjustment transactions, the Journal Upload process provides Journal Preparers the ability to submit Journals using an xml template. Refer to Appendix A for the list of ledger accounts and spend category codes related to payroll. 1. Download the Accounting_Journal.xml file. 2. Open the file in Excel and populate with relevant data. See Appendix B for field descriptions and requirements 3. Confirm that each journal within the file balances to zero, i.e., the sum of debit lines and the sum of credit lines equals zero. Save the file as .xml for upload. 6 NOTE: IMPORTANT – file must be .xml, the tab name must not be changed, and no additional tabs may exist when upload is performed 4. In the Search bar, type Launch/Schedule Integration. Click on the related hyperlink in the Search Results. 5. Use the prompt button or drop down to input data for Integration and Run Frequency fields only. Leave other fields blank and click the button when finished. TIP: You can also begin to type your selection and click Enter on keyboard to search for value. Organization = Georgetown University if required Integration – select Integration Event Name Submit Journal - General Organization – enter Georgetown University if required Run Frequency – select Run Now. 6. Upload .xml upload template in Validation mode. Integration Attachment – attach your .xml file. a) Select Specify Value b) Click value box and click prompt button c) Select Create d) Select Create Integration Attachment 7 e) Click Attach button; find and select your file f) Click OK Load Error Limit – determines how many errors will process before upload stops. a) Select Specify Value b) Choose 25 or 50 Validate Only Load – determines if the upload will be process in validation mode. a) Select Specify Value b) Check box Add Errors to Attachment a) Select Specify Value b) Check box Click 7. Review any errors, warnings or failure reports from Validation upload. Below is an example of a Failure Report, indicating that the Cost Center and/or Fund values are invalid. Repeat Validation upload process until there are no errors or warnings. IMPORTANT Do not skip the Validation Step. What might happen if the Validation Step is skipped? You risk uploading duplicate journals. Here’s how: If you are uploading a template with two or more journals and one of the journals has errors, you will get an error report and the error journal will not be uploaded. The valid journals are uploaded and assigned journal ids. When you make corrections to the invalid journal, you must also remember to remove the valid/uploaded journals from the worksheet. If you forget to remove the valid journals, your valid journals will be uploaded a second time and assigned different journal ids. 8 8. Proceed to Final Upload Integration Attachment – attach your .xml file a) Select Specify Value b) Click value box and click prompt button c) Select Create d) Select Create Integration Attachment e) Click Attach button; find and select your file f) Click OK Load Error Limit – determines how many errors will process before upload stops a) Select Specify Value b) Choose 25 or 50 Validate Only Load – SKIP Add Errors to Attachment a) Select Specify Value b) Check box Click OK 9. Click Refresh button until process is completed. 10. The uploaded Journals can be viewed in the Archive tab of your Inbox. 11. Check the Overall Status of the journal. If the Overall Status is “In Progress” like the screen shot below (next page), the journal was loaded and is ready to move through the business process. If the Overall Status is “Created” the journal was uploaded with errors. Click the Related Actions button to edit the journal. If there are errors, the red “alert” pop up will show on the right side of the page. Correct any errors and resubmit. 9 Appendix A: Ledger Accounts and Spend Category Codes for Salary and Fringe Reference ID S0699 Salaries 70105 Ledger Account Description SAL Faculty - Ordinary (tenure track) S0700 SAL Faculty - FTE 75-100% Salaries 70110 SAL Faculty - FTE 75-100% S0701 SAL Faculty - Faculty Executive Salaries 70120 SAL Faculty - Faculty Executive S0702 SAL Faculty - FTE < 50% Salaries 70160 SAL Faculty - FTE < 50% S0703 SAL Faculty - FTE 50-74.99% Salaries 70161 SAL Faculty - FTE 50-74.99% S0704 SAL Fellows - FTE 75-100% Salaries 70250 SAL Fellows - FTE 75-100% S0705 SAL Fellows - FTE < 75% Salaries 70260 SAL Fellows - FTE < 75% S0706 SAL Admin - FTE 75-100% Salaries 70351 SAL Admin - FTE 75-100% S0707 SAL Admin - FTE < 50% Salaries 70361 SAL Admin - FTE < 50% S0708 Salaries 70362 Salaries 70376 Salaries 70377 S0711 SAL Admin - FTE 50-74.99% SAL Temp Employment - FTE 75-100% SAL Temp Employment - FTE < 75% SAL Qatar Non-US Salary (no fringe) Salaries 70381 SAL Admin - FTE 50-74.99% SAL Temp Employment - FTE 75-100% SAL Temp Employment - FTE < 75% SAL Qatar Non-US Salary (no fringe) S0712 SAL CARA - FTE 75-100% Salaries 70383 SAL CARA - FTE 75-100% S0713 SAL CARA - FTE < 75% Salaries 70384 SAL CARA - FTE < 75% S0683 Salaries 70410 Salaries 70412 Salaries 70413 S0553 SAL Student Salary (no fringe) SAL Doctoral Graduate Student Awards (no fringe) SAL Masters Graduate Student Awards (no fringe) FB: Faculty - Ordinary (tenure track) Department Fringe Expense 70618 SAL Student Salary (no fringe) SAL Doctoral Graduate Student Awards (no fringe) SAL Masters Graduate Student Awards (no fringe) FB: Faculty - Ordinary (tenure track) S0554 FB: Faculty - FTE 75-100% Department Fringe Expense 70619 FB: Faculty - FTE 75-100% S0555 FB: Faculty - Faculty Executive Department Fringe Expense 70620 FB: Faculty - Faculty Executive S0556 FB: Faculty - FTE < 50% Department Fringe Expense 70621 FB: Faculty - FTE < 50% S0557 FB: Faculty - FTE 50-74.99% Department Fringe Expense 70622 FB: Faculty - FTE 50-74.99% S0558 FB: Fellows - FTE 75-100% Department Fringe Expense 70623 FB: Fellows - FTE 75-100% S0559 FB: Fellows - FTE < 75% Department Fringe Expense 70624 FB: Fellows - FTE < 75% S0560 FB: Admin - FTE 75-100% Department Fringe Expense 70625 FB: Admin - FTE 75-100% S0561 FB: Admin - FTE < 50% Department Fringe Expense 70626 FB: Admin - FTE < 50% S0562 FB: Admin - FTE 50-74.99% Department Fringe Expense 70627 FB: Admin - FTE 50-74.99% S0563 FB: CARA - FTE 75-100% Department Fringe Expense 70628 FB: CARA - FTE 75-100% S0564 FB: CARA - FTE < 75% FB: Temp Employment - FTE 75100% FB: Temp Employment - FTE < 75% Department Fringe Expense 70629 Department Fringe Expense 70631 Department Fringe Expense 70632 FB: CARA - FTE < 75% FB: Temp Employment - FTE 75100% FB: Temp Employment - FTE < 75% S0709 S0710 S0684 S0715 S0565 S0566 Spend Hierarchy I Ledger Account Spend Category SAL Faculty - Ordinary (tenure track) 10 Internal Chargebacks_FWS.xml Capital_Projects.xml GAO_Journal.xml Cost_Transfer_Journal.xml SAO_Accounting_Journal.xml Accounting_Journal.xml Accrual(Reversal)_Journal.xml ProCard_Allocation_Journal.xml Appendix B: Journal Upload Field Definitions and Requirements Field Name Description Fields leave blank x x x x x x x x Spreadsheet Key tracks the records associated with a journal. Change number to begin a new journal x x x x x x x x Journal Source select appropriate source from the drop list x x x x Create Reversal (a) enter netid of preparer if not you, (b) enter a brief description of the journal Best practice is to use the Accrual(Reversal)_Journal template to submit an accrual. Otherwise where available select N for regular journal, select Y for accrual reversal journal. If Y (yes) is entered the system will generate a reversing journal in the next accounting period. Row ID assign sequentially for each line within a journal. Begin new sequence for each additional journal within the file x x x x x x x x Line Order assign sequentially for each line within a journal. Begin new sequence for each additional journal within the file x x x x x x x x Ledger Account* enter the five-digit ledger account code x x x x x x x x Account Set enter Financials x x x x x x x x Debit Amount x x x x x x x x Credit Amount enter the debit amount enter the credit amount (note: debit and credit transactions are unique and must be recorded on separate lines in the file) x x x x x x x x Memo enter a description for the transaction line x x x x x x x x Budget Date enter the activity date x x x x x x x x Cost Center ID enter cost center; required x x x x x x x x Journal Entry Memo 11 x x x x x x x x x Program ID enter program; required Purpose Code ID enter purpose; required for rev/exp transactions Project ID enter project if necessary for the transaction Grant ID Spend Category ID* enter gift if necessary for the transaction enter revenue category when ledger account begins with 5xxxx; required and revenue category must map to the ledger account selected. Ex. R0199 – Oth Src Rev – Tax Exempt Sales maps to account 50900 – Other Sources of Revenue enter spend category when ledger account begins with 7xxxx; required and spend category selected must map to the ledger account selected. Ex. S0325 – Travel & Bus – Airfare – Domestic maps to account 73000 – Travel & Business Bank Acct ID enter PNCGENFD when cash account 10101 PNC General Fund is used. Reason Code Enter a reason code when submitting a cost transfer journal (non payroll and pre-GMS payroll) x x x x x x x *See ‘Job Aid – Ledger Account and Revenue_Spend Categories.xlsx’ for a full listing of ledger accounts, and the Reference IDs for the revenue and spend categories. The reference ID is entered into the xml file. Reason Code Description 01 Administrative Error 02 Staffing Issue 03 Allowability Issue 04 Cost Share Adjustment 06 Pre Award Adjustment 07 Continuation of Project in new Grant ID 08 Award Establishment Adjustment Delay Reason Code for xml template 01_ADMIN 02_STAFF 03_ALLOW 04_CSHAR 06_PRAWD 07_CONT 08_DELAY 12 Internal Chargebacks_FWS.xml enter assignee if necessary for the transaction x Capital_Projects.xml Assignee ID x GAO_Journal.xml leave blank if not needed Cost_Transfer_Journal.xml enter fund; required Location ID SAO_Accounting_Journal.xml Fund ID ProCard_Allocation_Journal.xml Description Revenue Category ID * Accrual(Reversal)_Journal.xml Accounting_Journal.xml Field Name x