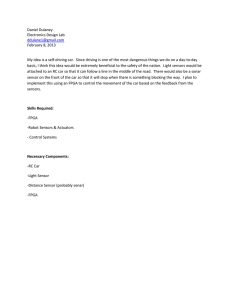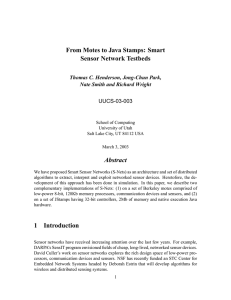’ U s
advertisement

Surface Water Detection System U s e r’ s M a n u a l User’s Manual SWDS is a software development team that combined our expertise in hardware, communications, and software application development, to provide a solution for one of Norfolk’s leading transportation issues. It is our commitment to solving this problem that drives us to create a competitive product that will outperform market competition in development cost, efficiency, and ease of use. Copyright © 2010 SWDS All rights reserved The software contains proprietary information of SWDS. It is provided under a license agreement containing restrictions on use and disclosure and is also protected by copyright law. Your use of this software and its knowledge is limited by the License Agreement for the product. Due to continued product development this information may change without notice. If you find any problems in the documentation, please report them to us in writing. SWDS does not warrant that this document is error free. SWDS 123 Spong Hall Old Dominion University Norfolk, VA 23508 Telephone: 757.683.6001 E-mail: mhorn014@odu.edu URL: http://cs.odu.edu/~411green Product Version 1.0.0 Manual Preparation Date: 7/26/2016 8:04 PM Page | 2 User’s Manual About this Document This document provides information about the use of the Surface Water Detection System (SWDS). Our goal is to clearly detail the set up and implementation of the product prototype. Created By Marissa Hornbrook Eric Boyd Robert Dayton Jill Mostoller Chris Meier Katherine Kenyon Intended Audience This document is intended for clients who have purchased the SWDS, as well as faculty, staff, or panel receiving a demonstration of our product. Revisions Release Number: Date: Revision Description: Rev. 0 4/28/11 First Release Rev. 1 Rev. 2 Page | 3 User’s Manual Table of Contents 1. Product Features………………………………………………………..….....7 1.1. 1.2. 1.3. 1.4. 1.5. 1.6. Administrator Configuration………………………………………….........................8 Report Generator…………………………...……………………………………,…....8 Administrative Login…………………………………………………………...….…..8 RSS Feed………………………………...…………………………………..……,…..8 BingMaps™ Component………………….………………………………..………,..8 Filter Logic………………………………………..…………………………………….8 2. Getting Started…………………………………………………………....……9 2.1. 2.2. 2.3. 2.4. 2.5. 2.6. 2.7. 2.8. 2.9. 2.10. 2.11. Attaching ultrasonic sensor …………………..……………………………………..10 Connecting eBox to Development Board…………………………………...……...11 Connecting eBox to Route……………………………………………………….….12 Connecting Development Board to Router……………………………………..….13 Connecting Router to Power Source…………………………………………..…...14 Connecting Development Board to Power Source………………………………..15 Activating Development Board………………………………………………..…….16 Running Data Acquisition Host Program………………………………..………….16 Connecting eBox to Power Source…………………………………………..……..17 Activating eBox…………………………………………………………………..……18 DAH Connectivity Confirmation………………………………………………..……18 3. Prototype Instructions…..…………………………………………….........20 3.1. Public Website …………………………………………………………………………..21 3.1.1. Viewing Current Water Levels via Bing Maps……………………………....21 3.1.2. Viewing Alerts………………………………………………………………......21 3.1.3. Choosing Custom RSS Alert………………………………………………….22 3.2. Administrative Website………………………………………………………………….23 3.2.1. User Login………………………………………………………………………23 3.2.2. Historical Data Reports………………………………………………………..24 3.2.3. Generating Excel Spreadsheet of Historical Data………………………….25 3.2.4. Creating Data Acquisition Host………………………………………………26 3.2.5. Creating a Sensor……………………………………………………………..27 3.2.6. Editing a Sensor’s Configuration…………………………………………….28 4. Glossary ……………………………………………………………………...30 Page | 4 User’s Manual Component List Ultrasonic Sensor: (Front) (Side) eBox Development Machine: (Front) (Back) Professional Development Board: (Top) (Side) Page | 5 User’s Manual Router: (Top) (Back) Network Cables: Power Cords: Page | 6 User’s Manual Chapter 1 Product Features Page | 7 User’s Manual 1. Product Features The SWDS solution includes many features for our clients to pull the most up to date, accurate data possible. Following is a listing of the highlights of the SWDS prototype. 1.1. Filter Logic Once the ultrasonic sensors record and transmit the water depth readings to the centralized data center, they are stored on a public web server for future retrieval. Before the data reaches this destination, algorithms are built into the system to discard any false readings due to objects other than water, or faulty sensors. 1.2. BingMaps™ Component On the main product page, this feature allows the user to view sensors on a map interface, displaying the current live water depth at each location. Users can zoom in, select a sensor, view water depth, and save favorite sensors to monitor on a regular basis. 1.3. RSS Feed This allows users to subscribe to a constant, real time stream of water measurements that will update them as often as specified regarding their preferred sensors. 1.4. Administrative Login Client administrators have a user profile, complete with authenticated login and password where they will create, modify, and monitor sensors and their data. This type of user will see a graph tracking the current water depth and the sensor information associated with it. (This is related to the Report Generator and Administrator Configuration product features). 1.5. Report Generator The Administrator will have the capacity to login to their profile and select the Report Generator feature of the product. This feature allows the user to pull archived measurements from the database, based on date and sensor identification. 1.6. Administrator Configuration The Administrator has the capability through this series of features to create a Data Acquisition Host, create a sensor, configure the sensors, and view the status of selected sensors. Page | 8 User’s Manual Chapter 2 Getting Started Page | 9 User’s Manual 2. Getting Started This section lists the step by step instructions for setting up the product prototype, from initial un-packaging to final configuration. 2.1. Plug the ultrasonic sensor into port 0 of the PWM plug on the Parallax professional development board. Ensure that the white cable is aligned with the letter S as shown below. Page | 10 User’s Manual 2.2. Using a USB cable, connect the eBox to the Professional Development Board via the USB port on the back of the eBox and the Mini B USB port on the side of the development board.’ Via USB cable: Page | 11 User’s Manual 2.3. Plug one end of the red network cable into the RJ45 port on the eBox and the other end into a port on the back of the router. Via red network cable: Page | 12 User’s Manual 2.4. Plug the blue network cable in the professional development board and connect it to the router. Via blue network cable: Page | 13 User’s Manual 2.5. Plug in the power cable for the router. Via power cord: Page | 14 User’s Manual 2.6. Plug in the power cable for the professional development board. Via power cord: Page | 15 User’s Manual 2.7. Turn on the professional development board via the power switch in the upper right hand corner. 2.8. Run the Data Acquisition Host program. Page | 16 User’s Manual 2.9. Plug in the power cable for the eBox. Via power cord: Page | 17 User’s Manual 2.10 Turn on the eBox via the switch. 2.11. Wait for the DAH notification that the device is connected. The prototype should now be assembled, in standby mode, and ready for use. Page | 18 User’s Manual Chapter 3 Prototype Instructions Page | 19 User’s Manual 3. Prototype Instructions The following instructions describe how to use the SWDS via the Administrative Web Application (AWA). Essentially, all features of the product are viewed through this interface, and each feature is displayed along with a screenshot of the graphical user interface. 3.1. Public Website 3.1.1. Viewing the Current Water Levels via Bing Maps 1. Navigate to http://localhost/swds-public OR 2. Once on the website, choose the “Home” link at the top-left of the website. 3.1.2. Viewing the Alerts 1. From the homepage, choose the “Alerts” link at the top-left of the website. 2. All of the alerts generated over the past 30 days are displayed chronologically from top to bottom on the page. Page | 20 User’s Manual 3.1.3. Choosing a custom RSS alert 1. From the homepage, click the “RSS” link at the top-left of the website. 2. The sensor locations will be displayed down the page. 3. Next to each sensor, a checkbox entitled “Add this location to RSS feed.” 4. Select which sensors you’d like to be included in your RSS feed. 5. Click “Generate RSS Link” at the bottom of the page. 6. A URL will appear in a text box, this is the URL to use when accessing your custom RSS feed. Page | 21 User’s Manual 3.2. Administrative Website 3.2.1. User Login 1. Navigate to http://localhost/swds-admin 2. You will be prompted to login with your swds-admin user name, and password. 3. Enter your “admin” for the user name, and “password” for the password 4. Click “Login” 5. You will be redirected to the swds-admin homepage. From here you can access the rest of the features of the swds-admin web application. Page | 22 User’s Manual 3.2.2. Historical Data Reports 1. From the swds-admin homepage, follow the “Historical Data Reports” link, or choose “Reports” from the navigation pane at the top-left of the website. 2. Once at the “Reports” page, choose start and end dates to form the range of the report. Page | 23 User’s Manual 3. Click “Generate Report”. 4. The historical data will be displayed in tabular form on the webpage. 3.2.3. Generate an Excel Spreadsheet of Historical Data 1. From the swds-admin homepage, follow the “Historical Data Reports” link, or choose “Reports” from the navigation pane at the top-left of the website. 2. Once at the “Reports” page, choose start and end dates to form the range of the report. 3. Select the “Generate Excel Spreadsheet” checkbox next to the “Generate Report” button. 4. Click “Generate Report”. 5. You will be prompted to save the generated Excel file. 6. Save the Excel file to your local machine. 7. Upon viewing, it will display as in the following figure. Page | 24 User’s Manual 3.2.4. Creating a Data Acquisition Host Page | 25 User’s Manual 1. From the swds-admin homepage, follow the “Create Data Acquisition Host” link, or choose “Create” > “DAH” from the navigation pane at the top-left of the website. 2. Enter a “IP Address” for the Data Acquisition Host. 3. Enter a “Name” for the Data Acquisition Host. 4. Click “Create” at the bottom of the page. 5. A message will be displayed if the DAH was successfully created. 3.2.5. Create a Sensor 1. From the swds-admin homepage, follow the “Create Sensor” link, or choose “Create” > “Sensor” from the navigation pane at the top-left of the website. 2. Enter a “Mac Address” for the sensor. 3. Select a “Host” (Data Acquisition Host) for the sensor from the drop down menu. 4. Enter a “Name” for the Sensor. 5. Select a “Install Type” for the Sensor from the drop down menu OR a. Click “Other” next to the drop down menu b. Enter a name for the new type of installation c. Click “Select” 6. Enter a “Latitude” for the sensor. 7. Enter a “Longitude” for the sensor. 8. Enter a “Offset” (Install height) Page | 26 User’s Manual 3.2.6. Editing a Sensor’s Configuration 1. From the swds-admin homepage, follow the “Sensor Status” link, or choose “Status” from the navigation pane at the top-left of the website. Page | 27 User’s Manual 2. From the listed sensors, click “Edit Configuration” next to sensor whose configuration you wish to edit. 3. The listed information will be changed to an editable form. 4. Change any desired configuration settings. 5. Click “Save” Page | 28 User’s Manual Chapter 4 Glossary Page | 29 User’s Manual 4. Glossary The following list defines terms used in reference to the SWDS prototype and supporting documentation. This serves to clarify any ambiguous or unfamiliar terms to better understand the product and its functionality. Administrative Web Application (AWA): Multipurpose portal containing management tools for administering remote devices. Algorithm: A precise rule or set of rules specifying how to solve a problem. Annual software license: A legal contract governing the usage of software that is updated once a year. Application Programming Interface (API): Software implemented to allow for simpler and more abstracted interactions with other software. Baseline package: The basic closed-system version of the flood detection system that includes the ultrasonic sensor, microcontroller, ruggedized housing, and flashing warning sign. This is best suited for remote locations where a sensor network would be impractical. Bid proposal: An explanation of products and services given with an estimated cost. Centralized data center: The software and hardware that acts a central point for collecting the sensor data transmissions over a network and recording their values into a database. Client: Any end-system that is connected to a network. Closed system: A single ultrasonic sensor, microcontroller, ruggedized housing, and warning sign set up that has no network interface . Closed-System Remote Device (CSRD): Combination of components which are in charge of gathering information and onsite data logging. Commercial front-end: An entity that provides some means, via website or physical location, to sell a product. These are direct whose primary goal is to sell its company’s deliverables to a targeted market. Data Acquisition Host (DAH): Software component in charge of receiving information from remote sensors and logging to the database. Embedded data store: The ability to store data on the microcontroller. Flooding: An inundated area of roadway that is considered impassible due to an influx of water. Page | 30 User’s Manual Global Positioning System (GPS): A navigational system that pinpoints latitude and longitude of a location using stationary satellites. Bing Maps API: A technology created by Bing that utilizes maps to support a variety of uses, typically displaying related locations in map form through a web browser. Graphical User Interface (GUI): A user-friendly interface that allows easy access to an applications features, which uses a mouse and keyboard as input devices. Microcontroller: A small computer on a chip that is used to control electronic devices. Modularized: Development technique which involves breaking a unified process or idea into coherent segments for the purpose of abstraction or simplicity. Multi-sensor network: Several sensor installations connected by a network infrastructure that relay measurements back to a centralized data center. Network: A system of interconnected electronic components or circuits. Networked-System Remote Device (NSRD): Combination of components which are in charge of gathering and communicating information over a network to a centralized location. Onsite Data Acquisition Device (ODAD): Device capable of configuring the CSRD and downloading its stored data. Prototype: Logical step in the development process demonstrating the real world potential of a concept. Public Web Server (PWS): Computer that hosts the public website and web services. Real time data: Information that is collected in the actual time the process is occurring. Really Simple Syndication (RSS): Formatted XML used to provide subscribers with information updated on a regular basis. Risk analysis: Identifying and assessing factors that may compromise the success of a project. Ruggedized housing: An enclosure designed to protect an electronic device such as a field sensor from the elements. Server: A computer used to accept incoming requests and information over a network, and inturn, generates and transmits data back to another user or computer (client). Ultrasonic sensor: A sensor that calculates changes in depth using high frequency sound waves. Page | 31 User’s Manual URL: Uniform Resource Locator User based applications: Programs developed for the purpose of providing services to users. Warning sign: A type of traffic sign that indicates a hazard on the road that may not be readily apparent to a driver. Web Server: A computer that delivers content from websites over the Internet. Page | 32