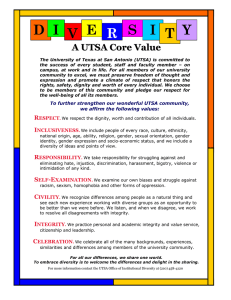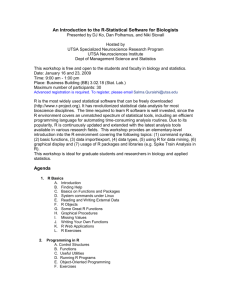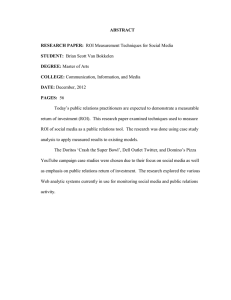Lab 4 - Due 7 PM on Sept 27, 2011
advertisement

Lab 4 - Due 7 PM on Sept 27, 2011 Student name: _______________ Geo5053/4093 - Remote Sensing, UTSA Page 1 of 5 http://www.utsa.edu/LRSG/Teaching/GEO5053_4093/GEO5053_4093Syllabus_2011.html Digital Image Processing I: Atmospheric Correction, Radiance, Reflectance, NDVI from Landsat Image Objective: Learn about overlaying a vector file on an image, creating a Region of Interest (ROI), using a ROI to make a mask, and doing a simple atmospheric correction (DOS). Part I: Explain these basic concepts (1) Refraction (2) Atmospheric scattering (3) Absorption and major atmospheric windows for remote sensing on Earth surface (4) Reflectance, spectral reflectance, albedo (5) Explain why we see blue sky in middle day and why we see orange and red sky in sunset or sunrise (6) Solid angle and radiance (7) Explain the processes/path and interactions as energy transfer from sun to earth and back to remote sensor (8) Explain why we need to do atmospheric correction in land and ocean remote sensing Part II: Lab A. Preparation (1) Go to the LRSG server (\\129.115.25.240\XIE_misc\Fall08-RS\) and copy the Lab4 folder into your sub-folder. [The server is accessible only from the UTSA lab computers]. Always remember to save all results to your lab directory (i.e. Lab4 for today’s lab), and not to the default ENVI directory. (2) Today we will use a new ETM+ image (p27r40_July8_2002.img). This image was acquired just after a big flood event. The July 2002 floods in south Texas resulted from unprecedented precipitation rates in excess of 3 inches per hour, much like a tropical system, which resulted in 9 deaths, over 48000 homes damaged, and nearly one billion dollars in damage. In future labs, you will classify and compute the flooded areas. Lab 4 - Due 7 PM on Sept 27, 2011 Student name: _______________ Geo5053/4093 - Remote Sensing, UTSA Page 2 of 5 http://www.utsa.edu/LRSG/Teaching/GEO5053_4093/GEO5053_4093Syllabus_2011.html B. Get a sense of the image (1) This image uses the same coordinate system as for Labs 2 and 3, but with a different year and date. However this image includes band 6 (the thermal band at 11.45 μm) which provides temperature information for each pixel (we will use it in later labs), and this image covers an entire ETM+ scene (about 180 km x 180 km in dimension). The image from Labs 2 and 3 was a subscene covering only San Antonio. (2) Load this image as RGB 742 (band 7 as red, band 4 as green, and band 2 as blue) for Display 1 and RGB 321 for Display 2, and Link the two images. San Antonio is in the upper left portion of the image. The figure below shows you a vector layer (highway) on top of the RGB 742 image, indicating the location of San Antonio. Figure 1 (3) There are multiple ways to open a vector file (and also to perform various other useful ENVI functions). 1 - Select the ENVI toolbar -> File menu -> Open Vector File. 2 - Select the ENVI toolbar -> Vector menu -> Open Vector File. 3 - Select the Image Display toolbar -> Overlay menu -> Vectors, which will open a Vector Parameters popup window, and from there you can select the File menu -> Open Vector File. Lab 4 - Due 7 PM on Sept 27, 2011 Student name: _______________ Geo5053/4093 - Remote Sensing, UTSA Page 3 of 5 http://www.utsa.edu/LRSG/Teaching/GEO5053_4093/GEO5053_4093Syllabus_2011.html Use method three. On the Select Vector Filenames popup window, navigate to your Lab4 data location, choose the file road-UTM_.evf, then click OK. The will overlay the highway vector file (*.evf for ENVI vector fomat), leaving the Vector Parameters popup window open. Question 1: Explore the image and give a general interpretation about what you see. For example, water (flooding), clouds, vegetation, etc, and their color differences between the RGB 742 and RGB 321 images. C. Use Region of Interest (ROI) tool and make a mask From figure 1 above, you can see there is a dark area surrounding your image. If you use the Cursor Location/Value tool, you will find pixel values in that area are zero. So if you want to do statistics or further image processing, you should exclude this area (otherwise these many zero values will throw off your statistics values). One way to do this is to make a mask, telling ENVI to process data only from specific areas (and to exclude the outside areas). Step 1, select the Image Display toolbar -> Overlay menu -> Region of Interest, which will open the ROI Tool popup window. Use this tool to build a ROI which covers only the image area and not the dark area outside the image (you do not need to be exact). Figure 2 is my example ROI selected. On the ROI Tool toolbar -> ROI_Type menu, observe the default is a polygon. On the ROI Tool window, observe you can draw your ROI on the Image, Scroll, or Zoom windows. For this lab, select either the Image or Scroll window. Drawing a ROI can be a little challenging at first. You will use this tool in future labs, so please become familiar with it. Some helpful tips: Left-clicking once at a corner will draw straight lines in between. Left-clickand-hold lets you draw a freehand curved shape. Right-clicking once will close a open polygon. After drawing a polygon, pan around to the image corners and ensure you have not accidentally included any of the black background areas. Right clicking inside a closed polygon will select it. In the ROI Tool window, observe the number of pixels and polygons listed are NOT zero. [For this lab, you do not need to save the ROI, but please feel free to explore this] Figure 2 Lab 4 - Due 7 PM on Sept 27, 2011 Student name: _______________ Geo5053/4093 - Remote Sensing, UTSA Page 4 of 5 http://www.utsa.edu/LRSG/Teaching/GEO5053_4093/GEO5053_4093Syllabus_2011.html Step 2. Select the ENVI toolbar -> Basic Tools menu -> Masking -> Build Mask to open a small popup window. Choose which display has your image laoded for masking (i.e Display #1), then click OK to open the Mask Definition popup window. Next select the Mask Definition toolbar -> Options -> Import ROIs, select the ROIs you just created, and click OK. On the Mask Definition window, click the Choose button, navigate to your Lab4 folder, and create an output filename: mask.img. Click Apply, and mask.img should appear in the Available Bands List window. Open the mask image into a new display window. Question 2: Show your mask image and show the pixel values for the mask image. What does this value mean? Question 3: Create statistics for your ETM+ image, using the mask.img to exclude the dark area surrounding the image. Show the statistics, histograms, and legend for all 7 bands. Figure 3 is an example I did based on my mask. Your mask might be different, so your statistics might be different from what I have as well. Figure 3 Lab 4 - Due 7 PM on Sept 27, 2011 Student name: _______________ Geo5053/4093 - Remote Sensing, UTSA Page 5 of 5 http://www.utsa.edu/LRSG/Teaching/GEO5053_4093/GEO5053_4093Syllabus_2011.html D. Atmospheric Correction In the lectures, you learned about interactions between the atmosphere and EMR. And you know remotely sensed radiance includes two parts: one from the target area (which we want), and the other from the path (path radiance, which we do not want). The process to remove path radiance is called atmospheric correction. There are two types of atmospheric correction: (1) absolute atmospheric correction: radiative transfer-based atmospheric correction and empirical line calibration and (2) relative radiometric correction: Dark Object Subtraction (DOS) and multipledata image normalization using regression. For this lab, we will do a simple DOS correction. The principles for DOS include (1) find the darkest object in the image; (2) assume its spectral reflectance should be all zero (target radiance); (3) assume the measured values above zero represent the atmospheric noise (path radiance) and are uniformly distributed across the image area; (4) subtract the path radiance from each pixel radiance of the image, then we should get a relatively atmospheric free image. Usually these dark objects are water bodies (on figure 4, fresh water has very low reflectance, meaning water absorbs most light, especially beyond 0.75 µm). Figure 4. Spectrum signatures for different materials In ENVI, the DOS routine is called Dark Subtract. Select the ENVI toolbar -> Basic Tools menu -> Preprocessing -> General Purpose Utilities -> Dark Subtract to open a popup window. Select your ETM+ image as the input file and click OK to open the Dark Subtraction Parameters popup window. Select the User Value subtraction method. The default subtraction value for each band is 0. Select each band one at a time and enter subtraction values matching the band minimum values computed during question 3 (similar as figure 3). Save the corrected image as a file in your Lab4 folder, with a filename p27r40_July8_2002DOS.img Question 4: Show statistics for your new image, using the mask.img created above.