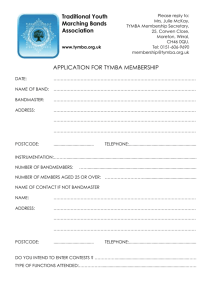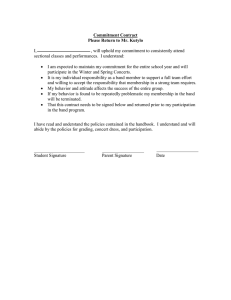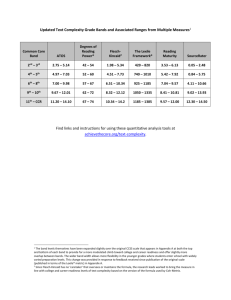Get Starting with ENVI
advertisement

Lab Instructions Lab 2, due 7:00 pm September 22, 2008 EES5053/GEO4093: Remote Sensing, UTSA Get Starting with ENVI Objective: Understand several basic concepts and get starting with professional software for image process: ENVI 1. Explain the basic concepts below: Remote Sensing: Sun-synchronous satellite: Geostationary satellite: Spatial resolution and coverage: Spectral resolution and coverage: Radiometric resolution and coverage: Temporal resolution and coverage: FOV and IFOV: 2. Lab Preparation: (1). Create your own sub-directory under UserData_ENVI: For example, c:\UserData_ENVI\Xie (2). Copy the directory Lab2 in the server (\\129.115.25.240\XIE_misc\Fall08-RS\ ) into the newly established directory you just did. To do this, open Internet Explore, then copy the above address and past it to the Address Bar. Click Enter. You will see the Lab2 directory. Click it and copy and paste it to your local directory. (3). Click the Lab2 directory in your local computer now, you will see two files. Image file: ETMp27r40y01m7d21.img, storing all digital number of image bands, which is a subset of ETM+ image with path27/row 40 acquired on 7/21/2001 prepared for this lab. Header file: ETMp27r40y01m7d21.hdr, storing the coordinate and projection information, it is a text file. 1 3. Starting with ENVI ENVI is professional image processing software commonly used for image processing and analysis by remote sensing scientists. In this class, you will mostly use the "ENVI 4.5" and "ENVI online manuals and tutorials", which are great materials for you to learn how to use the ENVI package. ENVI is very powerful and user-friendly software. We can not practice all of its functions in the class, so you are encouraged to explore them with the help of tutorials by yourself. (1). Click “START” ”Programs” “RSI 4.5” “ENVI”, or directly click ENVI 4.5 on the desktop. Click “File” ”Open Image File”. This will bring you to the default data directory (c:\RSI\IDL70\products\ENVI45\data), where there are some datasets for you to freely use. You should change the directory to where you copied your data into (i.e., in my case: c:\UserData_ENVI\Xie) and choose ETMp27r40y01m7d2.img. This brings up an window called Available Bands List that lets you pick different bands of Landsat ETM+ data to view. By the way, the (0.xx00) numbers behind the band correspond to the center of a wavelength of band (in micrometers). For ETM+ image, Band 1 is blue, Band 2 is green, Band 3 is red, Bands 4, 5 and 7 are near infrared, Band 6 is a thermal band (10.412.5 micrometers), and is not shown here. You can view image in Gray Scale or RGB Color mode. (2). To see a gray scale image, you can only pick one band each time. For example, pick the band 3, then click the Load Band button in the bottom of the Available Bands List window. You will see three windows of a gray scale image. If you want to see a color image, you need to load three bands (see figure 1), Click “RGB Color”, then sequentially click on “Band 5 (1.6500)”, “Band 4 (0.8300)”, then “Band 3 (0.6600)”. Now click Load RGB, and now you should see a color image of San Antonio, TX. (3). Please get familiar with these 3 windows (Main, Scroll, and Zoom) and trying to find Loops 410 and 1604, UTSA campus, Downtown, and other places you are interested in and familiar with. Question 1: what are the main differences of the 3 windows? Questions 2: Illustrate and mark three or more targets you find from the image. (you might use the Measurement Tool, under Tools of the Main window, to measure the extension or area of each target) Use Alt + PrintScrn to copy and paste your snap short of images into your lab report. (4) You can open another series of window to show a different image of band composition, by clicking the Display #1 button at the bottom of the Available Bands List window. Change RGB color as “Band 3 (0.6600)”, “Band 2 (0.5600)”, then “Band 1 (0.4850)”, Click Load RGD button, you should now see another type of color image displayed. This is not a so much colorful image compared with the first one. 2 (5). In order to compare the two different images, you can link these two images, by click Tools in one of the Display Windows, then click Link -> Link Displays. Now you should see sth magic: when you click on one of the images, the other image is overlaying on this image; when hold, drag, and move your cursor on any of the red squares on the images, the other image move as the first one move. This is a very powerful tool for you to compare the same type of materials but in different types of band compositions. (6) Another powerful tool is also under the Display Window. Click on “Tools”“Cursor Location / Value”. A small window is popup. This small window tells you the location (x, y in pixels) of the current pixel (or cursor), screen values, projection, coordinates in meters and latitude/longitude, and real data values of the pixel that the cursor is pointing to. If you have two images linked, the window shows the information for the same pixel of both images. Question 3: Using above tools or any other tools you may find useful, based on what you have learned so far about remote sensing, please compare the two composite images: bands 543 and bands 321. please give some general interpretation of these two images, what you found, what are the differences, the reasons of the differences, and anything you can think about and see about. I do not have a standard answer for the question, any thing you can see or you can give a reasonable explanation, it is fine with me. Figure 1. Available Band List window 3