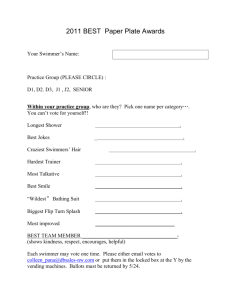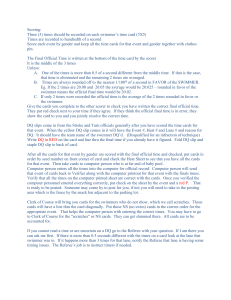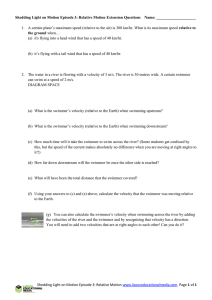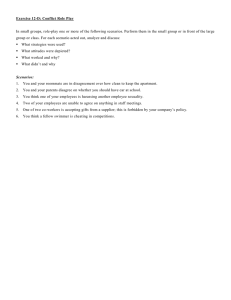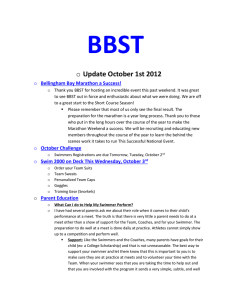CS 411W Lab IV User’s Manual Triton System Prototype
advertisement
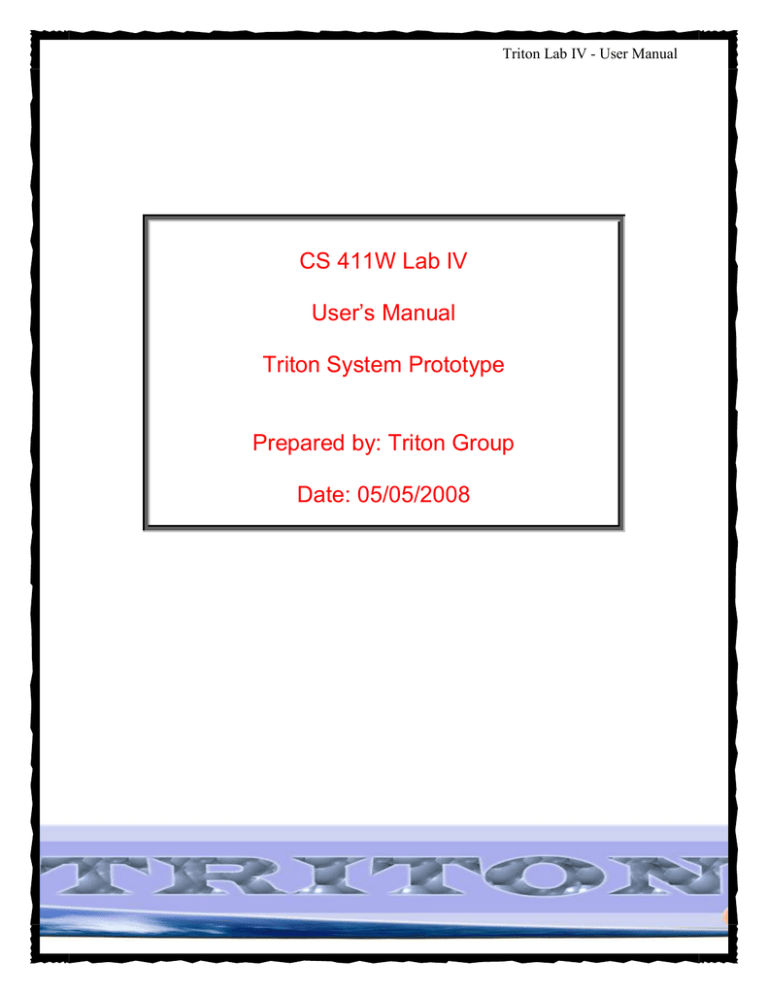
Triton Lab IV - User Manual CS 411W Lab IV User’s Manual Triton System Prototype Prepared by: Triton Group Date: 05/05/2008 1 Triton Lab IV - User Manual Table of Contents 1 2 3 Welcome to Triton System Prototype v1.0 (Cesar Barbieri, Dave Larnerd) ............. 4 Introduction (Cesar Barbieri, Kate Nguyen) ............................................................. 5 Getting Started (Kate Nguyen, Dave Larnerd) ......................................................... 6 3.1 RuBeeTM Demo Kit ............................................................................................ 6 3.2 Triton System Prototype (Kate Nguyen, Cesar Barbieri) ................................... 9 4 Using the Prototype (Kate Nguyen, Cesar Barbieri) ............................................... 15 4.1 RuBee™ Finder Software (Kate Nguyen, Cesar Barbieri) .............................. 15 4.2 Triton System Prototype (Kate Nguyen, Cesar Barbieri) ................................. 17 4.2.1 Swimmer Registration (Cesar Barbieri, Brandon Simpkins)..................... 18 4.2.2 Swimmer Administration (Cesar Barbieri, Dave Larnerd) ........................ 20 4.2.3 Pool Alert View (Dave Larnerd, Cesar Barbieri) ....................................... 22 4.2.4 User Administration (Brandon Simpkins, Kate Nguyen)........................... 27 4.2.5 Prototype Detection Algorithm (Dave Larnerd, Brandon Simpkins) ......... 34 4.2.6 Prototype Settings (Brandon Simpkins, Dave Larnerd) ........................... 37 4.2.7 Log Out (Brandon Simpkins, Dave Larnerd) ............................................ 41 5 Error Messages (Brandon Simpkins, Kate Nguyen) ............................................... 42 5.1 User Login Interface ........................................................................................ 43 5.2 Swimmer Registration Interface ...................................................................... 43 5.3 Swimmer Administration Interface .................................................................. 44 5.4 Pool Alert View Interface ................................................................................. 44 5.5 Prototype Drowning Algorithm Interface ......................................................... 44 5.6 User Administration Interface .......................................................................... 45 5.7 Prototype Settings Interface ............................................................................ 46 6 Glossary of Terms (Dave Larnerd, Cesar Barbieri) ................................................ 47 List of Figures Figure 1 - Aquarium and Rock ........................................................................................ 6 Figure 2 - RuBeeTM Demo Kit Components..................................................................... 7 Figure 3 - Hardware Connection Set Up ......................................................................... 8 Figure 4 - Triton User Interface Map ............................................................................... 9 Figure 5 - Triton Prototype System Software Download Website.................................. 10 Figure 6 - Triton Prototype System Software Save File Window ................................... 11 Figure 7 - Triton System Prototype Software Path Selection ........................................ 12 Figure 8 - Triton System Prototype Executable File on Desktop ................................... 12 Figure 9 - User Login Interface ...................................................................................... 14 Figure 10 - User Login Interface with Error Message .................................................... 15 Figure 11 - Finder Software Icon ................................................................................... 16 Figure 12 - RuBee™ Finder Software ........................................................................... 17 Figure 13 - Swimmer Registration Interface .................................................................. 20 Figure 14 - Swimmer Administration Interface .............................................................. 22 Figure 15 - Swimmer's Information in the Pool Alert View Interface .............................. 24 2 Triton Lab IV - User Manual List of Figures Figure 16 - Swimmer Scenarios Step Through in the Pool Alert View Interface ............ 25 Figure 17 - Drowning Alert in the Pool Alert View Interface........................................... 26 Figure 18 - View User's Information in the User Administration Interface ..................... 28 Figure 19 - Remove User in the User Administration Interface ..................................... 29 Figure 20 - Refresh User List in the User Administration Interface ............................... 30 Figure 21 - Add User in the User Administration Interface ............................................ 31 Figure 22 - Reset Password in the User Administration Interface ................................. 33 Figure 23 - Change User Type in the User Administration Interface ............................. 34 Figure 24 - Prototype Detection Algorithm Interface ..................................................... 37 Figure 25 - Upload Swimmer Data in the Prototype Settings Interface ......................... 39 Figure 26 - Upload Swimmer Scenario in the Prototype Settings Interface ................... 41 Figure 27 - Log out Button............................................................................................. 42 List of Tables Table 1 - User Login Interface Errors ............................................................................ 43 Table 2 - Swimmer Registration Interface Errors .......................................................... 44 Table 3 - Swimmer Administration Interface Errors ....................................................... 44 Table 4 - Pool Alert View Interface Errors ..................................................................... 44 Table 5 - Prototype Drowning Algorithm Errors ............................................................. 45 Table 6 - User Administration Interface Errors .............................................................. 46 Table 7 - Prototype Settings Interface Errors ................................................................ 46 3 Triton Lab IV - User Manual 1 Welcome to Triton System Prototype v1.0 (Cesar Barbieri, Dave Larnerd) The Triton System Prototype is a powerful underwater sensor based tool designed to monitor swimmers activities. The Triton System is designed to aid lifeguards by detecting silent drowning cases, promptly alert lifeguards to the dangerous situation, and identify the victim’s location in the pool. The Triton System Prototype demonstrates underwater communication of a single RuBeeTM tag and also multiple RuBee™ tags simultaneously. The prototype demonstrates the ability to register and administer system users, register and administer swimmers, load swimmers’ information, load different swimmers scenarios, view swimmers’ behaviors in a simulated pool, detect swimmers drowning, and display a drowning alarm, which can only be deactivated by authorized users. This user manual describes the features of the Triton System Prototype and intends to guide the user through the installation process and software operation; furthermore, this manual includes a troubleshooting section to help users handle any encountered errors. If there are questions regarding the Triton System Prototype, please contact the Triton Team at Triton@odu.edu. Thank you, The Triton Team 4 Triton Lab IV - User Manual 2 Introduction (Cesar Barbieri, Kate Nguyen) Over 2,000 children and teenagers drown every year in pools staffed with certified lifeguards. In 2005, according to the U.S. Centers for Disease Control and Prevention, there were 3,582 unintentional drowning cases in the United States in which 30% of the victims were children and teenagers (CDCP, 2008). Additionally, drowning is considered the number one leading cause of death for children under the age of five and the second leading cause of unintentional injury-related death for children under the age of fifteen (CDCP, 2007). Unfortunately, the majority of these deaths and injuries are due to silent drowning. The victims of silent drowning do not splash or display any other warning signs prior to falling below the surface, and since it occurs so quickly, lifeguards cannot recognize the situation in time. The Triton System was conceived as a solution to silent drowning. It was developed by the Orange Team at Old Dominion University as part of their CS 410 and CS 411 courses. The Triton System will be capable of wireless underwater communication by using RuBeeTM technology, registration of system users with different access privileges, addition and deletion of swimmers, and detection and location display of a potential drowning victim. The present document describes in great detail the features, troubleshooting, and installation process of the Triton Prototype; furthermore, it contains a section on how to operate Triton’s software. [This space intentionally left blank] 5 Triton Lab IV - User Manual 3 Getting Started (Kate Nguyen, Dave Larnerd) This section provides a description of the initial steps needed to set up the RuBeeTM Demo Kit and the Triton System Prototype software. To begin the prototype demonstration, a rock and an aquarium filled with water, as shown in Figure 1, are required. The hardware and software setup should follow the instructions below. Figure 1 - Aquarium and Rock 3.1 RuBeeTM Demo Kit The RuBee™ Demo Kit has been donated by Visible Assets Inc. The major hardware and software components of the RuBee™ Demo Kit are illustrated in Figure 2 and are as follows: 1. Receiver 2. Ranger Antenna 3. Four RuBee™ Radio Tags 4. CD-ROM with RuBee™ Finder Software & Demo Kit Manual 5. Associated Cables and Power Supplies 6 Triton Lab IV - User Manual Figure 2 - RuBeeTM Demo Kit Components A laptop will be required for the RuBee™ hardware setup and software installation. The laptop should include a USB or a RS 232 serial port and an operating system of Windows XP or Vista. 1. Hardware Setup: The hardware of the RuBee™ Demo Kit should be connected to the laptop as shown in Figure 3. [This space intentionally left blank] 7 Triton Lab IV - User Manual Figure 3 - Hardware Connection Set Up a. Attach the antenna to the receiver with provided cable. b. The receiver is connected to the laptop’s RS-232 serial port using a null modern cable. c. If there is not a serial port on the laptop, the null modern cable will be connected from the receiver to the serial-to-USB port adapter, then to the USB port on the laptop. d. The receiver is connected to a power supply. (See the Demo Kit Manual for more hardware setup instructions and troubleshooting) 2. RuBee™ Finder Software Setup: The RuBeeTM Finder Software, which is included in the RuBee™ Demo Kit, should be installed on a laptop. (Refer to the Demo Kit Manual for installation instructions and troubleshooting). By default, it installs in the program files directory. Once the installation is 8 Triton Lab IV - User Manual complete, the RuBee™ Finder Software can be opened from Desktop or the appropriate folder in which the software is installed. 3.2 Triton System Prototype (Kate Nguyen, Cesar Barbieri) The Triton System Prototype software contains seven major interfaces: User Login, Swimmer Registration, Swimmer Administration, Pool View Alert, User Administration, Prototype Detection Algorithm, and Prototype Settings. Figure 4 illustrates the Tritons System Prototype software major interfaces. Refer to Section 4.2 for graphic presentations and step-by-step instructions on how to use each interface. Figure 4 - Triton User Interface Map The Triton System Prototype software can be downloaded from <http://www.dinkinflicker.com/install/publish.htm>. Any browser can be used to install the software, but if Internet Explorer is not the default web browser then the software 9 Triton Lab IV - User Manual cannot be installed using Internet Explorer (Mozilla, Firefox, and Opera all work regardless). The .NET Framework 2.0(x86) is required for the installation process. This prerequisite can be downloaded from the website. The following steps are needed to download and install the software: Step 1: Go to the Triton System Inc. download page at <http://www.dinkinflicker.com/install/publish.htm>. Step 2: Click Launch to download the software if the .NET Framework 2.0(x86) prerequisite is already satisfied; otherwise, click Install to download the requisites and run the application. Figure 5 illustrates the download page and steps 1 and 2. Figure 5 - Triton Prototype System Software Download Website Step 3: A window, as shown in Figure 6, will display and prompt the user to save the file. Click Save File. 10 Triton Lab IV - User Manual Figure 6 - Triton Prototype System Software Save File Window Step 4: A window will display and prompt for the user to select a location to save file. (This may vary depending on your Mozilla Firefox set up). Save file to your preferred location. Figure 7 illustrates this step. [This space intentionally left blank] 11 Triton Lab IV - User Manual Figure 7 - Triton System Prototype Software Path Selection Step 5: Navigate to the location where the file is saved at. Double click on the executable file. Figure 8 illustrates this step. In this figure, the file was saved on Desktop. Figure 8 - Triton System Prototype Executable File on Desktop 12 Triton Lab IV - User Manual Once the software has been successfully installed and the application is executed, the User Login Interface will be displayed. This interface allows access with up to six user interfaces. The User Login Interface consists of two text fields: User Name and Password. A user can enter his name in the User Name text field and password in the Password text field. The user can click on the Log In button to log into the system. A user is required to enter a username and password. The user can only gain access to the system if the username and password are correct; otherwise, error messages will be displayed. A user can log out of the system anytime by using the Log Out button, which is located at the bottom-left side of each interface. The following steps are required to access the system: Step 1: Enter a username in the Username text field. Step 2: Enter a password in the Password text field. Step 3: Click the log in button to submit the information. In order to login for the first time, the system has three default usernames which are admin, lifeguard, and cashier. Each user’s password is “password”. Figure 9 illustrated the User Login Interface and the steps needed to access the system. [This space intentionally left blank] 13 Triton Lab IV - User Manual Figure 9 - User Login Interface A valid username and password combination will have access to the system. An error message will be displayed if the username and password combination is incorrect (See Section 5 for error message details). If so, step 1 through 3 should be repeated. Figure 10 illustrates an invalid login. [This space intentionally left blank] 14 Triton Lab IV - User Manual Figure 10 - User Login Interface with Error Message 4 Using the Prototype (Kate Nguyen, Cesar Barbieri) This section provides detailed instructions on how to use the Triton Prototype. The first section will describe the steps needed to operate the RuBeeTM Finder Software. The second section describes the features of the Triton System Prototype and provides step-by-step instructions on how to utilize each interface. 4.1 RuBee™ Finder Software (Kate Nguyen, Cesar Barbieri) Follow the following steps to use the RuBeeTM Finder Software. Step 1: Locate the Finder Software icon. Double click on the icon to open the software. Figure 11 illustrates this step. 15 Triton Lab IV - User Manual Figure 11 - Finder Software Icon Step 2: Select the proper “com” from the communication port drop down list. Step 3: Select Discovery Mode in order to find any tags that are within range. Step 4: After all tags are recognized by the software, select List Mode to place the software in the normal operation mode. Step 5: Tag IDs within range will turn green. Tag IDs not within range will turn red. (Note: Antenna’s range is 3-4 feet). For more information, see the RuBee™ Kit Manual. Figure 12 illustrates the Finder Software Interface and the steps 2 through 5. [This space intentionally left blank] 16 Triton Lab IV - User Manual Figure 12 - RuBee™ Finder Software 4.2 Triton System Prototype (Kate Nguyen, Cesar Barbieri) The Triton System Prototype software contains seven major interfaces: User Login, Swimmer Registration, Swimmer Administration, Pool View Alert, User Administration, Prototype Detection Algorithm, and Prototype Settings. This section discusses the features of each interface and the step-by-step instructions on how to use them. The User Login’s step-by-step instructions and features can be found in Section 3.2. 17 Triton Lab IV - User Manual 4.2.1 Swimmer Registration (Cesar Barbieri, Brandon Simpkins) This interface allows cashier and administrator users to add a swimmer to the system. The Swimmer Registration consists of two major elements: Swimmer Information and Emergency Contact Information. 1. Swimmer Information: Allows the swimmer information to be entered. The Swimmer Information contains the followings text fields: First Name, Last Name, Arm Length, and Additional Information. The Swimmer information also consists of three drop-down menu: Gender, Age, and Wristband ID. The Gender menu contains two options: Male and Female. The Age menu contains two options: Child and Adult. The Wristband ID menu contains a list of all wristbands that are available for use. 2. Emergency Contact Information: Allows the swimmer’s contact information to be entered. The Emergency Contact Information contains the following text fields: First Name, Last Name, Phone Number, and Additional Information. All fields are required except the Additional Information fields. If any required field is empty while trying to register a swimmer, the proper error message will be displayed. Proper formats have to be entered for all fields or error messages will be displayed. The Swimmer Registration also consists of two buttons: Register Swimmer, which allows a swimmer to be added to the system, and Reset Fields, which clears all fields. The following steps should be followed to add a swimmer to the system. Step 1: Enter the swimmer’s first name, last name, and arm length. Step 2: Enter the swimmer’s additional information if provided by the swimmer. It is an optional field. 18 Triton Lab IV - User Manual Step 3: Select swimmer’s gender (male/female) from the drop-down menu. Step 4: Select swimmer’s age (child/adult) from the drop-down menu. Step 5: Select wristband’s ID from the drop-down menu. The drop-down menu will list all available IDs. Step 6: Enter the swimmer’s emergency contact first name, last name, and phone number. Step 7: Enter the swimmer’s emergency contact additional information if provided by the swimmer. It is an optional field. Step 8: Click on the Register Swimmer button to add a swimmer to the system. If the data inputted in each field is valid, a successful swimmer registration message will be displayed; otherwise, an error with a proper message will be displayed. In addition, if the Reset Fields button is clicked, all input fields will be cleared. Figure 10 illustrates the Swimmer Registration Interface and the steps required to add a swimmer to the system. [This space intentionally left blank] 19 Triton Lab IV - User Manual Figure 13 - Swimmer Registration Interface 4.2.2 Swimmer Administration (Cesar Barbieri, Dave Larnerd) This interface allows cashier and administrator users to display the swimmer’s information and remove a swimmer or swimmers from the Triton System Prototype software. The interface includes a Swimmer Selection list box that displays a list of swimmer IDs. A user can select a swimmer ID from the list box to view the swimmer’s information. Additionally, the interface has a Remove Swimmer button and a Remove All Swimmers button. 20 Triton Lab IV - User Manual The following steps should be followed to display and remove a swimmer from the system. Step 1: Select a swimmer by clicking on an ID from the Swimmer Selection area. The swimmer’s information will be displayed on the Swimmer Info, Swimmer Contact Info, and Wristband Info areas. Step 2: Once a swimmer has been selected, by clicking the Remove Swimmer button, the swimmer will be removed from the system; however, if a user wants to remove all swimmers at once, the Remove All Swimmers button must be clicked. Once a swimmer or swimmers have been successfully removed, a confirmation message will be displayed. Figure 11 illustrates the Swimmer Administration Interface and the steps required to display the swimmer’s information and remove a swimmer(s) from the system. [This space intentionally left blank] 21 Triton Lab IV - User Manual Figure 14 - Swimmer Administration Interface 4.2.3 Pool Alert View (Dave Larnerd, Cesar Barbieri) The interface shows an aerial view of the pool under surveillance, the antennas’ locations, the tags IDs, and the swimmer’s personal information. The aerial view will be displayed in the box labeled Pool View. The box labeled Swimmer Selection contains the list of swimmers’ IDs that can be selected. When a swimmer is selected, his personal information will be displayed in the box labeled Swimmer Info, emergency contact information will be displayed in the box labeled Swimmer Contact Info, and wristband information will be displayed in the box labeled Wristband Info. In addition, by 22 Triton Lab IV - User Manual clicking on the button labeled Previous and Next, the user can go back and forth in time on the simulated scenario. For each time step, the swimmer’s location will be highlighted on the aerial view. In order for the Pool Alert View to function properly, a swimmer scenario file must be loaded in the Prototype Setting Interface (see section 4.2.6). Once a scenario has been loaded, users can view the list of active swimmers including their registration information, sensor information, and position in the pool. When a potential drowning victim is found, an alarm message is displayed and the location of the drowning victim is highlighted on the aerial view. As a security measure, an alarm can be canceled only if the drowning victim is rescued and the correct pass code is entered. The following steps should be followed to operate the Pool Alert View Interface. A. Viewing Swimmer’s Information and Location: To view a particular swimmer’s information, perform the following: Step 1: Locate the swimmer’s wristband ID in the Swimmer List. Step 2: Click on desired swimmer’s wristband (Swimmer’s wristband ID will be highlighted when selected). Step 3: The Swimmer Info group box is now populated with selected swimmer’s information. The Contact Info group box is also populated with emergency contact information for the selected swimmer. Step 4: The selected swimmer’s position in the pool is identified on the Pool View display. Figure 15 illustrates the Pool Alert View Interface and the steps required to view the swimmer’s information. 23 Triton Lab IV - User Manual Figure 15 - Swimmer's Information in the Pool Alert View Interface B. Swimmer Scenarios To step through a scenario for a particular swimmer, perform the following: Step 1: Click on desired swimmer’s wristband ID as described in part A. Step 2: By using the Next and Previous buttons at the bottom of the GUI, users can step through loaded scenarios in one second intervals. Step 3: A brown dot in the Pool View area represents a swimmer above the water. 24 Triton Lab IV - User Manual Step 4: A blue dot in the Pool View area represents a swimmer underwater. Step 5: If a swimmer ID is selected, the dot representing a swimmer on the Pool View area is highlighted, and the swimmer’s information is displayed in the Swimmer Info and Contact Info areas. Figure 16 illustrates the Pool Alert View Interface and the steps required to operate it. Figure 16 - Swimmer Scenarios Step Through in the Pool Alert View Interface 25 Triton Lab IV - User Manual C. Drowning Alert When a swimmer is underwater for more than 15 seconds, a pop-up window alarm will be displayed. To deactivate the alarm, perform the following: Step 1: Enter authorized username (lifeguards or administrators only). Step 2: Enter password. Step 3: Make sure the swimmer is out of the water. Step 4: Click the Disarm Alarm button. Figure 17 illustrates the Pool Alert View Interface and the steps required to operate it. If an error message is displayed, see Section 5 for more details. Figure 17 - Drowning Alert in the Pool Alert View Interface 26 Triton Lab IV - User Manual 4.2.4 User Administration (Brandon Simpkins, Kate Nguyen) This interface displays the user’s information and allows the administrator to add and remove users from the system as well as update the user’s information. All fields in the interface are required. The elements of the interface are described below: 1. Current Users: This box displays a list of current users. The Remove Users button allows the administrator to remove users from the list. The Refresh List button updates the list if changes were made to the database. To view a user’s information, follow these steps: Step 1: Select a user by clicking on the username located in the Current Users list box. Step 2: The username and user type is displayed below the Current User list box. Figure 18 illustrates the steps required to view the user’s information. [This space intentionally left blank] 27 Triton Lab IV - User Manual Figure 18 - View User's Information in the User Administration Interface To remove a user, follow these steps: Step 1: Select a user by clicking on the username located in the Current Users list box. Step 2: Click on Remove User button to remove the user. Step 3: A success message is displayed at the bottom of the screen. Figure 19 illustrates the steps required to remove a user. 28 Triton Lab IV - User Manual Figure 19 - Remove User in the User Administration Interface To refresh the user list, follow these steps: Step 1: Click on the Refresh List button located below the Current Users list box. Step 2: List of users should be updated. Figure 20 illustrates the steps required to refresh the list of current users. 29 Triton Lab IV - User Manual Figure 20 - Refresh User List in the User Administration Interface 2. Add New Users: Allows a new user to be added. The text fields are: User Name, User Password, and Confirm Password. The User Password and Confirm Password fields should match or an error message will be displayed. There is a drop-down menu labeled Type that has three options: Administrator, Lifeguard, and Registrar. The Add New User button can be clicked to add a user. To add a new user, follow these steps: Step 1: Locate the Add New User section. Step 2: Fill in the username in the Username text field. 30 Triton Lab IV - User Manual Step 3: Select user type from the Type drop-down menu. Step 4: Fill in the password in the Password text field. Step 5: Retype the password in the Confirm Password text field. Step 6: Click the Add New User button to add a new user. A success or error message is displayed at the bottom of the screen. See Section 5 for error message details. To refresh the Current Users list, click the Refresh List button. Figure 21 illustrates the steps required to add a new user. Figure 21 - Add User in the User Administration Interface 31 Triton Lab IV - User Manual 3. Reset Password: Allows a user password to be reset. A list of users can be selected from the Username drop-down menu. The new password and confirmed password can be entered using the New Password and Confirm Password text fields respectively. The Reset Password button can be clicked to reset a user’s password. To reset a user’s password, follow these steps: Step 1: Locate the Reset Password section. Step 2: Select the username from the Username drop-down menu. Step 3: Fill in the new password in the New Password text field. Step 4: Retype the password in the Confirm Password text field. Step 5: Click the Reset Password button to change the password. A success or error message is displayed at the bottom of the screen. See Section 5 for error message details. Figure 22 illustrates the steps required to reset a user’s password. [This space intentionally left blank] 32 Triton Lab IV - User Manual Figure 22 - Reset Password in the User Administration Interface 4. Change User Type: Changes the user’s access privileges. A list of users can be selected from the Username drop-down menu. A list of the user types that can be selected from is available on the Type drop-down menu. The Change Type button can be clicked to change a user’s type. To change a user’s user type, follow these steps: Step 1: Locate the Change User Type section Step 2: Select the username from the Username drop-down menu. Step 3: Select the desired user type from the Type drop-down menu. 33 Triton Lab IV - User Manual Step 4: Click the Change Type button to change the password. A success or error message is displayed at the bottom of the screen. See Section 5 for error message details. Figure 23 illustrates the steps required to change the user’s user type. Figure 23 - Change User Type in the User Administration Interface 4.2.5 Prototype Detection Algorithm (Dave Larnerd, Brandon Simpkins) This interface computes the depth of a certain swimmer using simulated sensor readings, swimmer arm length, and environment constants. Sensor readings include pressure sensor reading and wet/dry sensor reading. The sensor readings can be 34 Triton Lab IV - User Manual manually input using keyboards. Environmental constants, which include atmospheric pressure, gravitational acceleration, and density of pool water, are 101,325 pascals, 9.81 meters per square second, and 1 gram per cubic centimeter respectively. The interface contains the followings major elements: 1. Sensor Readings: Includes two text fields: Measure Sensor Reading [P] and Swimmer Arm Length. There is also a Wet/Dry Sensor Reading radio button with wet and dry options. All fields are required. 2. Environment Variables: Includes three text fields: Atmospheric Pressure [S], Acceleration Due To Gravity [g], and Density of The Pool Water[R]. All fields are required. 3. Algorithm Output: Consists of two buttons labeled Compute Depth and Reset Fields. The Compute Depth button outputs the depth and the condition of the drowning victim (drowning/not drowning) to the Drowning Detection Algorithm Output box. The Reset button clears all fields in the Prototype Detection Algorithm interface. The Triton System Prototype will determine if a swimmer is at risk. A swimmer is at risk if their depth is determined to be greater than their arm length and their wet/dry sensor is wet. The following steps should be followed to compute a swimmer’s depth using the Prototype Detection Algorithm: Step 1: Enter the pressure sensor reading in Pascals from the swimmer’s wristband into the text field labeled Pressure Sensor Reading. Step 2: Click either the wet or dry radio button to indicate the swimmer’s wet/dry sensor reading. 35 Triton Lab IV - User Manual Step 3: Enter the swimmer’s arm length in inches into the text field labeled Swimmer Arm Length. Step 4: Verify the values for the three variables listed in the Environment Variables group box are accurate. Enter any changes as applicable; otherwise, leave default values. Step 5: Click the Compute Depth button. Swimmer’s depth and situation description will be displayed in the Drowning Detection Algorithm Output box. Step 6: At any time, the user may click the “Reset Fields” button and all text fields will be cleared and ready for re-entry. The pressure sensor reading, wet or dry radio buttons, and swimmer’s arm length are mandatory fields. If a user fails to enter any one of these requirements, an error message will displayed and the user will be prompted for the missing information. Figure 24 illustrates the Prototype Detection Algorithm Interface and the steps required to determine the swimmer’s depth. [This space intentionally left blank] 36 Triton Lab IV - User Manual Figure 24 - Prototype Detection Algorithm Interface 4.2.6 Prototype Settings (Brandon Simpkins, Dave Larnerd) The interface allows scenario and swimmer data files to be loaded into the software. The interface consists of a Swimmer Data box that allows a swimmer data file’s path to be entered. There is also a Swimmer Scenario box that allows a swimmer scenario file’s path to be entered. Next to each box, there is a Browse button that allows a file to be selected and a Load button that allows the file to be uploaded to the system. The Remove Swimmers button allows all swimmers to be removed. The Stop Scenario button enables all scenarios to be deleted from the system. 37 Triton Lab IV - User Manual To upload a swimmer data file, follow these steps: Step 1: Locate the Preload Data section. Step 2: Click Browse button located next to Swimmer Data text field. Step 3: A window named Open should be opened. Browse through the files and select the file you want to upload. The data file included in the software is gijoe. Step 4: Click Open. Step 5: Click the Load button to upload the file. Step 6: If desired, click the Remove Swimmers button to remove all current swimmers in the system. An error message will be displayed if the fields are not filled out properly. See Section 5 for error message details. Figure 25 illustrates the Prototype Settings Interface and the steps required to upload a swimmer data file. [This space intentionally left blank] 38 Triton Lab IV - User Manual Figure 25 - Upload Swimmer Data in the Prototype Settings Interface To upload a scenario data file, follow these steps: Step 1: Locate the Preload Data section Step 2: Click Browse button located next to Swimmer Scenario text field. 39 Triton Lab IV - User Manual Step 3: A window named Open should be opened. Browse through the files and select the file you want to upload. The data file included in the software is scenario. Step 4: Click Open. Step 5: Click the Load button to upload the file. Step 6: If desired, click the Stop Scenario button to remove all current scenarios in the system. An error message will be displayed if the fields are not filled out properly. See Section 5 for error message details. Figure 26 illustrates the Prototype Settings Interface and the steps required to upload a scenario data file. [This space intentionally left blank] 40 Triton Lab IV - User Manual Figure 26 - Upload Swimmer Scenario in the Prototype Settings Interface 4.2.7 Log Out (Brandon Simpkins, Dave Larnerd) All interfaces have a log out button to exit the system at any time. Once this button is clicked, the User Log in Interface is displayed. Figure 27 illustrates the location of the log out button. 41 Triton Lab IV - User Manual Figure 27 - Log out Button 5 Error Messages (Brandon Simpkins, Kate Nguyen) The following section shows a list of user actions and the corresponding error messages on each interface of the Triton System Prototype software. [This space intentionally left blank] 42 Triton Lab IV - User Manual 5.1 User Login Interface Table 1 describes all the possible errors that a user can encounter in the User Login Interface. User Action 1. User login with a wrong password. 2. User login with a username that does not exist. 3. User login with proper credentials. 4. User logout. Error Message Error #26: Password does not match. Error #27: Username not found. N/A N/A Table 1 - User Login Interface Errors 5.2 Swimmer Registration Interface Table 2 describes all the possible errors that a user can encounter in the Swimmer Registration Interface. User Action 1. Register a swimmer with the swimmer first name field empty. 2. Register a swimmer with the swimmer last name field empty. 3. Register a swimmer with the arm length field empty. 4. Register a swimmer with an arm length that is not a number. 5. Register a swimmer with a gender not selected. 6. Register a swimmer with an age not selected. 7. Register a swimmer with a wristband ID not selected. 8. Register a swimmer with a wristband ID that is already in use. 9. Register a swimmer with the contact first name field empty. 10. Register a swimmer with the contact last name field empty. 11. Register a swimmer with the phone number field empty. 12. Register a swimmer with proper inputs. 43 Error Message Error #1: There is no first name for the swimmer. Error #2: There is no last name for the swimmer. Error #3: The swimmer arm length field is empty. Error #10: The data in the swimmer arm length field cannot be converted to a number. Error #4: No swimmer gender selected. Error #5: No swimmer age selected. Error #6: There is no assigned wristband for the swimmer. Error #11: The Wristband ID is already registered to Swimmer Name. Error #7: There is no first name for the contact. Error #8: There is no last name for the contact. Error #9: There is no phone number for the contact. N/A Triton Lab IV - User Manual User Action 13. Clear swimmer registration fields. 14. Select a swimmer in the swimmer administration interface. Error Message N/A N/A Table 2 - Swimmer Registration Interface Errors 5.3 Swimmer Administration Interface Table 3 describes all the possible errors that a user can encounter in the Swimmer Administration Interface. User Action 1. Select a swimmer in the swimmer administration interface. 2. Remove a swimmer without a wristband ID selected. 3. Remove a swimmer with a wristband ID selected. 4. Remove all swimmers from the system. Error Message N/A Error #12: Select a wristband ID to remove before trying to remove it. N/A N/A Table 3 - Swimmer Administration Interface Errors 5.4 Pool Alert View Interface Table 4 describes all the possible errors that a user can encounter in the Pool Alert View Interface. User Action 1. Select a swimmer in the pool alert view. 2. Move forward in time in a scenario 3. Move backward in time in a scenario Error Message N/A N/A N/A Table 4 - Pool Alert View Interface Errors 5.5 Prototype Drowning Algorithm Interface Table 5 describes all the possible errors that a user can encounter in the Prototype Drowning Algorithm Interface. [This space intentionally left blank] 44 Triton Lab IV - User Manual User Action 1. Compute swimmer depth with the pressure sensor field empty. 2. Compute swimmer depth with a pressure reading that is not a number. 3. Compute swimmer depth without a wet/dry sensor reading selected. 4. Compute swimmer depth with the arm length field empty. 5. Compute swimmer depth with an arm length that is not a number. 6. Compute swimmer depth with the atmospheric pressure field empty. 7. Compute swimmer depth with an atmospheric pressure value that is not a number. 8. Compute swimmer depth with the gravity field empty. 9. Compute swimmer depth with a gravity value that is not a number. 10. Compute swimmer depth with the density field empty. 11. Compute swimmer depth with a density value that is not a number. 12. Compute swimmer depth with proper inputs. 13. Reset the prototype depth detection algorithm fields. Error Message Error #13: The pressure sensor reading field is empty. Error #14: The data in the pressure sensor field cannot be converted to a number. Error #15: There is no wet/dry sensor reading. Error #16: The swimmer arm length field is empty. Error #17: The data in the swimmer arm length field cannot be converted to a number. Error #18: The atmospheric pressure field is empty. Error #19: The data in the atmospheric pressure field cannot be converted to a number. Error #20: The gravity field is empty. Error #21: The data in the gravity field cannot be converted to a number. Error #22: The density field is empty. Error #23: The data in the density field cannot be converted to a number. N/A N/A Table 5 - Prototype Drowning Algorithm Errors 5.6 User Administration Interface Table 6 describes all the possible errors that a user can encounter in the User Administration Interface. [This space intentionally left blank] 45 Triton Lab IV - User Manual User Action 1. Select a user in the user administration interface. 2. Remove a user without a username selected. 3. Remove a user with a username selected. 4. Refresh user list. 5. Change a user's password with no username selected. 6. Change a user's password to passwords that do not match. 7. Change a user's password and the password fields are empty. 8. Add a user to the system and no username is selected. 9. Add a user to the system with passwords that do not match. 10. Add a user with empty password fields. 11. Add a user with no user type / an invalid user type. 12. Change a user's type with no username selected. 13. Change a user's type with an invalid username selected. 14. Change a user's type with no type / an invalid type selected. Error Message N/A Error #32: No username selected to remove from the system. N/A N/A Error #33: No username selected to update a password. Error #34: New passwords do not match. Error #35: No passwords were entered. Error #36: No username to add to the system. Error #37: New passwords do not match. Error #38: Passwords cannot be blank. Error #39: invalid user type. Error #40: Enter a user to change their type. Error #42: Username is not in the system. Error #41: Invalid type to change user to. Table 6 - User Administration Interface Errors 5.7 Prototype Settings Interface Table 7 describes all the possible errors that a user can encounter in the Prototype Settings Interface. User Action 1. Browse for swimmer data files 2. Load an invalid swimmer data file 3. Load a valid swimmer data file 4. Remove swimmers 5. Browse for swimmer scenario files 6. Load an invalid scenario file 7. Load a valid scenario file 8. Stop scenario Error Message N/A Error #24: Invalid swimmer data file. N/A N/A N/A Error #25: Invalid swimmer scenario file. N/A N/A Table 7 - Prototype Settings Interface Errors 46 Triton Lab IV - User Manual 6 Glossary of Terms (Dave Larnerd, Cesar Barbieri) Algorithm: Well-defined series of instructions that intend to solve a problem. C# (C-Sharp): Object-oriented programming language developed by Microsoft as part of the .NET initiative. Drowning detection algorithm: Set of instructions designed to recognize potential drowning scenarios. Graphical User Interface (GUI): User interface that allows people to interact with a computer and computer-controlled devices. Group box: Windows control that draws a visual boarder around grouped controls with ability to add a caption. Microsoft Access: Program used to create relational databases. It is part of the Microsoft Office Suite. MySQL: Open source multi-user database management system. Radio button: Also known as an option button, a type of GUI tool that allows users to select from a predefined set of choices. RuBee™: A two way, active wireless protocol that uses long wave magnetic signals to send and receive short (128 byte) data packets in a local regional network. RuBee™ receiver: Device that receives and demodulates RuBee™ signals. RuBee™ tag: Device that sends long wave magnetic signals to antennas. Silent Drowning: Term used to describe when victim is found motionless in the water and victim was not seen submerging in the water. Transmission Control Protocol/Internet Protocol (TCP/IP): Networking protocol used to get data from one network device to another. 47 Triton Lab IV - User Manual Threshold: The point that must be exceeded to begin producing a given effect or result or to elicit a response. Visible Assets: Leader in the development of product and asset visibility solutions that use wireless RuBee™ technology. 48