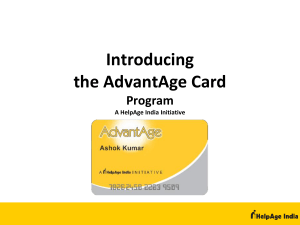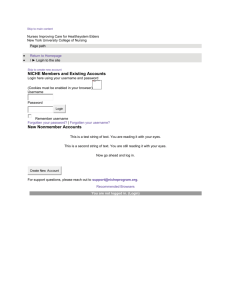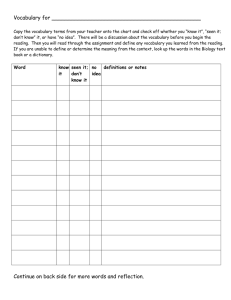Lab 4 – Prototype User’s Manual for ELDERS Team Purple
advertisement

Lab 4 – Prototype User’s Manual for ELDERS Team Purple Old Dominion University CS 411 - Brunelle April 29, 2013 Version: 1 Table of Contents 1 Introduction (Author: George) .............................................................................................................. 4 2 Getting Started (Author: Terry)............................................................................................................. 5 3 Using the Prototype ............................................................................................................................ 10 3.1 User Profile (Author: Ben)........................................................................................................... 10 3.1.1 Viewing User Profile (Author: Ben) ............................................................................ 11 3.1.2 Edit User Profile (Author: Ben) ................................................................................... 12 3.2 Dictionary Viewing (Author: Tatiana) ............................................................................................... 13 3.3 Searching (Author: Terry).................................................................................................................. 15 3.3.1 Suggestion (Author: George) ....................................................................................... 17 3.3.2 Suggestion (Author: George) ....................................................................................... 18 3.4 Syllabary Chart (Author: Tatiana)...................................................................................................... 19 3.5 Grammar (Author: Matson) .............................................................................................................. 21 3.6 History (Author: Josh) ....................................................................................................................... 21 3.7 Forum (Author: Matson) ................................................................................................................... 22 3.8 User Access (Author: Ben) ................................................................................................................ 22 3.8 Updating (Author: Josh) .................................................................................................................... 24 4 Error Messages (Author: Group) ......................................................................................................... 25 5 Glossary (Author: Group) .................................................................................................................... 26 Figures Figure 1 ........................................................................................................................................... 4 Figure 2 ........................................................................................................................................... 6 Figure 3 ........................................................................................................................................... 7 Figure 4 ........................................................................................................................................... 8 Figure 5 ........................................................................................................................................... 9 Figure 6 ......................................................................................................................................... 10 Figure 7 ......................................................................................................................................... 11 Figure 8 ......................................................................................................................................... 12 Figure 9 ......................................................................................................................................... 14 Figure 10 ....................................................................................................................................... 15 Figure 11 ....................................................................................................................................... 15 Figure 12 ....................................................................................................................................... 16 Figure 13 ....................................................................................................................................... 17 Figure 14 ....................................................................................................................................... 18 Figure 15 ....................................................................................................................................... 19 Figure 16 ....................................................................................................................................... 20 Figure 17 ....................................................................................................................................... 20 Figure 18 ....................................................................................................................................... 21 Figure 19 ....................................................................................................................................... 23 Figure 20 ....................................................................................................................................... 24 Figure 21 ....................................................................................................................................... 25 Tables Table 1 .......................................................................................................................................... 25 1 Introduction (Author: George) The Endangered Languages Documentation Extension and Revival System (ELDERS), is a product being developed in an attempt to help restore the Nottoway language. ELDERS's purpose is to store the original documentation, help facilitate the expansion of the language, and provide help in teaching the language and history of the Nottoway to others. With ELDERS, an attempt can be made to save dying languages, and help preserve that culture and knowledge. ELDERS major components include its User Interface, Database and Authentication Controls. The Database consists of multiple tables including the historic dictionary, the expanded dictionary, the Nottoway Alphabet and the table holding the number of votes words have to be added to the expanded dictionary. The User Interface consists of the website the user interacts with to obtain results from searches of the database, add items to the expanded dictionary, and provides the authentication required to access ELDERS. The Authentication Controls are implemented within both the User Interface and the Database. The authentication is done through user accounts with unique user-names and passwords. Figure 1 This prototype for ELDERS contains a number of features from the product. The website, dictionaries, and the language expansion capability are the main features that will be in the ELDERS prototype. The website will be the most accessible section of the prototype. It will require user registration for the same reasons the full product would need them. It will also be able to display the history of the Nottoway. The two main sections of the website, however, will be the dictionary search and the forum sections. 2 Getting Started (Author: Terry) In order to access the front-end section of ELDERS, a user must open a web browser and visit http://elders.cs.odu.edu:8080/joomla/. Once it loads, the main page is displayed. At the top, there is a menu bar that has five links. In order from left to right, they are Home, Language, History, Forum, and Activities. Each of these links redirect to major portion of the site, which will be explained in detail later. Further down the page is a welcome message that gives a brief description of the project and suggests giving the developers feedback on the site. On the left hand side of the home page, there is a link that will redirect users to a login page that gives the option to register for an ELDERS account too. There is also an affiliates section which lists the Nottoway website as well as the current CS411 purple team and CS410 red team websites. Figure 2 is a screenshot of the ELDERS home page. Figure 2 In order to access the content of the project, a user will first have to register for an account, activate it, and then login. If users visits the home page and do not login first, then they will be prompted with a message that tells the user that they do not have access to view it. Visitors only have access to the Affiliates section, the login page, and the History link in the top menu. For further instruction on logging in, refer to the Figure 3. Figure 3 This figure is displaying the login page that is viewable by clicking on the Login/Register link on the home page. There are multiple options possible. If users already have an account, they can type in their username and password, click on Remember me if they want, and then click on Login. Afterward, users will have access to the remaining portions of ELDERS. The second option on this page is the Forgot Login link. This will redirect the users to another page that is displayed in Figure 4. Figure 4 Users have three options on this page. If they lost their username, they can click on the first checkbox and they will be prompted to enter their email address. If they lost their password and click on the second box, they will be prompted for their username and email address. If both are forgotten and both checkboxes are selected, they will only have to type in their email address. Referring back to the login page, users also have the possibility of registering for an account. This can be done by clicking on the register link. A snapshot of the register page is shown in Figure 5. Figure 5 From here, unregistered users can enter in the appropriate fields shown. Once this is done and they click on Register, they will be sent an email address with a link to validate the account. After it is validated, they will be sent another email that welcomes them to the site and they will be able to login. The back-end interface can be accessed by also using a web browser. Administrators can visit http://elders.cs.odu.edu:8080/joomla/administrator/ to login. A screenshot of this page is shown in Figure 6. Figure 6 The administrator page is similar to the other login page. Users are prompted for their username and password. There is also a language option but English, or Default, is the only option at this time. If the users are given administrator access and login, they will be redirected to the Joomla admin home page. 3 3.1 Using the Prototype User Profile (Author: Ben) Each registered user of ELDERS has a profile associated with their account. The profile holds information about the user for others to view. A profile page will allow a user to change various settings and preferences. 3.1.1 Viewing User Profile (Author: Ben) The User Profile page may be accessed by any logged in user. The link labeled “Your Profile” will bring the user to the page seen in Figure 7. Figure 7 From this page the user may view the following fields: ● Profile Picture: A picture, chosen by the profile owner, which is viewable by other users. ● Hits: The number of times another user has viewed this profile. ● Online Status: Whether or not the owner of this profile is logged in at the moment this page was accessed. ● Member Since: The amount of time since this account was created. ● Last Online: The last time the owner of this profile accessed a page on the website while logged in. ● Last Updated: The last time the owner of this profile edited a field in the profile. ● Forum Ranking: The access level of the user on the forum. ● ● Total Posts: The amount of times the user has posted on the forum. Karma: The number of karma points the user has been granted by other users in the forum. ● Contact Info: Contact information provided by the profile owner. 3.1.2 Edit User Profile (Author: Ben) Editing a user profile is only accessible by the owner of the profile. When viewing one’s own profile, the button labeled “Edit” will allow the user to access the page seen in Figure 8. Figure 8 From this page a user can access three tabs. The Portrait tab allows the user to upload a profile picture. The Notifications tab allows the user to change preferences on which notifications they would like to receive. The Contact Info tab allows the user to edit the following fields: ● Name: This is the name of the user. Currently, the name of the user is not visible to anyone but the user. ● Email: This is the user’s registered email address. The provided email address is used for initial user validation and will be the recipient of any notifications the user states they wish to receive. ● Username: The name the user uses to log in. The username will be used to identify the user in both their profile and on the forum. ● Password: This field allows the user to change their password. ● Verify Password: This field requires the user types in exactly what they entered in the “Password” field to help ensure there were no error in entry. ● Frontend Language: This allows the user to select their preferred language from a list of supported languages. Currently only english is provided. ● Editor: Allows the user to choose their preferred text editor layout. Currently this does not have any effect on the website. In the future it may be used to change the text editor used on the forum. ● Time Zone: This field changes the times displayed on the website. This change is specific to the user. 3.2 Dictionary Viewing (Author: Tatiana) A user can browse the dictionary by clicking on the ‘Browse the Dictionary’ link in the Language Menu on the left side of the page. This menu is visible while on any of the other language pages. The user will be taken to a page seen in Figure 9. On this page is a table containing every word in both the Historical and the Expanded Dictionary. The table is initially sorted in the order the words were entered in the database. Clicking on either header will sort the corresponding column alphabetically. The user can click on the symbol on the bottom right side of the screen to return to the top of the page. Figure 9 Each Nottoway word links to a page providing more information about that word. The page for the Nottoway word ‘ee’ is shown in Figure 10. This page shows the Nottoway word, the pronunciation of that word, the word’s meaning in English, which part of speech the word is, and a sentence containing the word. In the future, clicking on the icon will play a recording of the word. Also in the future, the Nottoway word written in the Nottoway alphabet will be provided. If the word is from the Expanded Dictionary, the header will feature an asterisk and there will a note below the table indicating that the word is from the Expanded Dictionary. An example of this is illustrated in figure 11. Figure 10 Figure 11 3.3 Searching (Author: Terry) Users can access the search section of the dictionary by navigating to Language and then Search the Dictionary. This can also be done by visiting http://elders.cs.odu.edu:8080/joomla/index.php/search. A screenshot of this page is shown in Figure 12. Figure 12 In the drop down box, users are given the option of searching by Nottoway or English. Once one is chosen, they can type a word in either language. They will be alerted with a message if no word is found. If the word is found, then the results will show up on the screen. The words are displayed in a list with the Nottoway word on the left and the English word on the right. If one is clicked on, it expands to show more information. This includes a sample sentence, pronunciation, parts of speech, and a notification if the word is from the Historic or Expanded Dictionary. 3.3.1 Suggestion (Author: George) After a user searches for a word and the word is not in the dictionary, the user will come to a screen stating that the word could not be found. At this screen they can click a link that will take them to the suggestion page. From here they will be able to suggest a Nottoway word for the English word. After filling in the fields shown in Figure 13, click the Submit Query button to submit the suggestion. After clicking the button, the user will be taken to a screen confirming the word was submitted. Figure 13 3.3.2 Suggestion (Author: George) After a user searches for a word and the word is not in the dictionary, a user will come to a screen stating that the word could not be found. At this screen they can click a link that will take them to the suggestion page. From here they will be able to vote on previously suggested Nottoway words for the English word being suggested. Clicking the word will expand the entry to show the suggested sentence, pronunciation, and part of speech, along with the vote button. This expansion is illustrated in Figure 14. Clicking on the vote for this suggestion button will take a user to a page confirming that the suggestion was voted on. Figure 14 3.4 Syllabary Chart (Author: Tatiana) The syllabary chart, illustrated in Figure 15 below, can be accessed by user by either clicking the language tab at the top of the website or the ‘View the Syllabary Chart’ link in the Language Menu on the left side of the page. This menu is visible while on any of the other language pages. It is a chart that shows how each of the syllables of the Nottoway language are formed. In the future, clicking on any of the images will play an audio file of the pronunciation of that syllable. Once the Nottoway alphabet is created, then the images will be replaced by an image or font character of each letter and clicking on those will play the audio instead. Figure 15 The letters in the table header and the leftmost column of the syllabary table each link to a page showing words that begin with that letter (or letter grouping in the case of ‘ch’ and ‘qu’). For example, the page for the letter ‘e’ is shown in Figure 16 below. Each Nottoway word links to a page providing more information about that word (see page 12 for more information). The table is initially sorted in the order the words were entered in the database. The user can click on either header to sort either column alphabetically. A sorted table is shown in Figure 17. Figure 16 Figure 17 3.5 Grammar (Author: Matson) *INSERT WORK HERE* 3.6 History (Author: Josh) History is a great part of the Nottoway tribe’s culture. In ELDERS, you will find that it is easy to navigate to the History page by simply clicking on the History tab, which is highlighted in the figure below. The tab will bring you to the Nottoway history page that has been previously setup by the Nottoway. This page will give you the background that is needed to understand why language is so important to a culture. ELDERS will bring the culture together by teaching and expanding the Nottoway’s language. To access the history portion of ELDERS, click the History tab, as highlighted in Figure 18. Figure 18 3.7 Forum (Author: Matson) *INSERT WORK HERE* 3.8 User Access (Author: Ben) The ELDERS prototype provides the ability to set viewing restrictions on various elements of the website. In order to edit the permissions, the user must log into the back end of the website. The access system is divided into three parts: user groups, access levels, and permissions. Each user is assigned a user group. Each component of the website has its own permissions. Permission for each component may be set for each user group. Access levels are a set of access groups and are assigned to articles, modules, and links. If a user attempt to access an articles, modules, or links their user group must be included in the access level assigned to the element. From the any page of the back end, by hovering over “Users,” the user may access pages to edit users, user groups, and access levels. Access levels may be assigned to a certain element via an “Access” field on the element’s edit page. Figure # shows the permissions for the “ELDERS Language” component. The page seen in Figure 19* can be access via selecting “ELDERS Language Component from the “Components” drop down menu. Then clicking on the “Options” icon on the right side of the page. Figure 19 From this page, users with proper access may edit the viewing permissions for the following ELDERS Language Component. Permissions can be set for each group. User groups can have a parent group from which the may inherit permissions. The following permissions may be set for each user group. ● Configure: Allows users in the group to edit the options of the ELDERS Language Component. This permission can be found in every component on the website. ● Access Administration Interface: Allows users in the group access to the administrator interface of the ELDERS Language Component. This permission can be found in every component on the website. ● Search: Allows users in the group access to search the dictionaries. ● View Suggested Words: Allows users in the group access to view suggested words. ● Vote: Allows users in the group access to vote on which suggested words should be added to the expanded dictionary. 3.8 Updating (Author: Josh) ELDERS prototype allows for updating of different extensions and website functionalities. To update, one must be an administer user on the back-end of ELDERS. Here you will navigate to the extension manager in Joomla administration and click on the update tab, as shown in Figure 20. Figure 20 The extension page is where users can manage the ELDERS prototype. Updating the prototype can be very easy. The following steps must be taken to insure that all is up-to-date on the front-end and back-end of ELDERS. In the Extension Manager click “Find Updates” to make sure all updates are displayed in the table. Once all updates are displayed, check the boxes to the left of the update for the ones you actually want to update. From there, click on the Update button next to the “Find Updates” and all files and packages will then be updated. After all the updates have been installed successfully the Figure 21 will be shown. Figure 21 Once all is updated to your liking, go to the update page again, as shown in Figure 20, and click the “Purge Cache” button. You have successfully updated ELDERS. 4 Error Messages (Author: Group) Category Error Explanation Resolution Login Unsuccessful Incorrect username or password. Please try again. Either you typed your username in incorrectly or your password incorrectly. Type in the correct username and password. Username Not Available The username ‘xxxxx’ is already registered: please choose another one. The username you chose is already in use. Pick a different username. Page Not Found 404 - Not found. The page the user is trying to reach is not available. The link used may be broken or the page may have been deleted. Don’t go to that page; contact the website administrator. Invalid Permissions 403 - You are not authorised to view this resource. The user does not have the proper permissions to view this element. Don’t go to that page; or get a higher authorization level. Table 1 5 Glossary (Author: Group)