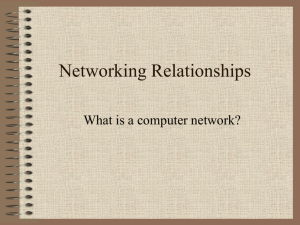Dynamic Mapping Solutions Prototype User Manual Prepared By the DMS Prototype Team

Dynamic Mapping Solutions
Prototype User Manual
Prepared By the DMS Prototype Team
Submitted 5/7/2010
Table of Contents
List of Figures
Figure 1. Prototype Major Functional Components Diagram ......................................... 4
Dynamic Mapping Solutions Page 2
1 - Introduction
The Dynamic Mapping Solution is a fully customizable, digital and dynamic mapping system that allows organizations to handle their own mapping needs. This is achieved through a simple, easy to use web-based interface that will be hosted by the customer's web servers.
This makes the product easy to integrate into existing web infrastructure and facilitates varying amounts of traffic as the organization grows or consolidates. Hosting the Dynamic
Mapping Solution requires only a web-server capable of running Tomcat Lite.
The Dynamic Mapping Solution is divided into three primary components. The first of these components is the database. The database is a simple MySQL implementation and is easy to install and manage. The second component is the User Interface. Through this interface the end users will access the system and find their associated routes. Users can pick routes either by clicking on a node or by searching through the structures for a desired service or office. The Administrative interface is the final component of the Dynamic Mapping
Solution. This interface is where the Administrator can build and maintain maps. The
Administrator can add and remove nodes, create or delete paths, and add nodes to either
Overlays or Structures. The three components of this project combine to create an environment that is completely dynamic and instantly updatable. A full diagram of the major components of the Dynamic Mapping Solution can be seen in Figure 1.
Dynamic Mapping Solutions Page 3
Figure 1. Prototype Major Functional Components Diagram
2 - Getting Started
To begin using the DMS system, a few simple steps must be completed. First, a short list of required software must be installed on the web server and on users’ personal computers. Next, navigate to the User or Admin Interface of the software though an Internet web browser to begin using the mapping software.
2.1 Required Software
The DMS system requires the following list of software to be installed on the web server for the system to be fully operational:
1.
Tomcat Lite – This is a web application server program which is requires to run the
User and Admin Interfaces of the DMS system.
2.
MySQL – This is the database application which will store and link together information within the DMS system.
3.
Mozilla Internet Web Browser – The Admin interface will run inside this web browser.
This interface is optimized to run in a Mozilla based web browser.
Dynamic Mapping Solutions Page 4
4.
Javascript – This is the scripting language in which the Admin Interfaces is written. For this reason, Javascript must be installed and enabled within the Internet web browser which the interface are accessed in.
The DMS system requires the following list of software to be installed on the users’ personal computer for the system to be fully operational:
1.
Mozilla Internet Web Browser – The User interface will run inside this web browser.
This interface is optimized to run in a Mozilla based web browser.
2.
Javascript – This is the scripting language in which the User Interfaces are written. For this reason, Javascript must be installed and enabled within the Internet web browser which the interface is accessed through.
2.2 - User Interface
The User interface is used to assess a DMS map. This interface will be utilized by an end User. To access the User Interface, complete the following steps:
Step 1: Launch a Mozilla based Internet browser.
Step 2: Navigate to the following Internet URL: http://411green.cs.odu.edu:8080/DmsClient/DmsClient.html
Dynamic Mapping Solutions Page 5
2.3 - Admin Interface
The Admin Interface is used to update a DMS map. This interface will be used by a DMS administrator. To begin using the Admin Interface, complete the following steps:
Step 1: Launch a Mozilla based Internet browser.
Step 2: Navigate to the following Internet URL: http://411green.cs.odu.edu:8080/DmsAdmin/DmsAdmin.html
Step 3: Enter “admin” in to the username input field.
Step 4: Enter “Password” in to the password input field.
Step 5: Click the “Login” button.
3 - User Interface
The User Interface is located at the following URL: http://411green.cs.odu.edu:8080/DmsClient/DmsClient.html
When the page loads, you should see a screen similar to that in Figure 1.
Figure 2. DMS User Interface
Choosing Nodes and Finding a Path
Step 1: Click anywhere on the map.
Several blue markers should appear around where you clicked, similar to Figure 2.
Figure 3. Nodes available around first click point
Step 2: Double-click one of the blue markers to add it to your path.
Note that the Latitude/Longitude of the node in reference to the map is displayed to the
left, similar to Figure 4.
Figure 4. One Node Added to Path
Dynamic Mapping Solutions Page 7
Step 3: Repeat Steps 1 and 2 again to select your end point, similar to Figure 5.
Figure 5. Two Nodes Added to Path
Step 4: Click “Find Path” to generate your route. You should see both your first and second marker selections connected together by a solid blue line, as in Figure 6.
Figure 6. A Generated Path
Dynamic Mapping Solutions Page 8
Clearing Your Selections
To remove your selected markers from the current path, click “Clear Selected Endpoints”.
To clear the map and remove all markers from view, click “Clear Map”.
Searching for a Location
If you are unsure of where an office, building, or service is, you may use the search box, as shown outlined in a thick red line in Figure 7.
Figure 7. Search Box
Step 1: Enter a short query into the search box, such as an office or service.
Step 2: Click “Search Criteria” to optionally narrow your search. There are three options: o Name: Building name. o Description: Services or offices located in the building.
Step 3: Click “Search”.
Dynamic Mapping Solutions Page 9
4 - Administrator Interface
The Administrator interface is where client-appointed administrators build and manage their maps. As the site grows or new scenarios are applied, the administrator will work through this interface to continue providing up-to-date information to end users.
4.1 - Managing Nodes
Adding a Node to the Interactive Map
Step 1: Click on the button labeled “Node” to the right of the interactive map.
Figure 8. Enabling Node Tool
The Node tool is now enabled.
Step 2: Click on interactive map in a desired location to add a new node.
Repeat Steps 1 and 2 as needed to populate the interactive map with Nodes.
Removing a Node from the Interactive Map
Step 1: Click on the button labeled “Node” to the right of the interactive map.
The Node tool is now enabled.
Step 2: Choose a Node to remove from the interactive map.
Step 3: Click on the Node chosen.
A dialog box will appear.
Step 4: Click on the button labeled “Remove Node” within the dialog box.
Dynamic Mapping Solutions Page 10
Figure 9. Deleting a Node
4.2 - Managing Paths
Path.
The Path tool of the Admin Interface is used to link two Nodes together to create a
To add a Path:
Step 1: Click Path button to select Path tool.
Figure 10. Enabling the Path Tool
Step 2: Click on a Node to select it as first Node in a Path.
Step 3: Click on a different Node to select it as second Node in Path.
Step 4: Click “Create Path” button.
Dynamic Mapping Solutions Page 11
Figure 11. Creating a Path
To remove a Path:
Step 1: Click Path button to select Path tool.
Step 2: Click on a Node connected to the path you want to remove.
Step 3: Click on the other Node connected to the path you want to remove.
Step 4: Click “Remove Path” button.
Figure 12. Removing a Path
Dynamic Mapping Solutions Page 12
To clear the selected Nodes without making any changes in the map, simply click the
“Clear” button.
Figure 13. Clearing Selected Nodes
4.3 - Managing Overlays
Adding Nodes to Overlays
Step 1: Click on the button labeled "Overlay" to the right of the interactive map.
Figure 14. Enable Overlay Mode
Step 2: Select the desired overlay from the dropdown list on the left hand side of the screen.
Dynamic Mapping Solutions Page 13
Figure 15. Select Overlay
Step 3: Click on the desired node to add to the overlay.
Step 4: Select "Add Node to Overlay".
Figure 16. Adding Node to Overlay
Removing a node from an overlay
Step 1: Follow steps 1 and 2 from adding an overlay to select the desired overlay to change.
Step 2: Select the node desired to remove from the overlay.
Step 3: Select "Remove Node From Overlay".
Dynamic Mapping Solutions Page 14
Figure 17. Remove Node from Overlay
4.4 - Managing Structures
Structures are associated with nodes so that users can select them as start and end locations. Their names and the content of their description are searchable by users.
Adding a structure to a node
Step 1: Select the structure tool from the menu on the right.
Figure 18. Enable Structure Mode
Step 2: Select a node to add a structure to.
Step 3: Fill in the information for the structure and click "Create Structure".
Dynamic Mapping Solutions Page 15
Figure 19. Create Structure
Removing a structure from a node
Step 1: Select the structure tool from the menu on the right.
Step 2: Click on the structure you wish to delete.
Step 3: Click the "Remove Structure" button.
Figure 20. Remove a Structure
Editing a Structure
Step1: Select the structure tool from the menu on the right.
Step 2: Click on the structure you wish to edit.
Dynamic Mapping Solutions Page 16
Step 3: Edit the name and description of the structure.
Step 4: Click the "Edit Structure" button.
Figure 21. Edit Structure
4.5 - Test Mode
The Test Mode is designed to give the Administrator an end user's point of view.
Instructions for this mode can be viewed under Section 3.
Dynamic Mapping Solutions Page 17
5 - Error Messages
The Dynamic Mapping Solution has been designed to be as intuitive as possible and limit the number of possible scenarios where an error could be encountered. However, there are certain unavoidable scenarios where messages may be required to clarify whether or not the program has responded as the user intended.
5.1 - Admin Interface Application Errors
1.
Message to screen: Paths not complete. Check to make sure all Nodes are connected to a Path.
This Error Message will display if the Admin User leaves the map with active Nodes not connected to any paths.
2.
Message to screen: Path is already created.
This Error Message will display if the Admin User clicks to create a path between two
Nodes where a Path already exist.
3.
Message to screen: Structure name is empty
This Error Message will display if the Admin User has created a structure with the name field empty.
5.2 - User Interface Application Errors
1.
Message to screen: Could not complete Route. Check to make sure Start and End locations are entered.
This Error Message will display if the User clicks the “Find Path” without a start and end location selected.
Dynamic Mapping Solutions Page 18
Glossary
Administrator: Designated personel who maintain and update map with changes and events.
Administrator Interface: Interface though which the Administrator maintains the DMS map.
DMS: Dynamic Mapping Solution.
DMS Route-Finding Algorithm: Algorithm designed by the DMS Development team which utilized weighted nodes and paths to compute a route between two map points as defined by latitude and longitude.
Google Web Toolkit (GWT): Series of java libraries which allow for the creation of complex web based applications.
Node: A point on the map described by a latitude and longitude which is used to define pathways, doors, and other points of interest.
Overlay: Administrator defined state applied to one or more nodes which will encourage or discourage the use of paths between the nodes due to events, construction, or inclement weather.
Path: A link between two nodes representing a physical walkway defined by the
Administrator.
Remote Procedure Call (RPC): A communication between the client and server components of the DMS used to request a route or map information.
Route: The resulting interconnection of physical paths established by the DMS algorithms between two points as designated by the User.
Safe Route: Route based on the Administrator defined Overlays to avoid potential hazards.
Static Map: Basic map provided by a contractor which is used as a foundation upon which the
DMS node network is built.
Tomcat Lite: Web application server built into GWT.
Weights: Values assigned to Nodes which discourage the DMS route-finding algorithm from traversing connected Paths.
Dynamic Mapping Solutions Page 19