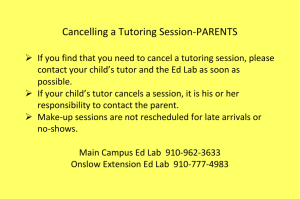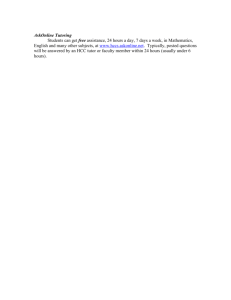Running head: Lab 4 – REMSY User Manual 1
advertisement

Running head: Lab 4 – REMSY User Manual Lab 4 – REMSY User Manual Team Blue Eric Diep CS411W Janet Brunelle & Hill Price May 1, 2014 Version 1 1 Lab 4 – REMSY User Manual 2 Table of Contents 1. Introduction ................................................................................................................................. 3 2. Getting Started ............................................................................................................................ 3 3. Submitting Tutor Applications ................................................................................................... 5 4. Viewing Submitted Tutor Applications ...................................................................................... 6 5. Submit New Tutor Session Request ........................................................................................... 9 Table of Figures Figure 1. Login Screen ................................................................................................................................. 4 Figure 2. Dashboard ..................................................................................................................................... 5 Figure 3. Tutor Application .......................................................................................................................... 6 Figure 4. Access Tutor Request Page ........................................................................................................... 7 Figure 5. Tutor Request Page ....................................................................................................................... 8 Figure 6. Open Application .......................................................................................................................... 8 Figure 7. Delete Application ........................................................................................................................ 9 Figure 8. Request New Session .................................................................................................................. 10 Figure 9. Request New Session Page ......................................................................................................... 10 Figure 10. Request Error ............................................................................................................................ 11 Figure 11. Request Success ........................................................................................................................ 11 Lab 4 – REMSY User Manual 1. Introduction REsource Management SYstem (REMSY) is an application that will aid in resource management of the day-to-day business operation of the tutoring organization at Old Dominion University (ODU). REMSY will aid in the scheduling of tutoring and tracking usage of tutoring resources. It will be accessible by students, tutors, and administrators with accounts. With an account students will be able to search for tutoring sessions, signup for tutoring sessions, and log-in and log-out of tutoring sessions. Tutors will be able to manage scheduled tutoring sessions, create tutoring sessions, and send notifications. Administrators will have the capability to modify courses available at a tutoring center, and manage accounts. REMSY is a flexible and scalable system that will accommodate the various located tutoring branches at ODU. Overall, REMSY will allow tutors to be mobile and for freelance tutoring services to be offered. 2. Getting Started This section is a brief introduction to the interfaces within the REMSY software. In this user guide you will find helpful steps on how to navigate easily through the REMSY website. The user guide will help you in using and submitting and viewing submitted tutor applications, and submitting request for a new tutoring session. Figure 1 illustrates the login screen the user will see when opening the website. It can be accessed from any browsers such as FireFox, Google Chrome, or Internet Explorer. The login page contains an area where users can input account credentials and a login button. To access the login page, enter https://remsy.cs.odu.edu in the address bar of the browser. 3 Lab 4 – REMSY User Manual 4 Figure 1. Login Screen After logging in, figure 2 illustrates the main page, dashboard, you will see. The dashboard contains a menu at the top and an area listing messages you received. Depending on what role is assigned to the account used to login, the role name will be displayed in the upper right-hand corner. (This Space Intentionally Left Blank) Lab 4 – REMSY User Manual 5 Figure 2. Dashboard 3. Submitting Tutor Applications Figure 3 illustrates the page where a user who is not a tutor can apply to become a tutor. First, click on ‘My Account’ in the menu bar. The page contains a section for applying to becoming a tutor, preferences for receiving alerts, and a section of adjusting availability, if user is a tutor. You can submit necessary documents and select courses you can tutor. After filling out the application, you can click the ‘Submit’ button. (This Space Intentionally Left Blank) Lab 4 – REMSY User Manual 6 Figure 3. Tutor Application 4. Viewing Submitted Tutor Applications Figure 3 illustrates how to access the ‘Tutor Request’ page. This page contains submitted tutor applications. First, place your cursor over ‘Administration’ in the menu bar. A menu will appear, and then select ‘Tutor Requests’. (This Space Intentionally Left Blank) Lab 4 – REMSY User Manual Figure 4. Access Tutor Request Page Figure 4 illustrates the ‘Tutor Request’ page. The page contains a list of all submitted tutor applications. You can filter tutor applications by changing the status selector and clicking the button containing the magnifying glass. To access an application, click ‘Open’ next to the desired application. Figure 5 illustrates the page seen when opening an application. The page contains the name and email of the applicant, courses requested to tutor, and if applicable, a hyperlink to submitted documents. The reviewer will be able to open submitted documents and approve or reject courses applicant requested to tutor. To delete an application, click ‘Delete’ next to the desired application. Figure 6 illustrates the page seen when deleting an application. Upon deleting the application, the deleted application will be removed from the list. (This Space Intentionally Left Blank) 7 Lab 4 – REMSY User Manual 8 Figure 5. Tutor Request Page Figure 6. Open Application Lab 4 – REMSY User Manual 9 Figure 7. Delete Application 5. Submit New Tutor Session Request Figure 8 illustrates the page listing available tutoring sessions. When searching for a tutoring session, you may find a course does not have an existing tutoring session. To submit a request for a new tutoring session, click on the button labeled ‘Request New Session’. Figure 9 illustrates the page for submitting a request for a new tutoring session. Users are required to select a subject and course they would like for a new tutoring session to occur. Users can additionally type notes. After filling out the request, click on the ‘Save’ button. If the user does not select a subject and course, figure 10 illustrates the error displayed to the user. If the user has correctly filled out the request, figure 11 illustrates the message displayed to the user. (This Space Intentionally Left Blank) Lab 4 – REMSY User Manual 10 Figure 8. Request New Session Figure 9. Request New Session Page Lab 4 – REMSY User Manual 11 Figure 10. Request Error Figure 11. Request Success