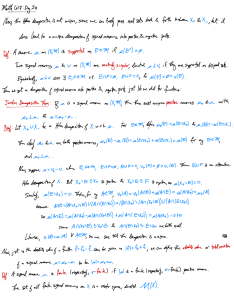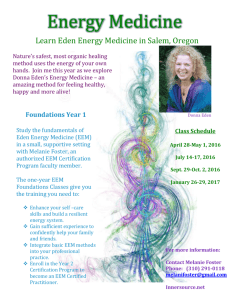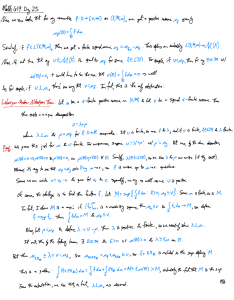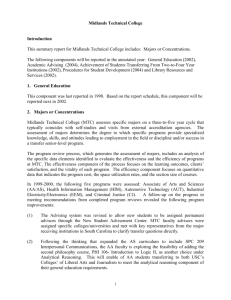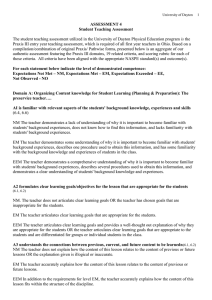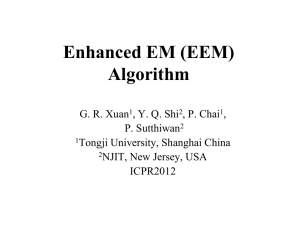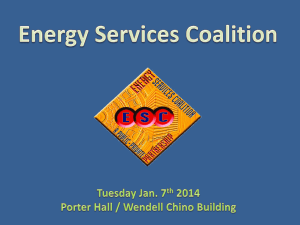EEM Installed and configuration for APM
advertisement

EEM Installed and configuration for APM This article describes how you can install the Embedded Entitlements Manager (EEM) and configure it with the APM example scripts This example describes these tasks: Install EEM Configure EEM using sample APM scripts Configure Enterprise Manager to connect to EEM Launch the EEM Installer Scroll to the bottom of the License Agreement Check the box to accept the terms of the license agreement. Next The default install path is selected Next Enter the EiamAdmin password Next Use the Browse to enter the location where Java is installed Next The EEM install is complete Configure EEM using sample APM scripts Locate the safex.exe file. For a default EEM install it will be in the C:\Program Files\CA\SharedComponents\iTechnology folder Locate the example EEM scripts in the Enterprise Manger install. <EnterpriseMangerHome>\examples\authentication The files we will use for this guide are: eem.register.app.xml eem.add.global.identities.xml Open a command window and CD to the location of the Safex.exe C:\Program Files\CA\SharedComponents\iTechnology First you should run the eem.register.app.xml script to create the APM application in EEM Run the following command safex.exe -h hostname -u username -p password -f eem.register.app.xml Example: >safex.exe -h <EEM Hostname> -u EiamAdmin -p <password> -f <Enterprise Manager Home>\examples\authentication\eem.register.app.xml Next you should run the eem.add.global.identities.xml to add the default users and policies to EEM Example: >safex.exe -h <EEM Hostname> -u EiamAdmin -p <password> -f <Enterprise Manager Home>\examples\authentication\ eem.add.global.identities.xml After both sample script are run, you can connect to EEM. Connect to the EEM UI http://<EEM HostName>:5250/spin/eiam/eiam.csp Login: Select the Application ‘APM’ For a default install, the User Name should be ‘EiamAdmin’ Enter the Password that you used when installing EEM If prompted, accept the certificate Click the Manage Identities Tab Click ‘Go’ in the Search Users box You will get the list of default users that were added with the sample scripts Click the Manage Access Policies Tab You will have the default APM policy listed on the left Configure Enterprise Manger to connect to EEM To configure Enterprise Manager to use the EEM install, you will need to add an EEM realm The default install provides an example realms file with the EEM realm configuration. Stop the Enterprise Manger if it is running. Locate the example file <EnterpriseManagerHome>\examples\authentication\realms.eem.xml Edit the realms.eem.xml file with a text editor Enter the Hostname where EEM was installed <!-- Set the hostname of the EEM server --> <!-- This property is optional --> <!-- Default is localhost --> <property name="host"> <value>localhost</value> </property> Enter the Password used when EEM was installed <!-- Set the password to connect to the EEM server --> <!-- This property is required --> <property name="password"> <value>Password</value> </property> Copy the realms.eem.xml file to the <EnterpriseManagerHome>\config directory. Rename the file to realms.xml Restart Enterprise Manager.