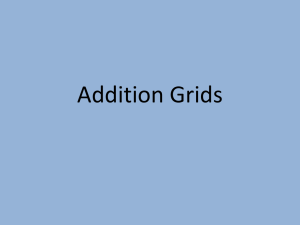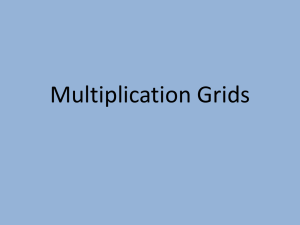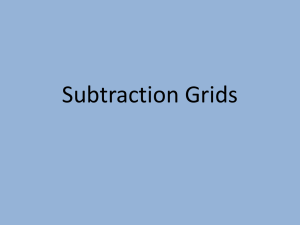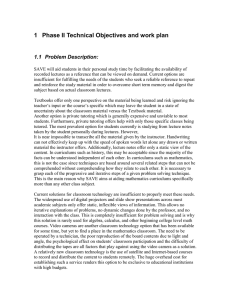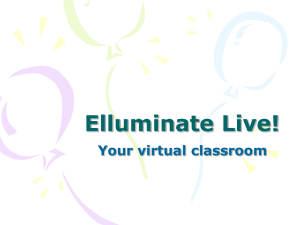The Student Audio Visual e-Tool User Manual Azul Business Corporation
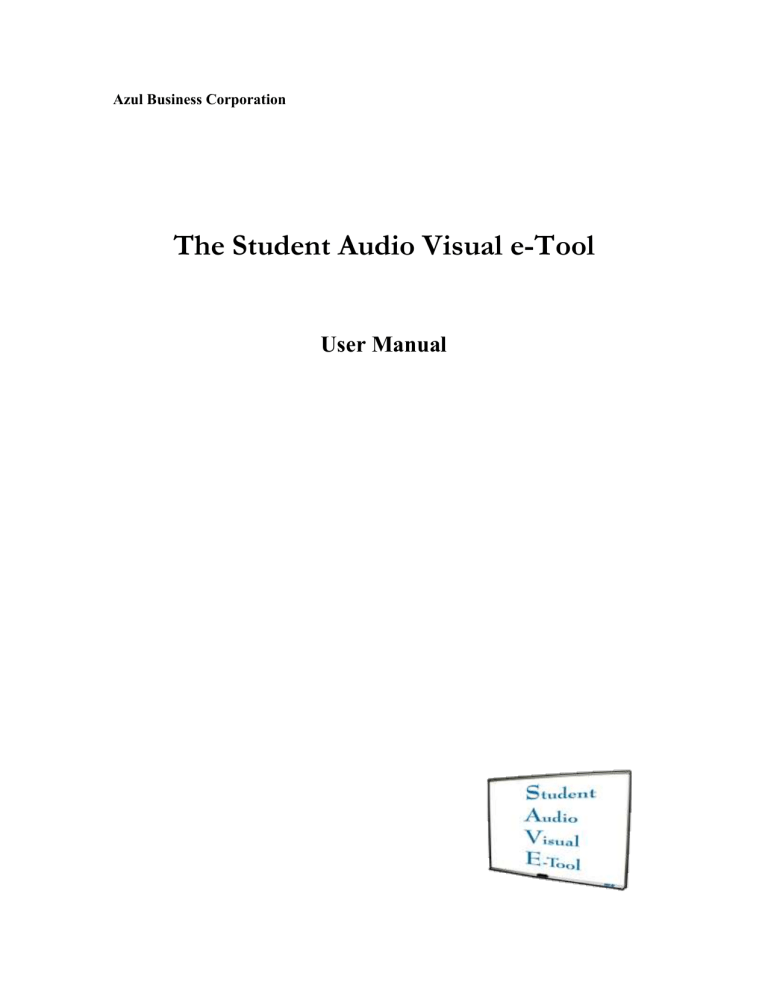
Azul Business Corporation
The Student Audio Visual e-Tool
User Manual
Introduction
Welcome to The Student Audio Visual e-Tool User Manual. This document will explain how to install and use your newly acquired S.A.V.E. system. The table of contents on the next page will help you navigate your way through this document. Any questions that you may have that are included or possibly not include in this user manual can be answered through one of our many means of contacts and support.
Here at Azul Business Corporation we pride ourselves in delivering an outstanding product. We hope that the product you have just purchase will satisfy your need for distributing lectures to more people than you may have before. In fact, we hope that your experience using an Azul product will further your relationship with us and continue to purchase our products as the company grows in providing more ways to deliver top of the line quality products.
Table of Contents
1. System Description
2. System Operation
3. Methods of Use
4. Operation Instructions
5. Safety Issues
6. Product Limited Warranty
7. Product Parts Listing
8. Frequently Asked Questions
9. Troubleshooting
10. Repair and Product Support Contact Information
11. Credits
4
4
9
13
22
22
24
25
28
29
30
System Description
The SAVE system is an integrated multimedia solution for the aggregation, synchronization, and distribution of an educational instructor’s classroom presentation for the purposes of providing a student with an easily accessible instructional replica of the instructor’s performance. This presentation will encompass both the content written by the instructor, and the content spoken by the instructor. The system has three major hardware components. The system has three major hardware components: the digital whiteboard, the wireless microphone, and the classroom computer. The system has three major software components: the recording application, the distribution application, and the viewer application. The classroom computer connected to the microphone and the digital whiteboard collects, processes, and stores the presenters spoken and written material. The file containing the presentation is transmitted to the distribution application located on a network accessible web server. This distribution software is responsible for the securing and providing of the presentation to authorized users. The users will then be able to playback this downloaded file in the viewer application.
System Operation
Getting Started
The SAVE system comes with quality hardware and a reliable user-friendly software package. The SAVE package contains a commercially available digital whiteboard, a wireless microphone with a plug and play feature, and the SAVE software on compact disc.
System Requirements
Operating System
CPU
Windows 98SE, Windows Me, Windows 2000,
Windows XP
Pentium III, 500MHz or above. Pentium III 1GHz - recommended
Peripherals CD-ROM Drive, Sound Card
RAM Minimum 256MB, 512MB recommended
Display Card Support 1024x768 (16-bit high color)
Data Port
Two USB ports: one for the digital whiteboard; and one for wireless microphone
General Setup
The SAVE system uses plug and play hardware and automatic installation packages to simplify the installation process. The digital whiteboard hardware should be carefully and securely in place prior to the installation of the software.
Digital Whiteboard Setup
Mount or otherwise secure the digital whiteboard at a place in the lecture hall or classroom where the students can easily see it. Follow the manufacturer's installation instructions included with the whiteboard.
Microphone Setup
Plug the wireless base station of the microphone into a USB port on the classroom PC according to the manufacturer's installation instructions included with the microphone.
Software Installation
Insert the compact disc into the CD-ROM drive. The installation wizard screen should automatically appear. If it does not, click on Start and choose Run . Click Browse to find your CD drive and select Setup.exe
. Click OK to begin the installation wizard. The wizard, as depicted below, will guide you through the set up process. Click the Next button to advance through the wizard. The Back button will take you to the previous installation steps. The Cancel button will immediately stop the installation.
The installation wizard contains the following pages:
1. Welcome to the installation wizard for SAVE
2. Language selection.
3. End User License Agreement
4. Installation options. If the custom selection is made, the components listing screen will follow. If the custom selection is not made, the customer information will be next.
5. Components listing (only if you choose to customize)
6. Customer information for value adding
7. The final screen asks you to click Install to begin the installation, please be patient while the files are being created. Once the registry set up is complete, you will be given the option to put the SAVE icon on the your desktop. Click Finish to complete the installation. You will be asked to close all applications and click OK to restart your computer.
Methods of Use
This part of the manual focuses on the basic methods of use for each of the hardware and software functional components of The Student Audio Visual e-Tool. Upon integration of all the required hardware and software components, a system that can capture, save, process, and display visual and audio output is created.
Hardware
The following hardware products bundled with SAVE are COTS (Commercially Off The
Shelf products). The products are: Electrical Whiteboard, pressure sensitive electronic pen, and wireless microphone. The scope of this section of the user manual is limited to that of the basic interaction of the individual products to the system as a whole. For more details such as methods of use and technical specifications about a certain product, please consult its particular manufacture provided user manual.
Pressure Sensitive Pen
In order to get an accurate reading from the whiteboard, make sure to write with a light pressure. Writing with heavy pressure will not help with the writing process as it will damage the sensitive sensor cells underneath the whiteboard surface.
To change the digital pen sensitivity setting do the following:
1. With the computer turned on, start the SAVE software.
2. Configure the software based upon the level of writing details that you would like to have. If the writing will involve plain letters and numbers, then it is preferable to adjust the digital pen setting to 5. However, if the writing will involve calculations or drawings adjust the digital pen setting to 3 and 2 respectively. Remember that higher the details the bigger the resulting files will be.
3. Choose the desired sensitivity setting desired and adjust the software setting.
4. Start writing on the pressure sensitive whiteboard to make sure that the pen responds to the writing movement.
5. For further information about the sensitivity and capabilities of the pen, please consult the manufacturer’s manual.
Electronic Whiteboard
The electronic whiteboard has sensor cells underneath the whiteboard surface. Writing on the whiteboard’s surface using the pressure sensitive pen that is bundled with the SAVE package is safe to use and will not interfere with the whiteboard’s electronic devices.
Using other pressure sensitive pens other than what is provided may be possible, but please consult our technical support first for its compatibility with the whiteboard.
Before turning on the electronic whiteboard, make sure that all the required connections such as the power cord and antennae for wireless transmission are connected.
To use the electronic whiteboard.
1. Turn on the power switch.
2. Clean the board’s surface with a glass cleaner and non-abrasive clean cloth.
3. Only use approved pressure sensitive pen.
4. Test the whiteboard’s functionality by writing something and see if the information will be transmitted to the computer.
5. If there is information transmitted, the whiteboard is ready for use. Skip the final step.
6. If the information is not transmitted, make sure that all connections are properly in place. Turn off the whiteboard if the initial troubleshooting did not work. Turn on the whiteboard after waiting 30 seconds or more. By turning off the whiteboard, it gives it a chance to recognize other electronic devices attached to it. If no information transmission is sent to the computer after doing the above troubleshooting tips, consult the troubleshooting section of the user manual.
Wireless Microphone
The microphone that is included in the package has a wireless capability for flexibility and convenience. The microphone is a regular commercially available wireless microphone that uses the UHF (Ultra High Frequency) channel with the range of approximately 600 to 900 MHz. The advantage of using the UHF verses VHF is that the
UHF range has fewer congestion and therefore not too prone to interference. The microphone should also be capable of transmitting signals up to 100 meters from the receiver. The audio frequency response is capable of detecting sounds from a dynamic range of 20 to 16 KHz.
To use the Wireless Microphone:
1. Install the battery if there is not battery already installed and turn on the microphone.
2. Power on the wireless receiver to an AC outlet. Make sure that the receiver is connected to the MIC IN jack of the computer’s sound card.
3. Turn on the audio sound system. The computer is connected to this sound system for sound amplification.
4. Clip the wireless microphone preferably on the shirts collar or by the breast pocket to avoid unnecessary background noise. The microphone is capable of detecting subtle nuisances ranging from 20 to 16 KHz.
5. Talk on the microphone within the 100 meter signal detection range from the base receiver.
Software
The software components of SAVE include three major functions: Audio Recording,
Compression, Points to Vector Translation, and Synchronizer and Playback Functions.
Audio Recording and Compression Function
The sound that is coming from the wireless microphone is captured, recorded as a wave file and time-stamped in real time by this function. When the recording is finished, the recorded audio is compressed using non-proprietary, publicly available loss less algorithm. For more of the characteristics and functionalities of this function, please consult the Operating Instructions.
Points to Vector Translation
This function will translate a set of points generated by the pen’s movement into its vector equivalent. Each point has X and Y coordinates and a time property. Individual points may not mean anything until they are all grouped as a set. A set of points may represent a line, shape, and/or a character. Each set will be coded mathematically. A disadvantage of this method is that it is computationally intensive because each character has to be generated from its mathematical translation into its equivalent shape, or character form. The advantage however, is that the characters or lines can be scaled up and down and will still remain crisp and clear. For more of the characteristics and functionalities of this function, please consult the Operating Instructions.
Synchronizer and Playback Functions
The audio and vector data will be combined base on their associated time stamps. During playback, the displaying of the vector data will be in tandem with the sounding of its associated audio. The result will be as if someone is explaining and writing the notes in real time. For more of the characteristics and functionalities of this function, please consult the Operating Instructions.
Operation Instructions
Recording Application
The initial screen of the recording software is the Presentation Manager window. This window has two main areas: the Create Presentation section, and the Save Presentation section. This window allows the user to define the description of the presentation including such elements as Title and Author. This window also contains options for saving the presentation and transmitting it to remote servers once the presentation has
been recorded. Once the presentation has been recorded, the user has the option of naming each of the Problems they had identified during the recording of the presentation, and within each problem naming the Steps identified within them.
The user inputs and controls in the Create Presentation section include:
1) Title – A text field for the main label of the presentation
2) Subtitle – A text field for the subheading for the presentation that can include further details about the presentation topic
3) Author – A text field name or other description of the person giving the presentation
4) Date – A calendar for the date and time the presentation was given. This will be default selected by the program to be the current date and time.
5) Details – A multi-line text box for the user to add additional details to the presentation
6) Record New Presentation – A button that will start the recording process, and bring up the Recording Presentation window
The user inputs and controls in the Save Presentation section include:
1) File Name – A text field with the name of the file to save
2) Save Location – A dropdown that allows the user to pick one or more content distribution locations to save the file, including known servers and physical disk drives
The Presentation Recording window is the main interface used during the actual presentation. This window allows users to see the currently recorded presentation, and statistics on it, as well as control the recording state of the presentation
The user inputs and controls in the Presentation Recording window include:
1) Current Presentation Display – A graphical area displaying the current view of the presentation as users will see it upon playback
2) Current Recording Time – Shows the current time length of the recording
3) Pause Recording – A button that will temporarily suspend the recording of the presentation. No user writings or orations will be recorded during this time.
4) Resume Recording – After Pausing, the user can select this to continue the presentation
5) End Recording – Ends the Recording and returns to the main Presentation
Manager screen
6) Next Problem – A button that instructs the application to end the current problem and step unit and begin a new one
7) Next Step – A button that instructs the application to end the current step within a problem and begin a new step without leaving the current problem
During the recording of the presentation, the user is also able to enter the five commands of Pause, Resume, End, Next Problem, and Next Step on the digital whiteboard itself by making use of the Command Square. The Command Square is located on the top-left corner of the digital whiteboard in a one foot by one foot square. The Command Square recognizes the symbols from the following chart as being equivalent to their associated
command. Anything drawn within the Command Square will be attempted to be interpreted as a command to the application.
Distribution Application
The Distribution Application is accessed on a remote server through a web interface.
From the presentation creator perspective, this application will offer the ability to determine which users and which groups of users will be able to access any given presentation.
The user inputs and controls in the Distribution Application include:
1) Username – the username used to log into the system
2) Password – the user’s system password
3) File listings – Provides the user a list of files currently stored by the system
4) File – Clicking an individual file name will take you to the Access Management page which defines which users can download and view the presentation file.
Viewer Application
The Viewer application is used by the intended recipient of the presentation. In most cases, this will be the student watching the previously recorded presentation outside of the classroom environment.
The user controls for the Viewer Application include:
1) File Selector – This control will allow the user to select a previously recorded presentation file to watch
2) Play – This will start the presentation playback
3) Pause – This will pause the presentation playback
4) Problem List – Provides a list of the presenter-defined problems and steps within the presentation. Selecting a problem or step will immediately jump the presentation playback to the beginning of that problem or step.
Safety Issues
- Under no circumstances point the digital pen into eyes, mouth, nostrils, ears, or body.
The laser can cause sever deterioration of the eye. Please keep hardware away from children.
- Hardware provided shall not be used in any manor that may cause harm to the user or others. Any occurrences of such abuse will be reported to the proper authorities. Any abuse towards the hardware may cause the hardware to not function properly. Rules regarding the mishandling, abuse, etc to any hardware provided by Azul Business
Corporation are governed by the policies declared in the Product Limited Warranty.
- Children should not be allow to handle or operate hardware supplied unless supervised by an adult. Azul Business Corporation has no responsibility shall bodily harm come to a person through carelessness, improper use, or therein state in the Product Limited
Warranty unless fault is proven through a defective product or any other fault of the company determined through a certified technician.
- Do not swallow or eat any small pieces that may be package with your product.
The Student Audio Visual e-Tool Limited Warranty
The limited warranty set forth below is given by Azul Business Corporation with respect to the new or refurbished Azul product packaged with this limited warranty, when purchased and used in the United States only.
The product is warranted against defects in materials and workmanship under normal use and service for a period of (1) year from the date of original purchase when delivered to you in new condition in its original container or for 90 days from the date of original
purchase for refurbished products. Defective parts or a defective product returned to Azul repair facility and proven to be defective upon inspection, will be repaired, exchanged for a new or comparable rebuilt part, or exchanged for a refurbished product, as determined by the Azul repair facility. Warranty repair or replacement shall not extend the original warranty period of the product. A dated proof of purchase is required at the time of warranty service. A copy of you dated bill of sale will satisfy this requirement.
This limited warranty shall only apply if the product is used in conjunction with compatible computers, peripheral equipment and software. Azul Business Corporation shall have no responsibility for such items except compatible Azul brand equipment or equipment that has been deemed compatible in the product user manual or other product documentation. Repairs of such Azul brand equipment will be covered under the corresponding warranty.
This limited warranty covers all defects encountered in normal use of the product and does not apply in the following cases:
1. Loss of or damage to the product due to abuse, neglect, mishandling, improper packaging by you, alteration, accident, electrical current fluctuations, improper use, failure to follow operating or maintenance instructions in, or environmental conditions, or services performed by someone other than Azul repair facility.
Without limiting the foregoing, dropping the product, scratches, and abrasions
will be presumed to have resulted from misuse, abuse or failure to operate the product as set forth in the user’s manual or other documentation for the product.
2. User of parts or supplies that cause damage to the product or cause abnormally frequent service calls or service problems.
3. If the product has had its serial number or dating defaced, altered, or removed.
Azul Business Corporation will not pay for warranty services performed by a nonauthorized repair service and will not reimburse the consumer for damage resulting from warranty service performed by such non-authorized repair service. No responsibility is assumed for any special, incidental or consequential damages.
In order to obtain warranty services please contact Azul Business Corporation through the contact information of this product user manual.
Product Parts Listing
Hardware
(1) One Digital Whiteboard
(1) One USB cable
(1) One Manufacturers Digital Whiteboard Guide
(1) One Wireless Microphone
(1) One Manufacturers Wireless Microphone Guide
Software
(1) One SAVE Software CD
(1) One SAVE Software CD User Manual
Frequently Asked Questions
Q:
The installation process is interrupted and won’t continue. What should I do?
A:
Your system may not live up to SAVE’s system requirements. Please refer to the installation section to learn about SAVE’s system requirements.
Q: How do I check my system specifications?
A:
To check for your processor/operating system/memory/ in Windows XP:
-
Left click the start menu.
Right click on “My Computer”.
-
Left click on properties.
-
Left click on the General tab if it’s not selected already.
To check for other hardware specs:
-
Follow the same previous instructions.
-
Left click on the Hardware tab.
-
Left click on the Device Manager.
Q: The computer is not capturing anything I write on the whiteboard. What am I doing wrong?
A: Verify that the board is connected to the computer. Make sure that the USB cable is well connected on both sides.
Q: I am using the wireless microphone but it’s not capturing my voice. What’s wrong?
A: Make sure the wireless base for the microphone is connected to the computer and the light is on. Press the “connect” button on the base to verify communication with the microphone.
Q: Why do I keep getting an error when I try to save my presentation?
A: You may have low disk space. Verify that you have enough disk space on the drive you are trying to save to.
In Windows XP:
-
Left click the start menu.
Left click “My computer”.
-
Right click on the destination drive.
Left click “Properties”.
Left click the “General” tab if it’s not selected already.
Q: I saved a presentation file but now I can’t find it. Where do I look?
A: The default location for saved presentation files is the “my documents” folder. Look for the SAVE icon. If you changed the default location then you can use the windows search feature to find your file.
In windows XP:
-
Left click the start menu.
Left click “search”.
Left click “all files and folders” on the left side.
Enter the file’s name and select the drive or all drives.
-
You can enter additional information about the file in the pull down menus below the fields.
Left click “search”.
Q: The microphone seems to capture my voice now but when I play my file back there’s no sound. What’s wrong?
A: There are two possible reasons for this: a.
Make sure that you have the latest audio driver installed for your sound card. You can visit your sound card’s manufacturer website and download the appropriate driver. b.
Your speakers may not be working or your volume may be turned down. Verify that the volume level is set at an appropriate level. Verify that your speakers are working by playing any audio file on your computer using windows media player.
Q: When I play my presentation back, the video seems choppy and distorted. Why is that?
A: Verify that you have the latest video driver installed on your machine. You can visit your video card’s manufacturer website to download the latest driver.
Q: Will my students have a hard time getting the play back software?
A: They should not. The software is available for free download on SAVE’s website with detailed installation instructions.
Troubleshooting Chart
Technical Support
Customers experiencing any problems or have questions regarding the product, beyond what is covered in the FAQ section please contact us. Please refer to the warranty section to learn about the level of coverage we offer.
Online Service and Support http://www.cs.odu.edu/~dtran/cs411/support.html
Telephone Support
Phone: 1-800-saveCPI
Hours of Operation:
Monday through Friday 8:00 AM through 8:00 PM Eastern Standard Time
Fax
Fax Line: (757) 683-4900
Service and Support Address
Student Audio Video E-tool
Computer Science Department
Old Dominion University, Engineering & Computational Sciences Bldg.,
4700 Elkhorn Ave., Suite 3300,
Norfolk, VA 23529-0162
Other Helpful Links http://www.cs.odu.edu/~dtran/cs411/ http://www.cs.odu.edu/~dtran/cs411/overview.html
http://www.cs.odu.edu/~dtran/cs411/product.html
CREDITS
Product Manager
Jeffrey Jacobs
Product Support
Yaser AlSuwayan
Brian Blain
Dennis Concepcion
Wesley Ishom
Duong Tran