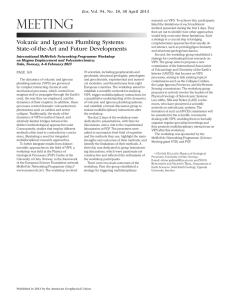CS 411W Lab 4 User’s Manual VIPS Prototype
advertisement

VIPS Lab 4 - User Manual CS 411W Lab 4 User’s Manual VIPS Prototype Prepared by: VIPS INC Date: 04/27/2009 1 VIPS Lab 4 - User Manual Table of Contents 1 2 3 4 5 6 Welcome to the VIPS Prototype (Nicholas Bitto, Chad Pellitt) ............................................. 5 Introduction (Nicholas Bitto, Chad Pellitt) ............................................................................. 5 2.1 Purpose (Nicholas Bitto, Chad Pellitt) .............................................................................6 Getting Started (Chad Pellitt, Kyle Bohannon) ...................................................................... 9 3.1 Website (Eric Schultz, Nicholas Bitto) ............................................................................9 3.2 Test Harness (Kyle Bohannon, Nicholas Bitto) .............................................................11 3.3 Simulation (Jacob Baughman, Chad Pellitt) ..................................................................24 3.3.1 Getting Started .......................................................................................................... 25 3.3.2 Engaging the Engine ................................................................................................. 26 3.3.3 Engaging the Test Harness........................................................................................ 27 3.4 Engine (Chad Pellitt, Jacob Baughman) ........................................................................29 3.5 Barcode Scanner (Chad Pellitt, Nicholas Bitto) ............................................................30 Using the Prototype (Chad Pellitt, Jacob Baughman) .......................................................... 32 4.1 Website (Eric Schultz, Nicholas Bitto) ..........................................................................32 4.2 Test Harness (Kyle Bohannon, Nicholas Bitto) .............................................................40 4.3 Test Harness Simulation (Chad Pellitt, Kyle Bohannon) ..............................................54 4.4 Simulation (Jacob Baughman, Chad Pellitt) ..................................................................57 4.5 Engine (Chad Pellitt, Baughman) ..................................................................................58 Error Messages (Nicholas Bitto, Eric Schultz) ..................................................................... 58 5.1 Website Errors (Eric Schultz, Nicholas Bitto) ...............................................................58 Glossary of Terms (Nicholas Bitto) ...................................................................................... 62 Table of Figures Figure 2.1.1- Real World Product Major Functional Component Diagram ................................... 8 Figure 3.2.1- Visitor Page ............................................................................................................. 12 Figure 3.2.2- Password Entry........................................................................................................ 12 Figure 3.2.3- Simulation Date ....................................................................................................... 12 Figure 3.2.4- Simulation State ...................................................................................................... 12 Figure 3.2.5- Creating a Visitor Account...................................................................................... 13 Figure 3.2.6-Searching For a Visitor Account .............................................................................. 13 Figure 3.2.7- Garage Pass ............................................................................................................. 14 Figure 3.2.8-Password Entry Form ............................................................................................... 14 Figure 3.2.9- Simulation Date ....................................................................................................... 14 Figure 3.2.10- Simulation State .................................................................................................... 15 Figure 3.2.11- Adding a New Garage ........................................................................................... 15 Figure 3.2.12- Searching For a Garage ......................................................................................... 15 Figure 3.2.13- Pass Page ............................................................................................................... 16 Figure 3.2.14-Password Entry Form ............................................................................................. 16 Figure 3.2.15- Simulation Date ..................................................................................................... 17 Figure 3.2.16- Simulation State .................................................................................................... 17 Figure 3.2.17-Creating a New Pass............................................................................................... 17 Figure 3.2.18- Searching for a pass .............................................................................................. 18 2 VIPS Lab 4 - User Manual Table of Figures Figure 3.2.19- Creating a New Department .................................................................................. 18 Figure 3.2.20- Password Entry Form ............................................................................................ 19 Figure 3.2.21- Simulation Date ..................................................................................................... 19 Figure 3.2.22- Simulation State .................................................................................................... 19 Figure 3.2.23- Creating a New Department .................................................................................. 19 Figure 3.2.24- Searching for a Department .................................................................................. 19 Figure 3.2.25- Scenario Page ........................................................................................................ 20 Figure 3.2.26- Simulation Date ..................................................................................................... 20 Figure 3.2.27- Simulation State .................................................................................................... 21 Figure 3.2.28- Selecting a Scenario .............................................................................................. 21 Figure 3.2.29- Pass Entry Page ..................................................................................................... 21 Figure 3.2.30- Simulation Date ..................................................................................................... 22 Figure 3.2.31- Simulation Date ..................................................................................................... 22 Figure 3.2.32- Submitting Barcodes and RFID's Manually.......................................................... 22 Figure 3.2.33- Garage Simulation Page ........................................................................................ 23 Figure 3.2.34- Simulation Date ..................................................................................................... 23 Figure 3.2.35- Simulation State .................................................................................................... 23 Figure 3.2.36- Changing Simulation Options ............................................................................... 24 Figure 3.3.1- Start Menu ............................................................................................................... 25 Figure 3.3.2- Administrative Command Prompt .......................................................................... 26 Figure 3.3.3- Paused Simulation ................................................................................................... 27 Figure 3.3.4- Active Simulation.................................................................................................... 28 Figure 3.4.1- Command Prompt ................................................................................................... 29 Figure 3.4.2- VIPS Engine Setup .................................................................................................. 30 Figure 3.5.1- Barcode Scanner...................................................................................................... 30 Figure 3.5.2- USB Port ................................................................................................................. 31 Figure 3.5.3- Barcode Scanner Trigger......................................................................................... 32 Figure 4.1.1- Register a New Account.......................................................................................... 33 Figure 4.1.2- Login Page .............................................................................................................. 34 Figure 4.1.3- Visitors Page ........................................................................................................... 34 Figure 4.1.4- Register a Visitor Page ............................................................................................ 35 Figure 4.1.5- Sample Pass ............................................................................................................. 36 Figure 4.1.6- Change Account Information Page ......................................................................... 37 Figure 4.1.7- View Account History............................................................................................. 38 Figure 4.1.8- Faculty and Staff Page ............................................................................................ 39 Figure 4.1.9- Invite a Visitor......................................................................................................... 40 Figure 4.2.1- Simulation Date ....................................................................................................... 40 Figure 4.2.2- Simulation State ...................................................................................................... 40 Figure 4.2.3- Simulation Paused ................................................................................................... 41 Figure 4.2.4- Visitor Screen .......................................................................................................... 41 Figure 4.2.5- Password Entry........................................................................................................ 42 Figure 4.2.6- Submitting a New Visitor........................................................................................ 42 Figure 4.2.7- Visitor Screen (part 2) ............................................................................................. 44 Figure 4.2.8- Modify a Garage Screen.......................................................................................... 45 3 VIPS Lab 4 - User Manual Table of Figures Figure 4.2.9- Password Entry........................................................................................................ 46 Figure 4.2.10- Modifying Garage Information ............................................................................. 47 Figure 4.2.11- Test Harness Pass Screen ...................................................................................... 48 Figure 4.2.12-Password Entry....................................................................................................... 48 Figure 4.2.13- Modifying Pass Information ................................................................................. 50 Figure 4.2.14- Department Screen ................................................................................................ 51 Figure 4.2.15- Password Entry Box .............................................................................................. 51 Figure 4.2.16- Selecting a Department Manager .......................................................................... 52 Figure 4.2.17- Modifying Department Information ...................................................................... 53 Figure 4.3.1- Scenario Screen ....................................................................................................... 54 Figure 4.3.2- Pass Entry Screen .................................................................................................... 55 Figure 4.3.3- Garage Simulation Screen ....................................................................................... 56 Figure 4.4.1- Paused and Unpaused Images ................................................................................. 57 Figure 4.4.2- Vehicle Images ........................................................................................................ 57 Figure 4.4.3- Gate Images ............................................................................................................. 58 Table of Tables Table 5.1.1- Registering Errors ..................................................................................... 59 Table 5.1.2- Login Errors............................................................................................... 59 Table 5.1.3- Update Account Errors .............................................................................. 60 Table 5.1.4- Invite a Visitor Errors ................................................................................. 61 Table 5.1.5- Update Account Errors .............................................................................. 61 4 VIPS Lab 4 - User Manual 1 Welcome to the VIPS Prototype (Nicholas Bitto, Chad Pellitt) Thank you for your interest in the Visitors Interface for Parking Services (VIPS). The VIPS prototype is a customizable product used to manage visitors in congested parking environments. The VIPS prototype is designed to aid visitors by allowing them to pre-register visits to the university and obtain a parking pass online. The VIPS prototype demonstrates the functionality of registering visitors through the VIPS website. The prototype also demonstrates the ability to administer visitors, allow faculty to register visitors, load different parking scenarios, view database contents, and manipulate a garage simulation. This user manual describes the features of the VIPS Prototype and helps the user in the process of operating the prototype. The manual contains a section of user screens, error messages, and troubleshooting help. 2 Introduction (Nicholas Bitto, Chad Pellitt) According to the US census (GIS Lounge, 2001), urban population densities are steadily increasing. Parking in these areas has become a great burden. The effects of the population growth are felt everywhere. One particular place parking is a burden is on urban universities. The amount of incoming students and faculty place a big toll on limited parking resources. The university parking offices must manage all parking patrons. These patrons vary greatly and include students, staff, faculty, and visitors. The university subscription parkers demand a high level of service, and the universities have developed a reasonable solution for their subscription 5 VIPS Lab 4 - User Manual patrons. However, many universities have left out their visiting patrons. Visitor Interface for Parking Services (VIPS) will solve the visitor element in this complicated parking equation. Visitor parking is difficult to manage in a subscription-based environment, resulting in visitor frustration and loss of revenue. Current visitor parking systems on university campuses are complicated and ineffective at managing visitors. The current process at Old Dominion University involves a customer finding a parking space close to the parking office. The customer must then physically walk into the parking office to obtain a visitor pass. The evolution finally ends with the customer walking back to his car and attempting to find parking close to his destination. The visitor parking process is difficult and inefficient. The University is attempting to use an outdated process to handle modern visitor demands. James Long, ODU Parking Services Director, stated ODU fields 15,000 visitor requests per year (J. Long, personal communication, September 11, 2001). The demand for visitors is high, and the process currently does not effectively manage the demand. VIPS Inc. has a solution for these visitor woes. VIPS has designed a solution that will seamlessly integrate into the University’s current parking solution and provide the much needed service to visitors. The VIPS solution will solve the current problems of managing visitors and streamline the process. We hope that you, as a visitor, faculty, or parking administrator, will find VIPS to be an effective solution to meet your visitor parking needs. 2.1 Purpose (Nicholas Bitto, Chad Pellitt) VIPS will be a customizable add-on that integrates with whatever current parking solution is in place at the university. The VIPS product is designed to manage the university's visitor demands. The VIPS system will allow visitors to register online and obtain a visitor pass to the University. The visitor will have a choice between two parking garages. The visitor pass 6 VIPS Lab 4 - User Manual will allow the visitor to enter their chosen parking garage through authenticated barcode access. The VIPS product will also provide a means for faculty to register their guests. The VIPS system stores all of the visitor data, which will allow for the development of visitor trend analysis. VIPS will allow the university to effectively and efficiently manage visitors without placing added stress on subscribers. VIPS will offer the university's visitors the ability to reserve parking online. Since VIPS allows the visitor to register online, there is no need for the visitor to waste trips going to the parking office. The VIPS system will allow visitors to choose a garage they want to reserve a parking space in. VIPS will not guarantee a specific parking space. The VIPS guarantee is there will be an available space in the applicable garage. The methodology VIPS uses to reserve spaces is an algorithm that calculates spaces available and spaces reserved. The university will be allowed to limit the amount of visitors the garage can accommodate. VIPS Inc. will use a gated garage for access control. The visitor pass will have a printed barcode. The barcode will be scanned at the entrance of a gated garage to grant the visitor access. Once a visitor is granted access, the database is updated and a current status of the garage is available. The current status of the garage will provide all users with the space available in the garage. The space available will be delineated by faculty, students, and visitors. The VIPS system will also integrate with the current technology in place, which will ensure every time a car enters or leaves a garage the database is updated. The updated database will ensure an accurate real-time status of the garage and ensure space reservations can be accommodated. The database will also provide the university with the ability to use VIPS to develop visitor trend analysis, to help predicate parking utilization. 7 VIPS Lab 4 - User Manual The VIPS system will also provide the university faculty with the ability to pre-register their guests. This will lift the burden off of visitors and ensure a smooth interaction with university guests. The VIPS website will have several authenticated user levels. The user levels will allow for a standard user, faculty user, and an administrator. The website will also verify with the database to ensure that the users are valid. VIPS dedication to information security will ensure all users are authenticated and permitted the proper access into the system. Figure 2.1.1 illustrates the major functional components of VIPS. The light blue boxes indicate hardware, and the dark blue boxes indicate software. The grey box indicates assumed customer hardware, and the black box indicates assumed customer software. VIPS will tailor a solution for any hardware configuration a customer has in place. Figure 2.1.1- Real World Product Major Functional Component Diagram 8 VIPS Lab 4 - User Manual 3 Getting Started (Chad Pellitt, Kyle Bohannon) Section 3 provides information on how to get started using the VIPS prototype. There are separate sections for each component of the system, describing what to do first. The initial setup and starting options are explained for each of these components. 3.1 Website (Eric Schultz, Nicholas Bitto) If you are a visitor to a college or university, the VIPS website allows you to print out a visitor's pass that grants access to a college or university garage. If you are a faculty or staff member with an account on the VIPS Website, you can invite a visitor and VIPS will email your invited visitor a printable pass. Visitor trend data is gathered in the VIPS Database and allows the Parking Services staff to make decisions based on a better understanding of visitor traits. The website has three user types: 1. Unregistered accounts 2. Visitors 3. Faculty/Staff 3.1.1 Unregistered accounts When you first arrive to the VIPS Website for the first time, you need to create an account. The Unregistered Accounts page contains a form to create an account. An account allows you to store your settings for multiple visits. The website can be found at http://70.165.69.211/BlueTeam/?page=createAccount. Unregistered accounts have the following functionality: 1. Create an account 9 VIPS Lab 4 - User Manual Step 1: Navigate your web browser to: http://70.165.69.211/BlueTeam/webroot/ Step 2: Click "Click here to create an account" Step 3: Fill out the form with valid information Step 4: Click submit 3.1.2 Visitors After you log in, you will be redirected to the Visitors Page. The Visitors Page displays the accessible pages for that user. The website can be found at http://70.165.69.211//BlueTeam/visitor/index.php . The VIPS Website Visitor page allows you to: a. Register a visit Step 1: Click on "Campus Visits" Step 2: Click on "Schedule a New Visits" Step 3: Fill out the form with the appropriate information Step 4: Click submit b. Print out a pass Step 1: Click on "Campus Visits" Step 2: Click on "Account History" Step 3: Click on "pass" for the requested date c. Update personal information Step 1: Click on "Account History" Step 2: Update the fields as needed Step 3: Select the update button 10 VIPS Lab 4 - User Manual 3.1.3 Faculty/Staff After you log into the VIPS website, you are redirected to the Faculty/Staff Page. The website can be found at http://70.165.69.211/BlueTeam/invite/index.php . The VIPS Website allows a Faculty/Staff member to: a. Invite a visitor Step 1: Click on "Invite a visitor" Step 2: Fill out the form with valid information Step 3: Click "next" Step 4: Select the Appropriate date b. View invitation history Step 1: Click on "Invite a Visitor" Step 2: Click on "View Account History" c. Update personal information Step 1: Click on "Account History" Step 2: Update the fields as needed Step 3: Select the update button 3.2 Test Harness (Kyle Bohannon, Nicholas Bitto) The VIPS test harness contains several web pages designed to interact with the VIPS database and garage simulation. The Test harness requires the garage simulation to be running in order to be fully functional. Each page of the test harness is described in detail below. 1. Visitor page – this page allows the creation, deletion, and modification of visitor accounts. (figure 3.2.1) 11 VIPS Lab 4 - User Manual Figure 3.2.1- Visitor Page It is located at http://webspace.cs.odu.edu/~wbohanno/411/visitor.php. The page contains the following elements: a. Password form Figure 3.2.2- Password Entry Allows you to enter the password to gain access to the page. b. Simulation date Figure 3.2.3- Simulation Date Allows you to change the date that the simulation uses in its algorithms. c. Simulation state Figure 3.2.4- Simulation State Allows you to pause or resume the simulation by clicking the appropriate button. 12 VIPS Lab 4 - User Manual d. Create a new visitor form Figure 3.2.5- Creating a Visitor Account This form allows you to input a new visitor into the VIPS database. e. Search form Figure 3.2.6-Searching For a Visitor Account This form allows you to use multiple search options to find and display a visitor. After a search, the following items are displayed. i. Update a visitor form This form allows you to update visitor information. ii. Table of located visitors This is a table showing all the visitors found by the search, with an option to select one of them for the update. 13 VIPS Lab 4 - User Manual 2. Garage page – this page allows the creation, deletion, and modification of visitor accounts. (figure 3.2.7) Figure 3.2.7- Garage Pass It is located at http://webspace.cs.odu.edu/~wbohanno/411/garage.php. The page contains the following elements: a. Password form Figure 3.2.8-Password Entry Form Allows you to enter the password to gain access to the page. b. Simulation date Figure 3.2.9- Simulation Date Allows you to change the date that the simulation uses in its algorithms. 14 VIPS Lab 4 - User Manual c. Simulation state Figure 3.2.10- Simulation State Allows you to pause or resume the simulation by clicking the appropriate button. d. Create a new garage form Figure 3.2.11- Adding a New Garage This form allows you to input a new garage into the VIPS database. e. Search form Figure 3.2.12- Searching For a Garage This form allows you to use multiple search options to find and display a garage. After a search, the following items are displayed: i. Update a garage form This form allows you to update garage information. 15 VIPS Lab 4 - User Manual ii. Table of located garages This is a table showing all the garages found by the search, with an option to select one of them for the update. 3. Pass page – this page allows the creation, deletion, and modification of passes. (figure 3.2.13) Figure 3.2.13- Pass Page The pass page is located at http://webspace.cs.odu.edu/~wbohanno/411/passes.php. It contains the following elements: a. Password form Figure 3.2.14-Password Entry Form Allows you to enter the password to gain access to the page. 16 VIPS Lab 4 - User Manual b. Simulation date Figure 3.2.15- Simulation Date Allows you to change the date that the simulation uses in its algorithms. c. Simulation state Figure 3.2.16- Simulation State Allows you to pause or resume the simulation by clicking the appropriate button. d. Create a new pass form Figure 3.2.17-Creating a New Pass This form allows you to input a new pass into the VIPS database. [This space left intentionally blank] e. Search form 17 VIPS Lab 4 - User Manual Figure 3.2.18- Searching for a pass This form allows you to use multiple search options to find and display a pass. After a search, the following items are displayed: i. Update a pass form This form allows you to update pass information. ii. Table of located passes This is a table showing all the passes found by the search, with an option to select one of them for the update. 4. Department page – this page allows the creation, deletion, and modification of department. (figure 3.2.19) Figure 3.2.19- Creating a New Department 18 VIPS Lab 4 - User Manual It is located at http://webspace.cs.odu.edu/~wbohanno/411/department.php. The page contains the following elements: a. Password form Figure 3.2.20- Password Entry Form Allows you to enter the password to gain access to the page. b. Simulation date Figure 3.2.21- Simulation Date Allows you to change the date that the simulation uses in its algorithms. c. Simulation state Figure 3.2.22- Simulation State Allows you to pause or resume the simulation by clicking the appropriate button. d. Create a new department form Figure 3.2.23- Creating a New Department This form allows you to input a new department into the VIPS database. e. Search form Figure 3.2.24- Searching for a Department This form allows you to use multiple search options to find and display a department. After a search, the following items are displayed: 19 VIPS Lab 4 - User Manual i. Update a department form This form allows you to update department information. ii. Table of located departments This is a table showing all the departments found by the search, with an option to select one of them for the update. 5. Scenario page – this page allows you to send a specific scenario to the garage simulation. (figure 3.2.25) Figure 3.2.25- Scenario Page It is located at http://webspace.cs.odu.edu/~wbohanno/411/scenario.php. The page contains the following elements: a. Password form Allows you to enter the password to gain access to the page. b. Simulation date Figure 3.2.26- Simulation Date Allows you to change the date that the simulation uses in its algorithm. 20 VIPS Lab 4 - User Manual c. Simulation state Figure 3.2.27- Simulation State Allows you to pause or resume the simulation by clicking the appropriate button. d. Choose a scenario form Figure 3.2.28- Selecting a Scenario This is a selection of buttons labeled by scenario. Each has a description of the scenario. 6. Pass entry page – this page allows you to manually send a barcode or RFID code to the garage simulation. Figure 3.2.29- Pass Entry Page 21 VIPS Lab 4 - User Manual It is located at http://webspace.cs.odu.edu/~wbohanno/411/passentry.php. The page contains the following elements: a. Password form Allows you to enter the password to gain access to the page. b. Simulation date Figure 3.2.30- Simulation Date Allows you to change the date that the simulation uses in its algorithm. c. Simulation state Figure 3.2.31- Simulation Date Allows you to pause or resume the simulation by clicking the appropriate button. d. Enter a code form Figure 3.2.32- Submitting Barcodes and RFID's Manually This is a selection of input fields for the garage, gate and code that you wish to send to the garage simulation. [This space left intentionally blank] 22 VIPS Lab 4 - User Manual 7. Garage simulation page – this page allows you to update several parameters of the garage simulation. Figure 3.2.33- Garage Simulation Page It is located at http://webspace.cs.odu.edu/~wbohanno/411/garagesim.php. Each element is described below: a. Password form Allows you to enter the password to gain access to the page. b. Simulation date Figure 3.2.34- Simulation Date Allows you to change the date that the simulation uses in its algorithm. c. Simulation state Figure 3.2.35- Simulation State Allows you to pause or resume the simulation by clicking the appropriate button. 23 VIPS Lab 4 - User Manual d. Simulation options form Figure 3.2.36- Changing Simulation Options This is an entry form allowing you to change the entry rate and exit rate of a garage, and run the start-of-day and end-of-day algorithms provided by the garage simulation. 3.3 Simulation (Jacob Baughman, Chad Pellitt) The VIPS Garage Simulation is a program written in Java that models the functionality of a parking garage’s hardware. It also simulates the traffic flow of subscribers and visitors coming and going over time. In the real world product, the garage hardware, such as the gates, RFID sensors, and display board, will be directly connected via a router to the server running the VIPS Engine. In the prototype, this functionality is modeled by simulating each hardware component individually and simulating the communication among those components and with the VIPS Engine. Because the Garage Simulation is written in Java, you must have a recent Java Runtime Environment installed on the computer from which you wish to run the Simulation. If needed, 24 VIPS Lab 4 - User Manual you can obtain the latest Java Runtime Environment from www.java.com. You will also need all of the Simulation’s class files in the same directory. The necessary files are Sim.class, World.class, Garage.class, Gate.class, DisplayBoard.class, and Vehicle.class. The Simulation is just one part of the VIPS system. In order to be useful, it must be run concurrently with the VIPS Engine and the Test Harness. 3.3.1Getting Started The Garage Simulation is a Java application that must be run from the command line. The first step on a Windows environment is to click the Start Button and enter the string “command” into the panel, as shown in Figure 3.3.1, and then hit the “enter” key. Once you do, a new window will open with a command prompt waiting for further input. Figure 3.3.1- Start Menu Once you have opened the command prompt, use the “cd” command to change into the directory containing the Simulation class files. Figure 3.3.2 demonstrates this process. In the sample figure, the directory containing the necessary class files is “c:\Users\jbaughma\VIPS\,” but this is likely different on your system. Once in the desired directory, run the simulation using the command “java Sim.” The simulation should display the message “Waiting for Engine connection…,” indicating it is running correctly and waiting for the Engine to initiate a connection. 25 VIPS Lab 4 - User Manual Figure 3.3.2- Administrative Command Prompt 3.3.2Engaging the Engine The next step is to run the VIPS Engine. To do so, follow the steps outlined in section 3.4. Once the Engine is running, it will initiate a connection to the simulation. If this is done correctly, the simulation will display the graphic representation of the garage status, as show in Figure 3.3.3. At this point the engine and the simulation are talking to each other, but they are not exchanging any useful information because no scenario has been loaded. Any values displayed, such as the available spaces in each garage, are garbage values that are meaningless until a scenario has been loaded. [This space has been intentionally left blank] 26 VIPS Lab 4 - User Manual Figure 3.3.3- Paused Simulation 3.3.3Engaging the Test Harness Now that the simulation and engine are both running and talking to each other, we can start to issue useful commands from the test harness. The specifications for using the test harness to issue the commands contained herein are detailed in sections 4.2 and 4.3. The first thing to do is load a scenario. From the test harness, try loading scenario one. This scenario defines both garages as being approximately half-full. At this point, you should 27 VIPS Lab 4 - User Manual notice that the entry and exit rates change once the scenario is loaded, but nothing is happening yet. From the test harness, unpause the simulation. Once you do, you should notice the simulation begins to send vehicles to random gates at the specified rate. When a car arrives at a gate, the gate messages the VIPS Engine to see if it should open or not. If it does, this is indicated by a green light atop the gate, and the vehicle enters the garage. If not, the light turns red and the vehicle is rejected. When the simulation is active, it should appear similar to Figure 3.3.4. Once the simulation is active, it should respond to any test harness command sent to it. Figure 3.3.4- Active Simulation 28 VIPS Lab 4 - User Manual 3.4 Engine (Chad Pellitt, Jacob Baughman) In order to run the VIPS Engine, the Garage Simulation must be in operation first. See Section 2.4 for setup of the Garage Simulation. The VIPS Engine is written in Java, so it is also necessary to verify that the Java Runtime Environment has been installed, which can be downloaded from http://www.java.com/. Next, execute the VIPS Engine application: 1. In a Windows environment, click on the Start button and enter “command” into the search box, as shown in Figure 3.4.1. Figure 3.4.1- Command Prompt 2. Use the ‘cd’ command to change to the directory containing the files related to the VIPS Engine. An example is show in Figure 3.4.2, but the directory may be different on your system. 3. Use the command ‘java -cp .;classes12.jar engine’ to run the application. Figure 3.4.2 demonstrates this process. 4. The VIPS Engine will automatically carry out all necessary procedures, so no further setup is required. [This Space Intentionally Left Blank] 29 VIPS Lab 4 - User Manual Figure 3.4.2- VIPS Engine Setup 3.5 Barcode Scanner (Chad Pellitt, Nicholas Bitto) The barcode scanner, shown in Figure 3.5.1, is used to scan the barcodes on printed parking passes so that they can be verified. The instructions for operating the barcode scanner are as follows: Figure 3.5.1- Barcode Scanner Step 1: Plug the barcode scanner into the USB port. Figure 3.5.2 shows an example of a USB port. 30 VIPS Lab 4 - User Manual Figure 3.5.2- USB Port Step 2: Using the computer you have plugged into, click on the text field that you wish to insert the barcode into and verify that the cursor is inside it. Step 3: Point the light grey end of the scanner at the barcode you wish to scan. Step 4: Push the trigger button on the underside of the barcode scanner, which is shown in Figure 3.5.3. Step 5: Wait for a beep. You will see a string of numbers inserted into the field you selected. The barcode has been successfully scanned. [This space left intentionally blank] 31 VIPS Lab 4 - User Manual Figure 3.5.3- Barcode Scanner Trigger 4 Using the Prototype (Chad Pellitt, Jacob Baughman) Section 4 contains detailed instructions for all the tasks required to operate the VIPS prototype. The instructions are broken up into sections that describe the use of each individual component. There are three types of users for the prototype: subscribers, department, and visitors. The permissions of each user, along with step-by-step instructions are provided to utilize all features of the VIPS prototype. 4.1 Website (Eric Schultz, Nicholas Bitto) The website allows the end user access into the VIPS system. There are three types of visitors: Unregistered, Visitors, and Faculty/Staff. Unregistered users need to register in order to use the website. The visitor can generate a parking pass, and a faculty/staff member can invite a visitor. Special faculty members can be granted the role of "department head." This title allows the user to grant other users the ability to invite visitors. 32 VIPS Lab 4 - User Manual 1. Register- To use the VIPS Website, you must first register an account. This can be done by first opening a web browser to the http://webspace.cs.odu.edu/~eschultz/blueteam website. Second, the user must continue by clicking on the "click here to register an account" link, fill out the form, and finally submit the form. Figure 4.1.1 displays the register form. Figure 4.1.1- Register a New Account 2. Log In- To log in to the VIPS Website after creating an account with the website registration page, a valid username and password must be entered on the http://70.165.69.211//BlueTeam/ webpage. The login page grants your account the proper permission to authorized areas. The login menu can be viewed in figure 4.1.2. [This space has been intentionally left blank] 33 VIPS Lab 4 - User Manual Figure 4.1.2- Login Page 3. Visitors page- After Logging on to the VIPS Website, a visitor account is automatically redirected to the Visitors Page. The Visitors page can be located at: http://70.165.69.211//BlueTeam/visitor/index.php and can be viewed in figure 4.1.3. The Visitors Page has the following functions: a. Register a visit b. Change account information c. View account history Figure 4.1.3- Visitors Page 4. Registering a visit- After logging in to the VIPS Website with a visitor account, you can click on the "Register a Visit" link. Figure 4.1.4 displays a calendar displaying the availability of garages. To select a date, the user should click on the garage link you wish 34 VIPS Lab 4 - User Manual to use. After the form is successfully submitted, the visitor will be displayed a visitors pass which he must print out. Figure 4.1.4- Register a Visitor Page After you have selected a date, the webpage should launch a popup window containing the user's pass. The pass should then be printed out and placed in the user's car on arrival to the university. A sample pass can be viewed in figure 4.1.5. 35 VIPS Lab 4 - User Manual Figure 4.1.5- Sample Pass 5. Change account information- After logging in to the VIPS Website with a visitor account, the visitor can click on the "Change Account Information" link. The page allows the input of a user's first name, last name, and password in modifiable fields. You can edit the information and submit it accordingly. Figure 4.1.6 displays the change account information page. [This space has been intentionally left blank] 36 VIPS Lab 4 - User Manual Figure 4.1.6- Change Account Information Page 6. View account history- The View Account History page allows you to see the dates you have visited the university. After logging in to the VIPS Website with a visitor account, the visitor can click on the "View Account History" link. The page contains a table of the user's visit history. The information available consists of: First Name, Last Name, License Plate, and Email Address and password. A sample Account History page can be viewed in figure 4.1.7. [This space has been intentionally left blank] 37 VIPS Lab 4 - User Manual Figure 4.1.7- View Account History 7. Faculty Staff- After logging on to the VIPS Website (section 3.1.2), you are automatically redirected to the Faculty/Staff Page. The Faculty/Staff Page can be located by logging in to http://70.165.69.211//BlueTeam webpage. Figure 4.1.8 displays the faculty/staff page. The Faculty/Staff page allows access to: A. Invite Visitors page (section 3.1.3.a) B. My Account page (section 3.1.3.c) C. Visits Invitation History page (section 3.1.3.b) [This space has been intentionally left blank] 38 VIPS Lab 4 - User Manual Figure 4.1.8- Faculty and Staff Page 8. Invite a visitor- You may wish to invite a visitor to the campus and save the visitor the hassle of registering for the visit. To do this, You click on the "Invite a Visitor" link after logging on with a faculty/staff account. The Invite a Visitor page contains a form of required fields (viewable in figure 4.1.9) that you must fill out. Once the forum is submitted, an email will be sent to the invitee's address where it can be opened and printed. The information available consists of: First Name, Last Name, License Plate, and Email Address. Figure 4.1.9 shows a sample Invite a Visitor page. [This space has been intentionally left blank] 39 VIPS Lab 4 - User Manual Figure 4.1.9- Invite a Visitor 4.2 Test Harness (Kyle Bohannon, Nicholas Bitto) The VIPS test harness contains several generic options, as seen in Figure 4.2.4. These can be accessed at the top of each page in the test harness and are described below. 1. Simulation date Figure 4.2.1- Simulation Date Step 1: The date is automatically filled with the current simulation date. Modify this date, making sure to keep it in the format YYYY-MM-DD. Step 2: Press Update button. 2. Simulation state Step 1: Press the simulation state button to resume the simulation. The button will display “unpaused.” Figure 4.2.2- Simulation State 40 VIPS Lab 4 - User Manual Step 2: To pause the simulation, press the simulation state button. The button will display “paused.” Figure 4.2.3- Simulation Paused Figure 4.2.4- Visitor Screen 41 VIPS Lab 4 - User Manual The Test harness contains seven administrative pages. Each page will be described with step-by-step instructions. 1. Visitor screen – This screen is shown in Figure 4.2.4. It contains several options detailed below. a. Login screen – password protection for the test harness Step 1: Enter the appropriate password ‘cs411blue’ without the quotes. Step 2: Press the submit button. Figure 4.2.5- Password Entry b. Create a visitor - adds a new visitor to the VIPS database Step 1: Enter values in each field of the ‘create a visitor’ form. All fields are required. Step 2: Make sure the email address and password are correct. Step 3: Press submit button. Figure 4.2.6- Submitting a New Visitor c. Modify visitor info – lets you change the visitors’ name, email address (userid), password, and license. Step 1: Select an option from the ‘search by’ drop down menu. Available choices are MyID, userid, last name, and license. 42 VIPS Lab 4 - User Manual Step 2: Enter all or part of the search criterion (E.g. looking for ‘bob@odu.edu.’ Entering ‘bob’ will find anyone whose userid contains the consecutive letters ‘bob’). Step 3: Press submit button. After submitting, a new form will appear as well as a table listing all information found matching the search parameters (Figure 4.2.7). [This space has been intentionally left blank] 43 VIPS Lab 4 - User Manual Figure 4.2.7- Visitor Screen (part 2) Step 4: Select a visitor to update or delete by clicking the button in the ‘choice’ column. When selected, the form above the table will be automatically filled. If deleting a user, go to step 6. Step 5a: Change any values you would like to update. Step 5b: Press update button. Step 6: Press delete button. [This space has been intentionally left blank] 44 VIPS Lab 4 - User Manual 2. Garage Screen – this screen is shown in Figure 4.2.8. It contains several options described as follows. Figure 4.2.8- Modify a Garage Screen a. Login screen – password protection for the test harness Step 1: Enter the appropriate password ‘cs411blue’ without quotation marks. 45 VIPS Lab 4 - User Manual Step 2: Press the submit button. Figure 4.2.9- Password Entry b. Create a garage - adds a new garage to the VIPS database. Step 1: You will need to enter values in each field of the ‘create a new garage’ form. All fields are required. Step 2: Make sure max capacity, student capacity, faculty capacity, and visitor capacity are numeric values. Step 3: Make sure that max capacity is larger than student capacity plus faculty capacity. Step 3: Press submit button. c. Modify garage info – lets you change the garages’ name, email address (userid), password, and license. Step 1: Select an option from the ‘search by’ drop down menu. Available choices are garage ID and garage name. Step 2: Enter all or part of the search criterion. (E.g. looking for garage ‘sterling garage 45th street.’ Entering ‘ster’ will find any garage whose garage name contains the consecutive letters ‘ster.’) Step 3: Press submit button. After submitting, a new form will appear as well as a table listing all information found matching the search parameters (Figure 4.2.10) 46 VIPS Lab 4 - User Manual Figure 4.2.10- Modifying Garage Information Step 4: Select a garage to update or delete by clicking the button in the ‘choice’ column. When selected, the form above the table will be automatically filled. If deleting a garage, go to step 6. Step 5a: Change any values you would like to update. Step 5b: Press update button. Step 6: Press delete button. [This space has been intentionally left blank] 47 VIPS Lab 4 - User Manual 3. Pass Screen – this screen is shown in Figure 4.2.11. It contains several options detailed as follows. Figure 4.2.11- Test Harness Pass Screen a. Login screen – password protection for the test harness. Step 1: Enter the password ‘cs411blue’ without quotation marks (figure 4.2.12). Step 2: Press the submit button. Figure 4.2.12-Password Entry 48 VIPS Lab 4 - User Manual b. Create a pass - adds a new pass to the VIPS database. Step 1: Enter values in each field of the ‘create a new pass’ form. All fields are required. Step 2: Make sure the date is in YYYY-MM-DD format. Step 3: Make sure that garage ID is numeric. Step 3: Press submit button. c. Modify pass info – lets you change the passes’ email address (userid), valid date, and garage number. Step 1: Select an option from the ‘search by’ drop down menu. Available choices are userid, barcode, and date. Step 2: Enter all or part of the search criterion. (E.g. looking for pass with email address ‘joe@odu.edu.’ Entering ‘joe’ will find any pass whose email address contains the consecutive letters ‘joe.’) Step 3: Press submit button. After submitting, a new form will appear as well as a table listing all information found matching the search parameters (Figure 4.2.13). [This space has been intentionally left blank] 49 VIPS Lab 4 - User Manual Figure 4.2.13- Modifying Pass Information Step 4: Select a pass to update or delete by clicking the button in the ‘choice’ column. When selected, the form above the table will be automatically filled. If deleting a pass, go to step 6. Step 5a: Change any values you would like to update. Step 5b: Press update button. Step 6: Press delete button. 4. Department Screen – this screen is shown in Figure 4.2.14. It contains several options detailed as follows: 50 VIPS Lab 4 - User Manual Figure 4.2.14- Department Screen a. Login screen – password protection for the test harness. Step 1: Enter the password ‘cs411blue’ without quotation marks (figure 4.2.15). Step 2: Press the submit button. Figure 4.2.15- Password Entry Box b. Create a department - adds a new department to the VIPS database Step 1: Enter a value in the field of the ‘create a new department’ form. Step 2: Make sure the date is in YYYY-MM-DD format. 51 VIPS Lab 4 - User Manual Step 3: Make sure that garage ID is numeric. Step 3: Press submit button. Step 4: Select a manager from the list shown in Figure 4.2.16. Figure 4.2.16- Selecting a Department Manager Step 5: Press submit button. c. Modify department info – lets you change the departments’ name and department manager. Step 1: Select an option from the ‘search by’ drop down menu. Available choices are department name and department ID. 52 VIPS Lab 4 - User Manual Step 2: Enter all or part of the search criterion. (E.g. looking for department named ‘OEAS.’ Entering ‘oe’ will find any department whose name contains the consecutive letters ‘oe.’ It is not case sensitive.) Step 3: Press submit button. After submitting, a new form will appear as well as a table listing all information found matching the search parameters (Figure 4.2.17). Figure 4.2.17- Modifying Department Information Step 4: Select a department to update or delete by clicking the button in the ‘choice’ column. When selected, the form above the table will be automatically filled. If deleting a department, go to step 6. 53 VIPS Lab 4 - User Manual Step 5a: Change any values you would like to update. Step 5b: Press update button. Step 6: Press delete button. 4.3 Test Harness Simulation (Chad Pellitt, Kyle Bohannon) The VIPS Test Harness contains several pages related to the Garage Simulation. Section 4.3 describes the Scenario Screen, Pass Entry Screen, and Garage Simulation Screen. 1. Scenario Screen – The Scenario Screen can be accessed at http://webspace.cs.odu.edu/~wbohanno/411/scenario.php. Figure 4.3.1 shows this screen. Figure 4.3.1- Scenario Screen This page contains several options for the Garage Simulation. The instructions for this page are: 54 VIPS Lab 4 - User Manual Step 1: Ensure that the simulation is paused by looking at the Simulation State. The Simulation State is shown at the top right of the screen, as seen in Figure 4.3.1. Step 2: Select a scenario. Each scenario will automatically be loaded when clicked. Scenario 1 loads the average expected amount of students, faculty, and visitors into each garage. Scenario 2 loads the garages to maximum capacity. Scenario 3 loads the garages to full minus one, which is reserved for a specific visitor. Scenario 4 clears garages to an empty state. 2. Pass Entry Screen – The Pass Entry Screen can be accessed at http://webspace.cs.odu.edu/~wbohanno/411/passentry.php. Figure 4.3.2 shows this screen. Figure 4.3.2- Pass Entry Screen Step 1: Enter ‘1’ or ‘2’ in the garage ID field to select the appropriate garage number. Step 2: Enter ‘1’ or ‘3’ in the gate ID field if the user is entering the garage. Enter ‘2’ or ‘4’ in the gate ID field if the user is exiting the garage. Step 3: For a visitor, enter the barcode number in Enter barcode field. For students and faculty, enter the RFID number in the Enter RFID code box. 55 VIPS Lab 4 - User Manual Step 4: Press Check Code. 3. Garage Simulation Screen – The Scenario Screen can be accessed at http://webspace.cs.odu.edu/~wbohanno/411/garagesim.php. Figure 4.3.3 shows this screen. Figure 4.3.3- Garage Simulation Screen To change the rate that vehicles enter or exit the garage: Step 1: Enter entry and/or exit rates. Step 2: Press Update. To simulate the start of a day: Press the start-of-day button, which will allocate spaces that have been reserved by visitors in advance. To simulate the end of a day: Press the end-of-day button, which will deallocate spaces that have been reserved by visitors and give the spaces back to students. 56 VIPS Lab 4 - User Manual To view trend data and a full listing of the database contents: Click the view database tables link. 4.4 Simulation (Jacob Baughman, Chad Pellitt) The garage simulation does not require any direct interaction once it has been properly started and supported as described in section 3.3. All user interactions and commands must be sent to it via the test harness. Once running, the simulation will indicate its status animatedly with several versions of icons. The “paused” state of the simulation is as shown in figure 4.4.1. The current arrival and departure rate of vehicles is indicated by the “Entry Rate” and “Exit Rate” text at the top of the window. Figure 4.4.1- Paused and Unpaused Images The three vehicle types are student, faculty, and visitor, and are depicted in figure 4.4.2. These represent the actual end users of this system, the vehicle they drive, and the category of user into which they fall. Figure 4.4.2- Vehicle Images The gates are depicted as in figure 4.4.3. The typical idle state of a gate is shown with a black light. A gate that is opening, because the user’s RFID or barcode has been accepted, is 57 VIPS Lab 4 - User Manual shown as a flashing green light. A gate that is not opening, because the user’s RFID or barcode has been rejected, is shown as a flashing red light. Figure 4.4.3- Gate Images 4.5 Engine (Chad Pellitt, Baughman) No interaction with the VIPS Engine is needed once it is running. The VIPS Engine runs in the background and does not require any user input. It automatically carries out operations that are necessary for VIPS to operate. 5 Error Messages (Nicholas Bitto, Eric Schultz) This section provides descriptions of errors that a user of the prototype may encounter. VIPS Inc. has attempted to limit the complexity of user screens and have created intuitive user screens. However, as with any software system, errors can occur. VIPS has provided this error handling section to limit user frustration and provide explanations to overcome errors. 5.1 Website Errors (Eric Schultz, Nicholas Bitto) The website is designed to give useful errors to help facilitate ease of use. The tables in this section are broken up to give errors for the specific page where the error occurs. 58 VIPS Lab 4 - User Manual 1. Registration page- The errors you may encounter when registering for a VIPS account are contained in table 5.1.1. Error Action Required Invalid license plate Must be a maximum of 8 characters, 9 with a space. Alphanumeric. Invalid first name Must not be "First name." Invalid last name Must not be "Last name." Invalid Password Must not be "password." Passwords do not match Please retype the passwords and ensure they match. Emails do not match Please retype the emails and ensure they match. Table 5.1.1- Registering Errors 2. Log In- The errors you may encounter when you attempt to log in to the VIPS website are contained in table 5.1.2. Error Action Required Invalid Username Username is the email the user registered with. Invalid Password Password is between 4 and 16 characters. Table 5.1.2- Login Errors 3. Visitors Page- Once you have logged in to a visitor account you may experience errors depending on what page you are using. Each visitor page is described and a table with errors is provided. a. Register a Visit- The errors you may encounter when you attempt to register a visit are contained in table 5.1.3. 59 VIPS Lab 4 - User Manual Error Action Required Garage 1 (full) Register on a different day. Garage 2 (full) Garage # (full) Register in garage X. Garage X Table 5.1.3- Registering a Visit Errors b. Update Account Information- The errors you may encounter when you attempt to update your account information are contained in table 5.1.4. Error Action Required Invalid license plate Must be a maximum of 8 characters, 9 with a space. Alphanumeric. Invalid first name Must not be "First name." Invalid last name Must not be "Last name." Invalid Password Must not be "password." Passwords do not match Please retype the passwords and ensure they match. Emails do not match Please retype the passwords and ensure they match. Table 5.1.4- Update Account Errors 4. Faculty/Staff Page- Once you have logged in to a Faculty/Staff account you may experience errors depending on what page you are using. Each Faculty/Staff page is described and a table with errors is provided. a. Invite a Visitor- The errors you may encounter when you attempt to invite a visitor are contained in table 5.1.5. 60 VIPS Lab 4 - User Manual Error Action Required Invalid license plate Must be a maximum of 8 characters, 9 with a space. Alphanumeric. Invalid first name Must not be "First name." Invalid last name Must not be "Last name." Invalid Password Must not be "password." Passwords do not match Please retype the passwords and ensure they match. Emails do not match Please retype the emails and ensure they match. Table 5.1.5- Invite a Visitor Errors b. Update Account Information- The errors you may encounter when you attempt to update your account information are contained in table 5.1.4. Error Action Required Invalid license plate Must be a maximum of 8 characters, 9 with a space. Alphanumeric. Invalid first name Must not be "First name." Invalid last name Must not be "Last name." Invalid Password Must not be "password." Passwords do not match Please retype the passwords and ensure they match. Emails do not match Please retype the passwords and ensure they match. Table5.1.6- Update Account Errors 61 VIPS Lab 4 - User Manual 6 Glossary of Terms (Nicholas Bitto) Barcode – A pictorial representation of numeric or alphanumeric characters that can be interpreted by a barcode scanner. Barcodes will be used to identify visitors in the VIPS garage simulation Client Computer – Any computer capable of accessing the Internet; this is the computer used to access the VIPS website Customer – The organization or company purchasing the VIPS product, usually a university Display board – A device with three digital panels to display the number of available spaces. The device is attached to the entrance of each garage and interfaces with the VIPS engine to keep track of the current number of faculty, students, and visitors Garage – A building designed to house vehicles consisting of multiple tiers and ramps, which transition from one tier to another Hardware Infrastructure – The existing hardware used to support the customer’s parking solution (i.e. Gates, Pneumatic Sensor, Display Board, etc.) Interface – A communication channel between two programs or applications Lot: A single level paved area used for parking cars Oracle – A database application which stores structured data and accepts Structured Query Language for retrieval of pertinent information Parking environment – A large scale business or university that has several different garages and lots that are used to handle several types of customers PHP Hypertext Pre-processor – PHP is a recursive acronym (where a letter in the acronym is the acronym itself). It is a structured language used in website development 62 VIPS Lab 4 - User Manual for its ability to dynamically create HTML documents based on differing inputs Programming Language / Structured Query Language (PL/SQL) – A modification of SQL to include functionalities of many modern programming languages Radio Frequency Identification (RFID) – An automatic identification system that uses radio frequency to identify an item from a distance; in this case, a car has an RFID pass and it can be read just by the car driving under an RFID reader Structured Query Language (SQL) – A language that uses English key words, which are interpreted by a database for the purpose of returning pertinent information Subscription User – Any person who pays a fee to be able to regularly use a customer’s available parking spaces for a specified length of time Terminal – A dedicated computer reserved for a specific input. In the case of VIPS, it will allow access only to the custom VIPS website for the customer, to allow visitors who did not preregister to register once they have arrived Visitor – The end-user of VIPS product 63