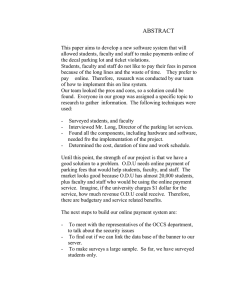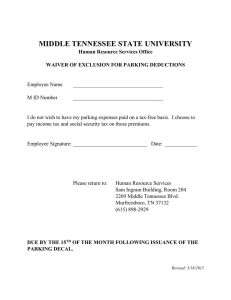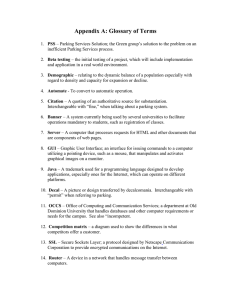Document 17799491
advertisement

Table of Contents Introduction ......................................................................................................................... 3 Getting Started .................................................................................................................... 4 Using the Product/Prototype ............................................................................................... 5 Historical Data Display ........................................................................................... 5 Current Data Display .............................................................................................. 8 Online Parking Decal Renewal ............................................................................... 9 Administrative Page .............................................................................................. 10 Parking Area Management Page ........................................................................... 12 Administration Page.............................................................................................. 20 Decal Management Page....................................................................................... 22 Customer Management Page ................................................................................ 26 Parking Area Display ............................................................................................ 32 RFID Scanning...................................................................................................... 34 PAS Database........................................................................................................ 34 Error Messages (Each doing own) .................................................................................... 36 Glossary of Terms (Each doing own) ............................................................................... 41 List of Figures Figure 1 Home Page for PAS.............................................................................................. 4 Figure 2 Parking Administration Data Display Link .......................................................... 6 Figure 3 Data Display ......................................................................................................... 7 Figure 4 Current Data Display Link ................................................................................... 8 Figure 5 Online Parking Decal Renewal Page .................................................................... 9 Figure 6 Administration Home Page ................................................................................ 10 Figure 7 Facility Management Page ................................................................................. 12 Figure 8 Edit Garage Information Page ............................................................................ 13 Figure 9 Parking Facility Addition Page .......................................................................... 15 Figure 10 Edit Parking Facility ......................................................................................... 17 Figure 11 Delete Confirmation ......................................................................................... 19 Figure 12 Administration Navigation Menu ..................................................................... 20 Figure 13 Email Form ....................................................................................................... 20 Figure 14 Add User Form ................................................................................................. 21 Figure 15 Select User Form ............................................................................................. 21 Figure 16 Edit or Delete User Form ................................................................................. 22 Figure 17 Decal Add Page for New Customer and Existing Customer ............................ 24 Figure 18 Decal Search Table ........................................................................................... 24 Figure 19 Edit Decal Page ................................................................................................ 25 Figure 20 Customer Management Section ........................................................................ 26 Figure 21 Customer Search ............................................................................................... 27 Figure 22 Add Customer Page .......................................................................................... 28 Figure 23 Delete User Confirmation................................................................................. 32 Figure 24 Sample Parking Facility Display ...................................................................... 33 Figure 25 Tag Table .......................................................................................................... 34 Figure 26 Client Table ...................................................................................................... 34 Figure 27 Car Table .......................................................................................................... 34 Figure 28 Facility Table .................................................................................................... 35 Figure 29 Category Table ................................................................................................. 35 Figure 30 Facility Category Table .................................................................................... 35 Figure 31 Historical Data Table ........................................................................................ 35 Figure 32 CCR Table ........................................................................................................ 36 Figure 33 Error logging into PAS renewal system ........................................................... 42 2 Introduction The Parking Administration System (PAS) prototype is a system that is representing the functionality of real-world parking facilities. The facilities will consist of two garages and one parking lot. The PAS prototype will be represented by a software-based simulation using a pre-populated external database consisting of generically registered vehicle decals and historical time/capacity entries. An event generator written in C++ will simulate vehicles entering and exiting the facilities. The purpose behind the simulation is to demonstrate how vehicles entering and exiting parking facilities will update an external database and to show the functionality of adding, modifying, and deleting vehicle decal information from the system. The database will store parking data for each parking facility every 15 minutes. The data stored within the database will represent historical time/capacity information for each facility. The capacity levels of the parking facilities will be displayed in real-time on a monitor as the simulation is executed. A portion of the simulation will be controlled via Web interfaces. The Web pages will allow the user of the prototype to enter new vehicle decal information along with modifying and deleting this information. Historical data trends for selected parking facilities and administrative functions will be displayed and controlled through a Web interface. The proceeding sections of this user manual will walk you through the usage of the PAS prototype. Each section will explain how to control the functionality of the system by walking you through a series of steps. If you have any trouble using the 3 prototype by receiving error messages, please refer to the section “Error Messages” at the back of this manual on page 36. Getting Started Figure 1 Home Page for PAS The Homepage shall provide the starting place for the Web based interface for both administrators and users. The following functional requirements shall be provided: I. The homepage will display basic system information o Name of business o Aggregate system status (ex: System is up / System is down) II. Navigation menu 4 o Display historical data – This will open a page that will allow you to select a date and see the parking patterns for one or multiple parking areas in the system o Online parking decal renewal – allows a user to renew the expiration date of their parking decal III. Login capability o Username and password input boxes for access to administrative functions Using the Product/Prototype Historical Data Display The historical data display area of the website allows any user to view the prior occupancy of specific parking facilities. To access this section from the home page of the PAS website, select the “Historical Data Display” section from the left sidebar. 5 Figure 2 Parking Administration Data Display Link Once the page loads, a default graph will be shown in the display area. Below the graph, there are two dropdown menus for the user to select what to display. Parking Facility Dropdown Menu o This list allows a user to select what parking facility they wish to view. For the prototype version, our facilities are simply marked with numbers, 1 through 3. To select one of the facilities to view, single-click the mouse cursor on the arrow beside the box, and single-click again on the facility number you wish to view. Day of the Week Dropdown Menu o This list allows a user to select what day of the week they wish to view. To select one of the days, single-click the mouse cursor on the arrow beside the box, and single-click again on the day of the week you wish to view. 6 After the user selects both fields above, pushing the “Select” button will update the graph with the desired parameters. The graph will be in bar-graph format, depicting average occupancy for every hour of the day and facility selected. If prototype development time allows, there will be another bar depicting the standard deviation of occupancy for each hour. This line will show the user how much the occupancy has varied for that specific time. Figure 3 Data Display The graph generated contains data gathered up to the end of the prior week. For example, if a user is on the website on a Tuesday at 2:00pm, he/she will be viewing graphs based on all of the occupancy data on record until the prior Saturday at midnight. Currently, the prototype generates graphs on the entirety of the database only. A feature is planned in future releases to allow a user to select specific spans of days to generate occupancy graphs. However, this will depend on prototype development time and will possibly be delayed until production development phases. 7 Current Data Display The Current Facility Status area of the website allows any user to view the current occupancy of all parking facilities under observation of PAS. To access this section from the home page of the PAS website, select the “Current Facility Status” section from the left sidebar. Figure 4 Current Data Display Link Once the Current Facility Status page loads in the browser window, all of the parking facilities in the PAS database will be listed on the left. To the right of each entry will be an occupancy report for that facility. These statistics are updated in real-time and update when the page is refreshed in your browser window. If any of the values displayed on the screen are incorrect, see the error messages section of this manual for additional information on contacting your PAS administrators for support. 8 Online Parking Decal Renewal Figure 5 Online Parking Decal Renewal Page The online decal renewal page will consist of two dialogue boxes: One requiring an input for the user’s decal tag id, and one requiring input for the user’s license plate number. Upon entering the required information and clicking submit the expiration date associated with the user’s parking decal is extended to a length equivalent of what the tag has been previously registered for (i.e. a tag registered for a full year will be registered an additional year). 9 Administrative Page Figure 6 Administration Home Page The administration main page will contain two frames. Left Frame (Shown in Figure 6) Contains the Hyperlinks to the available PAS administrative page. The Left frame of the administration page. All Hyperlinks will open in the 10 right frame. Right Frame This frame will initially contains the following status PAS facility status PAS hardware and software status Customer status The facility status will show the utilization of the facility. The hardware and software status will display an ok or a link to an explanation of the problem. The customer status display will show the customers which are considered to be high alert, which will be sorted from highest to lowest. The administration page will also contain functions to provide an easy method for database backup. 11 Parking Area Management Page Figure 7 Facility Management Page The parking facility management page is the starting point for managing the lots and garages that PAS monitors. From this page, your available functions are: Select a current parking facility Add a parking facility Edit a parking facility Delete a parking facility Each of these functions is discussed in detail in this chapter. In order to use the functionality in this chapter you must be an administrative user and you must be logged in. Section - Selecting a Current Parking Facility As you can see in Figure 7, selection of a parking facility is available via the dropdown menu in the center of the page. Parking facilities available in the selection menu are taken directly from the PAS database table called “facility”. For more information about the database, please see the PAS Database section of this user manual. 12 If you are not able to select a parking facility that you know is already being monitored by the PAS system, please consult the errors section at the back of the manual. To select a parking facility, simply use the dropdown menu in the middle of the page to highlight the lot or garage of your choice and then press the view button. The result will be a page that looks similar to Figure Section 8, which will display the current management information contained within the PAS database. Figure 8 Edit Garage Information Page Below is an explanation of the fields you see displayed: ID o This is a number that is used internally by PAS. It is sequentially assigned by the database software and is not user configurable. Name o This is the name of the lot or garage. This is modifiable, and was chosen by the person who originally added the facility. It is recommended, although not required, that this name be the same name that the facility is commonly known by. PAS does not allow an empty Name field. 13 Description o This is the description of the lot or garage. This is modifiable, and was chosen by the person who originally added the facility. The description field is not a required field, and may be empty. It is recommended that the description field be used. Remote IP o This is the remote IP address of the computer assigned to the lot or garage. This is modifiable, and was chosen by the person who originally added the facility. The Remote IP field is a required field. An invalid Remote IP may cause internal PAS errors. Please see the errors section of this manual for further details. Capacity o This is the maximum capacity of the lot or garage. This is modifiable, and was chosen by the person who originally added the facility. The capacity field is not required, and may be empty. It is recommended that the capacity field contain the actual maximum capacity of the facility. Assigned Categories o There may be one or more categories associated with a lot or garage. If a category is assigned to the facility, it indicates that PAS decals that are also assigned to that category trigger “valid” entry and exit processing during PAS operation. This is modifiable, and not required. The field may be empty. Any fields designated as “modifiable” can have their values changed on the edit page. Instructions on using the edit page are later in this same chapter. 14 Section - Add a Parking Facility In order to add a parking facility to PAS, it is required that the proper equipment already be installed in the desired facility. Remember to get the remote IP address of the computer assigned to the facility before continuing. To begin the process of adding a parking facility, you should begin at the main Parking Facility Management Page. You must be an administrative user and you must be logged in. Click the “Add Parking Facility” link located on the navigation bar as seen in Figure 9. You will be taken to a screen that looks similar to the one in figure Section 9 below. Figure 9 Parking Facility Addition Page 15 It is important to note that the submit button should not be pressed until you have verified all of the entered information! The fields that appear are described below: Name o This is the name of the lot or garage that is being added. This is a required field, and it is recommended that you enter the name that the facility is commonly known by. This field can be modified later using the edit page. Description o This is the description of the lot or garage that is being added. This is not a required field, but it is recommended that the field be used. This field can be modified later using the edit page. Remote IP o This is the remote IP address of the computer assigned to the lot or garage. This is a required field. This field can be modified later using the edit page. Each facility must have a unique value for its Remote IP field. Capacity o This is the maximum capacity of the lot or garage. This field is not required, and can be modified later using the edit page. Assigned Categories o These are the categories you wish to assign to the lot or garage. “Checking” a category using the checkbox will assign that category to the new facility. These assignments can be modified later using the edit page, and are not required. 16 When you are done entering information and have verified it as correct, hitting the submit button will add the facility to the PAS system. Leaving a field that is required empty will result in a failure to add the parking facility to the PAS system. Any field designated as modifiable can be changed using the edit page which is described next. Section - Edit Parking Facility The edit parking facility page can be used to change the value of any fields that are designated as being modifiable. Beginning at the main Parking Facility Management Page shown in Figure 7, you select the parking facility you want to edit from the dropdown selection list and then hit the “Edit” button. You must be an administrative user and you must be logged in. You will be taken to a screen that looks similar to Figure 10. Figure 10 Edit Parking Facility 17 The fields will contain the information that is currently contained about the lot or garage in the PAS database. To edit the information, simply delete the information currently in the field and replace it with the information desired. Below is an explanation of the available fields: Name o This is the current name of the lot or garage. It is recommended that you enter the name that the facility is commonly known by. This is a required field and is the name that shows up in the dropdown selection menu on the main Parking Facility Management page. Description o This is the description of the lot or garage. This is not a required field, but it is recommended that it be used. Remote IP o This is the remote IP address of the computer assigned to the lot or garage. This is a required field. Each facility must have a unique value for its Remote IP field. Capacity o This is the maximum capacity of the lot or garage. This is not a required field. Assigned Categories o These are the categories that are currently assigned to the lot or garage. Selection of categories is not required. Categories that are checked are said to be assigned to the facility. To add a category, make sure that the checkbox associated with 18 that category is checked. To remove a category, make sure that the checkbox associated with that category is not checked. After you have made the desired changes, hitting the submit button will save those changes to the PAS database. The edit page displays only those fields which are modifiable. Section - Delete Parking Facility Deleting a parking facility is a permanent action and cannot be undone! To delete a parking facility, you begin at the main Parking Facility Management page. You must be an administrative user and you must be logged in! To delete a parking facility, simply select the facility you wish to delete and hit the “delete” button. A verification screen will be displayed that looks like the one below: Figure 11 Delete Confirmation Again, please be certain that the correct parking facility has been selected, deletion is a permanent action! You may cancel your action by pressing the “cancel” button. When you have verified that you want to delete the displayed parking facility, simply hit the “OK” button. Once you hit the “OK” button you cannot undo the deletion! 19 Administration Page Figure 12 Administration Navigation Menu The Administration Page shall provide administrative users the ability to manage the PAS administrative user list. The following functionalities shall be provided: o Mass Email o Add User o Edit/Delete User Mass Email Figure 13 Email Form This option will allow an administrator to send an email to all users that have accounts in the system. 20 Add User The first function in the selection is: add user. This will allow an administrator to add a user to the database and set their access on the site. For this prototype there is only one level of access: administrator. The page will include the following input fields: Figure 14 Add User Form o Input area for username – This is name a user will use to identify themselves on the site o Input area for user password – the user’s password required to log onto the site o Input area for first name – the users first name o Input area for last name – the users last name Edit/Delete User Figure 15 Select User Form This next function allows an administrator to edit a user already in the database. This is first done by selecting the user via a search input field on the first page. This will 21 then pull up another page will the users name filled in and input fields for a new password. See the figure below. Figure 16 Edit or Delete User Form The users name can also be edited. At the bottom there is a check box to delete the user. If the box is checked and the administrator hits the submit button then the user is permanently deleted from the database and cannot be restored. Decal Management Page The decal management page allows the administrator to add, edit, lookup and deactivate decals from the PAS prototype. The user of this page must have administrative privileges, and should be logged into the system. If you are not logged into the system as an administrator, click on the “Login” button at the top right of the screen. Enter your username and password, and click “Enter”. You should now be redirected back to the Decal Management Page. If not, click on the Decal Management link from the main page. 22 The following selections can be made from the Decal Management Page along with the necessary steps to execute each section: Add decal for current customer: (Refer to Figure 17 - below) 1. Enter the decal number of the new decal to add to the PAS prototype. 2. Enter the customer ID number, vehicle identification (license plate number, vehicle make, model and color etc…) along with the category (facility, resident, evening, commuter, and village), 3. Click “Submit” to continue with adding this decal to the system. Add decal for new customer: (Refer to Figure 17 - below) 4. Enter the decal number of the new decal to add to the PAS prototype. 5. Enter the customer ID number, vehicle identification (license plate number, vehicle make, model and color etc…) along with the category (facility, resident, evening, commuter, and village), 6. Click “Submit” to continue with adding this decal to the system. 23 Figure 17 Decal Add Page for New Customer and Existing Customer Lookup decal: (Refer to Figure 18 - below) You may choose from either of the following options to lookup a decal. A. Using the decal number. 1. Enter the decal number you wish to lookup. 2. Click “Submit”. B. Using a customer ID number. 1. Enter the customer ID number for the decals you wish to lookup. a. Enter in the decal number you wish to use. 2. Click “Submit”. Figure 18 Decal Search Table Edit decal: 1. Enter the decal number or customer ID number to retrieve the decal information from the database. 24 2. Click “Submit”. a. You can update all fields with new content. No existing fields can be cleared without reentering new information. 3. Once all necessary fields have been updated, click “Save” to add the changes to the database. Figure 19 Edit Decal Page Deactivate decal: 1. Enter the customer ID number. 2. Click “Submit”. 3. Select the decal number you wish to deactivate. 4. Select deactivate decal. 5. When prompted of whether or not to deactivate the indicated decal number, click “Yes” if you are certain this is what you wish to do. 25 Customer Management Page Figure 20 Customer Management Section Customer management is administrated through the customer management page for which PAS clients can manage all attributes of PAS client-customers. The available functions that will be provided are: Search for Customer Add a Customer Edit a Customer Delete a Customer Each of these functions is discussed in detail in this chapter. In order to use the functionality in this chapter you must be an administrative user, you must be logged in and you must allow http cookies. Searching - Searching for a Customer As seen in Figure 20, Searching for a customer is available via a search which will yield a customer if the customer information is entered correctly. However if the client inputs information which yields no results the client can issue a * in the text field to yield a listing of every available client in the PAS Database. Administrators can search by either 26 entering in the clients pass identification, first name, last name. Then selecting from the resulting list of customers to apply one of the available customer functions. The selection of a customer is available once the client has entered the customer information and submitted the customer’s information yielding a list of all matches of client input. The Customer now may be selected and have available functions applied. Figure 21 Customer Search Below is an explanation of the fields you see displayed: Search This is a text box which allows a PAS administrator to search for a customer using one of the following search criteria. First Name of the Client. Last Name of the Client. Once Client has issued the submit button the Customers which match the search criteria will display via the selection page explain in the next section. Any fields designated as “not allowed to be manipulated” can not have their values changed on the customer edit page. Instructions on using the customer edit page are later in this same chapter. 27 Section - Add a Customer In order to add a Customer to PAS, it is required that the PAS Database status is ok which can be checked via the PAS Administration main page. To begin the process of adding a customer, you should begin at the main Parking Facility Management Page. You must be an administrative user and you must be logged in. Click the “Add Customer” link located on the navigation bar as seen in Figure 20. You will be taken to a screen that looks similar to the one in Figure 22 below. Figure 22 Add Customer Page It is important to note that the submit button should not be pressed until you have verified all of the entered information! However the values will be force to adhere to a strict fixed size to help with error checking. The fields that appear are described below: Note: All Fields can be edited later using the client edit page. Client ID This is a number issued by the database and will not allowed to be manipulated by the Client. External ID This is a number issued by the database and will not allowed to be manipulated by the Client. First Name 28 This is the Customers First Name which was provided by Customer during the Add Customer process of the PAS customer page. Middle Name This is the Customers Middle Name which was provided by Customer during the Add Customer process of the PAS customer page. Last Name This is the Customers Last Name which was provided by the Customer during the Add Customer process of the PAS customer page. Address This is the clients preferred address which will be just additional information for the administrators of PAS. City This is the City for which the client has lived in the last year. State This is the State for which the client resides for greater than or equal to a year Zip This is the City zip code of the client. Phone 29 This is the chosen phone from which the client can be reached. When you are done entering information and have verified it as correct, hitting the submit button will add the client to PAS. Leaving a field that is required empty will result in a failure to add the client to the PAS system. Any field designated as modifiable can be changed using the edit page which is described below. Section - Edit a Customer The edit a customer page can be used to change the value of any fields that are designated as being modifiable. Beginning at the main Customer Management Page shown in figure Section#.1, you search then select a customer you want to edit from the generated list and then hit the “Edit” button. You must be an administrative user and you must be logged in. You will be taken to a screen that looks similar to figure Section#.5. [Placeholder for Edit customer Screen] (Figure Section#.5) The fields will contain the information currently contained in the PAS client tables of the database. To edit the information, simply select the text field you want to edit replace the data which the desired information. Below is an explanation of the available fields: First Name This is the current First name of the customer. It is recommended that administrators of this system verify the data input into PAS client edit page Middle Name This is the current middle name of the customer. It is recommended that 30 administrators of this system verify the data input into PAS client edit page Last Name This is the current last name of the customer. It is recommended that administrators of this system verify the data input into PAS client edit page Address This is the current address for the customer. This is the current city for the customer. City State This is the current state for the customer. This is the current zip code for the customer Zip Phone This is the current phone number for the customer. After you have made the desired changes, hitting the submit button will save those changes to the PAS database. The edit page displays only those fields which are modifiable. Section - Delete a Client 31 Deleting a Client is a permanent action and cannot be undone! To delete a client, you begin at the main Client Management page. You must be an administrative user and you must be logged in! To delete a Client, search using the same search page used to get to the client edit page and select the client you wish to delete and hit the “delete” button. A verification screen will be displayed that looks like the one below: Figure 23 Delete User Confirmation Again, please be certain that the correct customer has been selected, deletion is a permanent action! You may cancel your action by pressing the “cancel” button. When you have verified that you want to delete the displayed customer, simply hit the “OK” button. Once you hit the “OK” button you cannot undo the deletion! Parking Area Display The parking facility display is and LED display board located at the lot or garage and is connected to and controlled by the remote computer. Figure Section#.6 is a representation of the parking facility display. 32 Figure 24 Sample Parking Facility Display At the top of the parking facility display is the name of the garage on the left and the number of available spaces on the right. The name of the garage is the same name that is shown on the Parking Facility Management pages, and is modifiable. The number of available spaces is computed using the capacity data contained within the PAS database. The capacity used during computation is the same capacity that is shown on the Parking Area Management pages, and is modifiable. It is possible that the number of available spaces display “Not Available”. This indicates that the capacity information could not be obtained from the database. For more information, please see the error section at the back of the user manual. The information that appears below the bar is information associated with the other lots or garages managed by PAS. Again, the name of the garage appears to the left and the number of available spaces to the right. The information displayed is managed by the software on the remote computer and is not user configurable. 33 RFID Scanning RFID Scanning is a feature of the final product and its functionality is therefore absent from the prototype user manual. The prototype will feature simulated event generation instead, which will emulate the information returned from the RFID scanners as well as the pressure hoses. Please see the background information section of the user manual for further details. PAS Database Table Organizations and Connections Tables: TAG Table: this table has a information on every RFID tag in the system, where it is valid, when it expires and who is the owner of the tag, Client ID. Figure 25 Tag Table Client Table: This table contains all the data on the faculty and students that use the RFID parking passes. External ID is a number issued by the database and will not be able to be manipulated by the Client or administrator. Figure 26 Client Table Car Table: This table contains data on each car in the database Figure 27 Car Table 34 Facility Table: This table shows a list of garages or parking areas, facility, in the system and their current and max capacity. The table also contains the remote IP of the client server placed in each facility Figure 28 Facility Table Category Table: This table contains information on categories or valid areas. An example would be commuter lots, resident lots, faculty only, etc… Figure 29 Category Table Facility Category Table: This table will contain a list of garages and who can park in them, category ID. The combination of Garage ID and Category ID is a unique composite key. A garage ID can be used multiple times as long a Category ID is not repeated with that garage. Figure 30 Facility Category Table Historical Data Table: This will be the largest table in the database with a maximum number of 175,200 entries per garage. An entry for every 15minutes for 5 years. Figure 31 Historical Data Table 35 CCR Table: This table will contain a list of which car belongs to what RFID tag. The reason for this is to allow multiple cars attached to one RFID tag. The Car information ID and RFID act as a composite key. Figure 32 CCR Table Error Messages (Each doing own) (Mike Leming) Does the page display an error message containing the words “MySQL” and “error”? If you receive a page containing those words, the fault most likely lies with the PAS database. Contact your administrator, who should perform the following actions: Check the server to make sure that the MySQL server process is running. o If the server is not running, restart the MySQL server process. Check to make sure that the MySQL PAS Database has not been corrupted. o If the database has been corrupted, a backup copy should be used to restore it to a known good condition. You will have to reapply any changes that have been made since the most recent backup. Are you unable to select a parking facility in the Parking Facility Management pages that you know to be managed by PAS? Please consult your administrator. This error could be due to a number of reasons. First, see the section “Does the page display an error message containing the words “MySQL” and “error”. 36 If the problem persists, please check with your administrator to make sure that the facility has not been renamed. Have you encountered an error page that mentions a “required field”? If you see an error page that mentions the words “required field” you should reexamine your entered form data. Consult the appropriate section of the user manual. If a field is denoted as “required” PAS will not process the data if the field is left blank. Have you encountered an error page that mentions “unique value”? If you see an error page that mentions the words “unique value” it is likely that you have entered information which conflicts with the data already contained within the PAS database. An example of data that is required to be unique is the Remote IP data. No two computers should share the same IP address, and PAS has been programmed to be aware of that. Entered information should be verified by your administrator. Does a Parking Facility Display read “Not Available”? If a parking facility display shows the words “Not Available” it is because there is no value entered for the capacity of that lot or garage. To correct the problem, enter a value in the capacity field for that lot or garage using the Parking Facility Management edit page. Does a Parking Facility Display read “0 Spaces Available” and there are still empty spaces? 37 If a parking facility display shows “0 Spaces Available” and this is not correct, it is because there is an incorrect value for the capacity of that lot or garage in the PAS database. To correct the problem, enter an appropriate value in the capacity field for that lot or garage using the Parking Facility Management edit page. (Mike Hall) The graph does not update when a day and facility are selected. If this occurs, there are only two possibilities. Both will require that you consult with your PAS system administrator. Check the PAS database to ensure historical data exists. o The graphs cannot be generated if the sample log files do not exist. Check with your administrator to ensure the files are in their proper location and are named correctly. Check to ensure the web server is communicating properly with the background PAS programs. o The data required by the graph is an end-result of many processes. Consult with your administrator to ensure that all aspects of the PAS system are currently running properly. There are no parking facilities to choose from. If no parking facilities are listed in the dropdown menu then it is likely that the facilities have either not yet been entered into the database, or they were removed by a PAS administrator. Please contact your administrators to resolve this issue. No facilities are listed 38 If no facilities are listed, then the PAS database does not contain any parking facilities. Contact your PAS administrators to have the facilities added into the system. A parking facility is listed as “0 / 0 spaces available” or as “(Any Number) / 0 spaces available” If the total number of spaces for any facility is listed as zero, then the number of spaces for that facility has not yet been entered into the database, or possibly the database has been corrupted. Contact your PAS administrators to have them check on the current settings for the parking facilities. Occupancy Data is displayed, but there are no facilities listed to the left of the numbers Each parking facility in the PAS database has a name. For the initial prototype, the facilities are simply the numbers 1, 2, and 3. If these facilities have been removed from the system and a new set of facilities were added instead, it is possible that these facilities were not named when they were entered into the system. Contact your PAS administrators to have them name the parking facilities. (Ken Dixon) Are you unable to retrieve customer information pertaining to a specific decal number? Check the numbers you entered to make sure they are correct. Make sure the decal number contains eight digits. If the numbers are correct, try searching for the decal number based on the customers ID or name. 39 Are you unable to retrieve customer information based on the customers ID or name? Check to make sure the spelling of the name has been entered correctly. If no results, try looking up the decal number. Are you unable to save changes made to entry fields when editing a customer’s decal information? Make sure all fields contain information. No fields marked with an (*) are to be left empty. When adding a new decal to the system, I am prompted with a statement “Decal already used”. Make sure the decal you are entering in the system as “New” has not been used. Duplicate entries of the same decal number are not allowed. When trying to add a new decal for a customer, I am prompted with a statement “Reached maximum decal limit”. The customer is only allowed a set number of decals in the system. The maximum limit is three decals per customer ID or name. (James Morris) Homepage: Errors 1. Login does not work: Admin login name is incorrect or password does not match 2. Database does and information for system status cannot be displayed 3. Historical Table cannot be accessed User Management Page Errors: 40 1. No info for add user, or incorrect info for add user 2. No user in database for edit or user selected does not exists 3. Same thing for delete, or confirmation dialog does not appear Error Screens FAQ Glossary of Terms (Each doing own) Facility – Any area in which a person could park. This includes parking lots and garages. Administrative User – An administrative user is a person who has been granted special access to the PAS system. An administrative user has the ability to modify the data contained in the PAS database via Web based forms. Any features requiring that a person be an administrative user will also require that the person be logged in. User Configurable – When something is defined as user configurable that means that its value or its action can be changed. Modifiable – See user configurable. IP Address – An IP address is a unique number of the form 1.1.1.1 and is used by IP networks to uniquely identify a specific machine. Required Field – A required field is any field that must contain data. When such fields are left blank, the information will not be processed by PAS and an error message will be returned. 41 Maximum Capacity – This is the number of vehicles which a parking facility can accommodate. System: Refers to the name of the prototype – “Parking Administration System”. Decal: Refers to the simulated decal that the PAS prototype is using. The decal is not a real decal, but a number associated with a non-existent label or tag. Figure 33 Error logging into PAS renewal system 42