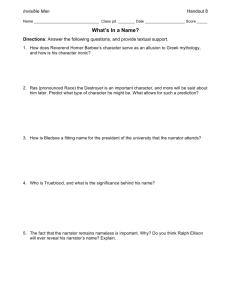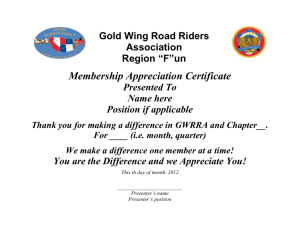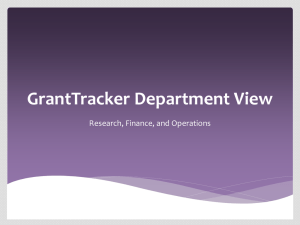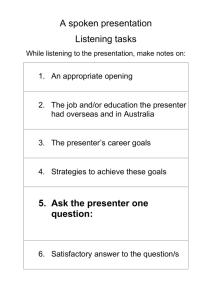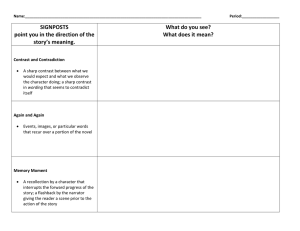Chapter 13 – Screen Reader 4:16 mins 15.06.2012
advertisement

Chapter 13 – Screen Reader 4:16 mins 15.06.2012 [Screen shot of a PowerPoint menu screen] Daniel: So I think what we’ll do is take any general questions we might have, and I’m happy to answer any Windows related questions as well, and go from there. Yes, Ma’am? [Question being asked from the audience] Oh, yes. Thank you. I knew there was something that somebody asked me to do. I had the question earlier, I’d been talking about screen readers, and somebody came up and said, “I’ve never actually heard of screen readers, can you demonstrate that briefly?” [Presenter closes all open documents and returns to Desktop] So how many people are familiar with screen readers, just so I have an idea of people how have heard of them? So there’s a fair number that haven’t, so that’s great. I’m going to create a new WordPad document, and I’m going to try to find… [Presenter is asking Matt, is there an audio out that he can plug into?] So I am going to start. [Presenter clicks on Start – Microsoft Word 2010 – WordPad] Now I unfortunately don’t have a full screen reader on this computer, but I will use the built-in Narrator which will do some limited stuff, just to give you an idea. [Presenter clicks on Start, and then enters a file name in the search field] So I’m going to turn the Narrator on. [Presenter then clicks on the Narrator file. Narrator program speaks] [Presenter adjusts the volume slide on the screen] [Narrator program speaks] So there’s an example where I was changing the volume and actually the Narrator read, it said I was pressing the volume up, and it told me that it was at 52%. So as I now interact with the computer, it’s going to do a number of things for me. [Presenter moves the mouse over the open WordPad document] www.transcriberonline.com 1 Chapter 13 – Screen Reader 4:16 mins 15.06.2012 So if I open the Start Menu. [Presenter clicks on Start] [Narrator is speaking as the Presenter moves the mouse around the screen] So the Narrator is reading everything to me that I would normally be able to see. When I open the Start menu I can see that it said my focus, where the cursor is at, was in the Search box, and there’s a number of items that are in the Search Result pane, which are my default applications. I have it set to a default speed; a person who uses a screen reader with any regularity is going to have that much quicker, because they’re actually going to be listening more for specific cues, in the same way the sort of visually we’ll not look at everything on the screen, but we’re looking for cues about what we want. So that’s an idea of how the screen reader would work. If I then went to... [Narrator program speaking] So any time I move or I change something, it’s telling me audibly where I’m at so I know the context of what I’m doing. And let’s get to what we were talking about with the document, is understanding that things that we would see are going to be delivered audibly to a person, and so you need to know how to make sure that the right information is there for the screen reader to be able to read that out to a person. [Presenter begins to type data into the document and the Narrator reads each letter types out loud - “H-E-L-L-O”] So in this case it’s set to echo my keystrokes, but I can turn that off. I can have it read text back by line, by paragraphs, or to read an entire document. www.transcriberonline.com 2