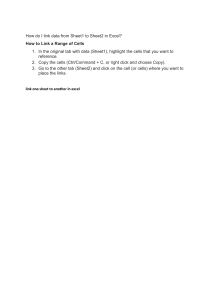Chapter 7 - Excel 3:53 mins 14.06.2012
advertisement

Chapter 7 - Excel 3:53 mins 14.06.2012 [Screen shot of a Word document] Daniel: Alright. So let’s move to blank cells for formatting. I’ve mentioned that already. We’re going to go to Excel, and we’re just going to talk very briefly about making sure that we name our Sheet. [Presenter clicks on Start – Microsoft Excel 2010] So let me just move this up so that everybody can see this a little bit easier. [Presenter move the Excel Spreadsheet to the top of the screen] So at the bottom of Excel, and this applies to all versions of Excel that are out there, we have the Sheet tabs at the bottom, and by default they are named Sheet1, Sheet2, Sheet3. This is not entirely that helpful for most people with a screen reader because again technically it’s accessible, there’s some data there, but is the data useful? And the usefulness of Sheet1, and Sheet2, and Sheet3, is kind of questionable, so if you have one that is for quarter one financial results, quarter two financial results, and quarter three financial results, that makes a whole lot more sense to somebody who is trying to go to a specific section to knowing what the content is that is related in that section. So this is a very simple thing to do. To change this I’m going to – where it says Sheet1, I will right click on that, and simply click rename. [Presenter right clicks on Sheet1, then clicks on rename] And here I will say Q1 Financial Results. [Presenter renames Sheet1, Q1 Financial Results] And I can do the same for the second one. [Presenter right clicks on Sheet2, then clicks on rename, then renames Sheet2, Q2 Financial Results] And so forth. It’s a very simple task to do. There are other ways that you can go in to change the name of just the tab, but the easiest way to do that is just to right click on it, and to rename it. Simple thing, it takes two seconds, but for someone who’s using assisted technology, it can be the difference of having a useful cell Workbook, or one that’s not that useful. Questions on that sequence? Yes? [Question being asked from the audience] www.transcriberonline.com 1 Chapter 7 - Excel 3:53 mins 14.06.2012 How does a screen reader? [Question being asked from the audience] It’s typically driven by actually the user’s navigation, so it’s not going to just read the entire document to you. It will start by telling you where you’re at. When you open a document it’ll say where you’re at in a document, what Column, what Row, give you contextual information like that, what Sheet number, what’s the Sheet name, or Workbook name, what’s the Row and Column that you’re in. Hopefully those have been described properly with Heading and Column, Row, information, and the screen reader then will read to you, if I use my arrow keys and the tab key to move through a document, which is fairly typical for a person who’s using a screen reader, it’s going to then read to you the Column and Row, either numbers or the name, if you’ve properly identified them, to tell you where you’re at in the document. There’s some other shortcut keys that you can do for broader information than that, but simply at the most basic level it’s where you’re navigating. Unlike a Word document where you can have it read the entire thing, or an HTML page where you have it read the entire thing, typically it’s driven by how you’re navigating. Great. We are moving right along. www.transcriberonline.com 2