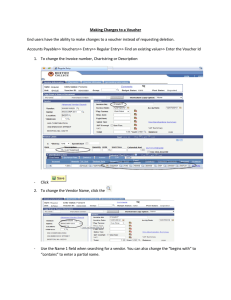Processing Non-Purchase Order Vouchers Disbursements and Travel Services March 2016
advertisement

Processing Non-Purchase Order Vouchers Disbursements and Travel Services March 2016 1 Overview 1 Purpose/Objective/Intro to UTShare/PeopleSoft 2 General Info/Crosswalks/Roles & Responsibilities 3 Business Process Flow 4 UTShare/PeopleSoft Navigation 5 Creating a Non-PO Voucher 6 Summary and Questions 2 3 Purpose The purpose of this course is to provide guidance and instructions to UTSA departments on how to create and process Non-Purchase Order Vouchers in UTShare/PeopleSoft. 4 Course Objective • Become familiar with Accounts Payable terminology, concepts and navigation in UTShare/PeopleSoft • Understand the Roles and Responsibilities within the Non-PO Voucher process • Learn how to process a Non-PO Voucher 5 Introduction to UTShare/PeopleSoft • UTShare is synonymous with PeopleSoft: o PeopleSoft is the software o UTShare is the shared services implementation project involving seven (7) University of Texas Institutions (Arlington, Tyler, El Paso, San Antonio, Brownsville, Permian Basin, UT Systems) 6 Introduction to UTShare/PeopleSoft • Introduction to The Chart of Accounts (PS 201.02) • Review Basic Structure and Concepts • Use of Shortcuts • Chartfield String/SpeedCharts • Identify Resources and Forms 7 Introduction to UTShare/PeopleSoft • Supplier Information Form (SIF) – a collaborative form designed as a result of a UTShare process improvement initiative that was consolidated, thus replacing the W9 and Non-Payroll Direct Deposit Forms for UT System usage 8 Introduction to UTShare/PeopleSoft • Prepaid Transactions – payment made for goods/services that overlap Fiscal Years • Accounting Date – indicates when a transaction is recognized and determines the period in the general ledger to which the transaction is to be posted • Asterisks(*) – identifies mandatory fields to be completed in UTShare/PeopleSoft 9 10 General Terminology • Front Office – same as “Department” • Back Office – another term for a central processing unit (i.e., Disbursements & Travel Services (DTS), Purchasing & Distribution Services, and Accounting) • Approver – also referred to as “Reviewer” and “Budgetary Authority”. Electronic approval by Department, Cost Center, Project/Grants, PI or Capital Projects approver • Creator – also referred to as “Requester” or “Originator”. Individual who creates electronic voucher 11 Introduction to UTShare/PeopleSoft • APPROVE – document approval button; document moves to the next workflow step (inserting comments is optional); Generates enotifications to all approvers in routing path • PUSH BACK– returns voucher a step back to prior approver. Only available at multiple budgetary authority levels • HOLD – functionality is currently being tested • DENY – document is not approved and will be returned to creator for modifications. Voucher can then be rerouted for approvals (requires comments). 12 General Terminology Workflow • Succession of approval requests to communicate transactions information through electronic routing/notification • Workflow will Go-Live Spring 2016 and UTSA is currently utilizing the Interim Processes. The SharePoint interim process for AP will no longer be necessary. 13 More about Workflow… • Approval routing is based on those authorized on Cost Center or Project ID • Routes through approval stages as setup by departments • Routes in multiple funding paths simultaneously • Applicable to Non-Purchase Order Vouchers (vouchers created by front office users) • Applicable to PO Vouchers (vouchers created by DTS) 14 More about Workflow… • If using multiple funding sources, all funding sources must be approved before moving to the next routing stage • If one portion of funding is denied, the entire document is denied and returned to creator. At this point the document can be changed or modified and will need to rerouted for approval. 15 What is a Non-PO Voucher? • An electronic document used to generate payments to Vendors and/or individuals for Goods or Services received 16 Types of Non-PO Expenses • CLIBA and TAC card payments • Memberships/Subscriptions • Registrations • Publications • Entertainer, Artist or Promoter Contracts • Service Agreements • Non-employee reimbursements • Participant and Team/Group Travel Advances 17 Travel Advances • Participant & Team/Group Travel Advances are processed as a Non-PO Voucher – Departments Complete Travel Advance Request (TAR) – Departments create Non-PO Voucher A complete TAR must be submitted 10 business days prior to departure date 18 Required Support Documentation • Non-Employee Reimbursements and Vendor Payments - Invoice and/or Receipts - Service Agreement (signed) - Business Expense Form (BEF) - Include invoices/receipts - Travel Reimbursement Settlement Form (TRS) - Include required receipts - For Travel Advances (Group/Team Travel) – An Approved Request for Travel Authorization (RTA) – A TAR with Budgetary Authority(s) Signature/Approval -Participant Advance Forms and additional support docs Note: Do not attach SIF forms to voucher. 19 Terminology UTShare Peo UTShare Peo Business Unit (UTSA1) Scheduled Date Voucher ID Cost Center Voucher Style Account Short Vendor Name Comments (254 Character limit) Vendor ID (new format) Calc Basis Date Address Sequence Number SpeedChart Invoice Number Invoice Date (Project Id or Cost Center) Attachment Budget Check Gross Invoice Amount 20 Knowledge Check What is another term that can be used to identify Departments? Front Office What is the term used to describe the succession of approval requests to communicate transactions information through electronic notification? Workflow 21 Roles and Responsibilities 22 Roles and Responsibilities • Departmental Creators Responsibilities – If applicable, ensure vendors complete SIF – Submit SIF to DTS to build vendor file • Submit SIF forms via campus mail or Fax to 458-4829 • Do not email due to transmission of Category I sensitive data http://one.utsa.edu/sites/oit/OITConnect/security/Pages/sec_data_classification_std.aspx – Create Non-PO Voucher in UTShare/PeopleSoft and budget check for funding availability; electronically attach support documentation; submit document for approval 23 Roles and Responsibilities • Departmental Creators Responsibilities, cont. – Scan and attach required documentation for review and approval. Retain original copies for 12 months (original copies will no longer be accepted by DTS) – Must follow up on voucher transactions to ensure routing of approvals has been completed and reached DTS for final processing of payment 24 Roles and Responsibilities Benefits • Front Office will no longer have to hand-walk paperwork to approvers or DTS • Front Office will no longer need to request copies of payment support • Voucher documentation will be readily available electronically for review at any time during and after approval process • Eliminates potential for lost vouchers/documentation via campus mail 25 Roles and Responsibilities (cont.) • Back Office (DTS) Responsibilities – Final review of attached documentation – Vouchers may require additional back office approval (e.g. Restricted funding sources require approval from Accounting Office) – Approve or Deny document for payment Note: Vouchers with incomplete, illegible scans or missing documentation will be returned or denied and will have to reroute for approval. Hard copies will no longer be accepted for processing. 26 Knowledge Check Who initiates the creation of the voucher and verifies funding availability? Originators, Requesters or Creators List all budget authorities approvers possible in workflow routing path? Cost Centers, PI / RSC , Capital Projects 27 28 The Supplier Information Form – Submit SIF to DTS to build vendor file • Submit SIF forms via campus mail or Fax to 458-4829 • Do not email due to transmission of Category I sensitive data http://one.utsa.edu/sites/oit/OITConnect/security/Pages/sec_data_classification_std.aspx – Part I – General Supplier Information – Part II – Addresses and Certification – Direct Deposit Authorization Form 29 Supplier Information Form (Page 1) 30 Supplier Information Form (Page 2) 31 Business Process Flow End Start Pushback (1-level backwards) Creator - Enter Voucher, attach documentation and Budget Check No Yes Budgetary Authority – Level 1 Approved Denied Update Voucher Department Budgetary Authority Budgetary Authority Level 2 Denied Approved Review, Final Approve and Pay Voucher Denied DTS Note: Department verifies Vendor information; complete SIF, if applicable. 32 Knowledge Check What is the form that UT System approved which consolidate the W9 and Direct Deposit Form? Supplier Information Form (SIF) True or False: The first Budgetary Authority uses the “Pushback” option to return a voucher to the creator False. This option isn’t available at this level; he/she has the Approve or Denied options Which office enters vendor information in UTShare/ PeopleSoft to create a vendor? A. Departments B. DTS (B) DTS 33 34 Navigation to Vouchers 1 1. Access myUTSA page http://my.ut sa.edu 2. Click on UTShare/ Peoplesoft link 1 2 35 Navigation to Vouchers 3. Login to UTShare/ Peoplesoft Enter myUTSA ID 1 3 4 4. Enter your passphrase 36 Navigation to Vouchers 1 METHOD #1 Accounts Payable Center 1. Go to Main Menu 2. Go to Accounts Payable 2 3. Select Accounts Payable Center 3 37 Navigation to Vouchers 4. Select Add/Update 4 5. Select Regular Entry 5 38 Navigation to Vouchers Method #2 1. Go to Main Menu 2. Go to Accounts Payable 1 5 2 3 4 3. Go to Voucher 4. Go to Add/Update 5. Select Regular Entry 39 Knowledge Check Describe two navigation methods to create a new voucher or retrieve an existing voucher? 1) Through Accounts Payable Center 2) Drop-downs from the Main Menu Which is the primary Voucher Style for creating a NonPO voucher for payment? A) Regular Voucher B) Prepaid Voucher C) Journal Voucher (A) Regular Voucher 40 41 Non-PO Vouchers A) Create a New Voucher or B) Find/Maintain an Existing Voucher Two Options A B Default Entries 42 Creating a Non-PO Voucher (Selecting a Vendor) Note: Business Unit, Voucher ID, & Voucher Style will display default values 2 1. Enter Vendor Name, Vendor ID or perform a Lookup a. Select the Lookup 43 Creating a Non-PO Voucher (cont’d) (Selecting a Vendor) b. Enter the Search Criteria under Short Vendor Name c. Select the Lookup button d. Select the appropriate vendor name 44 Creating a Non-PO Voucher (cont’d) 2. Perform Lookup and select Address Sequence Number according to Invoice 3.Enter Invoice Number, Invoice Date & Gross Invoice Amount according to the Invoice 2 4.Enter Estimated No. of Invoice Lines 5.Select Add 45 Invoice Information Tab Full View of Page Broken down in three sections Section 1 Section 2 Section 3 46 Invoice Information Tab (cont’d) Section 1 Details 6 6. Verify the accuracy of the following • Business Unit: equals to “UTSA1” • Voucher ID: defaults to “NEXT” and a sequentially assigned number will be assigned once the voucher is saved • Voucher Style: equals to “Regular Voucher” • Invoice Date: matches the Invoice Date on the invoice • Accounting Date: defaults to the date the voucher was created 47 Invoice Information Tab (cont’d) 7 7. Verify the accuracy of the following • Vendor ID: & ShortName: match the intended vendor being paid • Location: equals “UTSA1” • Address: remittance address on the invoice • Invoice Lines: will initially display “0.00” and will eventually reflect the sum of each Line Amount for each Invoice Line • Total: equals the Invoice total amount • Difference: compares Invoice Lines: and Total:; amount should equal “0.00” 48 Invoice Information Tab (cont’d) 8 9 10 8. Verify vendor’s contact info 9. Attach supporting documents “Non-Applicable” PO Use Only 49 Invoice Information Tab (cont’d) 9a 9b & 9c • 9a. Once the Add Attachment has been pressed • 9b. Another screen will prompt the user to Browse for the supporting documents • 9c. Upon locating the supporting documentation, Upload 50 Invoice Information Tab (cont’d) 9d • 9d. Once uploaded, add description – UTSA_AP_(vendor name)_INV#_date – UTSA_AP_Service Agreement_(vendor name)date 9e • 9e. Press OK, the documents have been successfully attached 51 Scanning Requirements • Scanned documents are the “official” University record to support any University audits and Public Information Requests – Open Records Requests. • All supporting documentation must be scanned and individually attached to electronic voucher by “type of document or category” (e.g. invoice, TRS form plus travel receipts, signed contract or service agreement, BEF plus required receipts, entire CLIBA payment) • Limit each scanned file to no more than 30-40 pages 52 Scanning Requirements • Must use “type of document and vendor/employee name” as part of naming convention for quick identification (e.g. UTSA_AP_TRS_John Smith_01.15.16, UTSA_AP_BEF_Catering Kate_12.05.15, UTSA_AP_Service Agreement_Rowdy_02.15.16 UTSA_AP_CLIBA_ M.Morgan_03.04.16 UTSA_AP_TAC_Mary Garcia_09.03.15) • Must scan documents in “sequential/consecutive order” (pg1, pg 2, pg 3, pg 4; CLIBA part 1, CLIBA part 2, etc.). • Layout image must be in upright position and and ready for viewing. Documents must be legible. If document are not legible, they will be returned for re-scanning 53 Invoice Information Tab (con’t) 10 10. Input comments as applicable 10 54 Invoice Information Tab (cont’d) 11 11. Pay Terms defaults to NET30, on occasions other options will need to be used 55 Invoice Information Tab (cont’d) 11 11. Pay Terms defaults to NET30, on occasions other options will need to be used 56 Invoice Information Tab (cont’d) 13 12 12. Pay Schedule equals “Manual” 13. Select to decide Calc Basis Date “Non-Applicable” PO Use Only 57 Invoice Information Tab (cont’d) Details of Step 13 13d Defaults to Texas Prompt Pay 13a 13c 13b 13a. Enter Invoice Receipt Date and Goods/Service Receipt Date 13b. Select Calculate to derive at the Pymt Basis Date 13c. Enter Services Start Date/Service End Date and select Update ALL Voucher Lines (to reflect these dates on all voucher lines) 13d. Select Back to Invoice to return to the Invoice Information Tab Note: The Invoice Date will be carried over from the Invoice Information Tab Acceptance Date isn’t required to calculate the Pymnt Basis Date 58 Invoice Information Tab (cont’d) Section 2 Invoice Lines ` Invoice Line Navigation Section ` 14 15 16 17 14. Navigate to applicable Line item or add (+) or delete (-) line(s) by using the navigation section 15. Distribute by - select either “Amount” or “Quantity”, as applicable 16. Select/enter applicable Ship To location from Lookup 17. Select/enter applicable SpeedChart 59 Invoice Information Tab (cont’d) 21 ` 20 18. Enter Line Amount for each line 19. Enter Description of Goods/ Services 20. Verify Service Start Date & 19 Service End Dates 21. Add (+) or Delete (-) Invoice Lines, as necessary, to pay from different funding sources 18 60 Invoice Information Tab (cont’d) View of Multiple Lines Each Line has a dedicated Distribution Line Section 2 & 3 61 Invoice Information Tab (cont’d) Section 3 ` Distribution Lines 24 22 ` Scroll to Right 23 22. Enter Account code (Object Code equivalent) 23. Scroll to Right and complete needed fields 24. Select Calculate to compute Line Amounts to Distribution Lines 62 Invoice Information Tab (cont’d) Section 2 & 3 View of Multiple Lines Compare Results Error Notice: appears as a result of clicking the “Calculate” button; there is a difference between the Line Amount and the Merchandise Amt 63 Invoice Information Tab (cont’d) 27 25. Click the Calculate button located approximately 1/3 from top of the page; review and/or correct any discrepancies, as needed. 26. Ensure the Difference equal “0.00” 27. Select Payments Tab 26 25 64 Payment Tab 6220 CULEBRA RD 28. Review payment information and select Save. 65 Payment Tab (cont.) 29 31 30 32 33 29. 30. 31. 32. 33. Three additional Tabs are displayed A Voucher ID is assigned Go to Action; select Budget Checking Select Run Select Yes from the pop-up message 66 Summary Tab Budget Checking 6220 CULEBRA RD Budget Status • Valid • Not Chk’d • Error • On Summary Tab verify Budget Status • If Budget Error exist need to correct before submission 67 Budget Errors E1 Exceeds Budget Tolerance No Budget or insufficient budget for this Chartstring • • • • Use a cost center that has available funds Cancel the document (requisition, voucher, travel authorization, etc.) Modify the amount or quantity ordered Request a budget adjustment (if applicable) E2 No Budget Exists • • • Someone with authority does a budget transfer Use a cost center that has available funds Cancel the document (requisition, voucher, travel authorization, etc.) E6 Budget Date out of Bounds Applicable to Grants and Plant budgets • • • Will need to change the Project charged Extends the dates for the Project Cancel the document (requisition, voucher, travel authorization, etc.) http:// 68 Payment Tab 69 Voucher Attributes Tab Note: The Check Run is processed daily at Noon An additional location for Submit for Approval 70 Error Summary Tab This Tab will display any errors that exist in the voucher; if successfully Created, Saved, Budget Checked and Assigned a Voucher ID, there will not be an error 71 Invoice Information Tab 34 33. Select Submit For Approval 72 Related Documents Tab Payment Reference Select this Tab to review the payment status After saving the voucher, the Payment Status will reflect “Not Selected for Payment” until the payment has been final approved and posted. 73 Related Documents Tab Payment Reference After Payment is made, the Payment Reference will display the Check # or ACH Ref # 74 Creating a Non-PO Voucher (Citibank payment) NOTE: Make sure the Vendor Location shows the default “UTSA1” 2 Vendor Locations for Citibank: 1. 2. 3. 4. UTSA1 (Procard) UTSA2 (CLIBA) UTSA3 (TAC) UTSA4 (ONECARD) 75 Creating a Non PO Voucher (Citibank payment cont.) • Enter the ten(10) digits CLIBA card number in the Invoice Number Field • Enter the CLIBA statement date in the Invoice Date field • Enter the CLIBA statement balance due in the Gross Invoice Amount field • Enter the number of estimated invoice lines • Select the Add button 76 Creating Non PO Voucher (Citibank payment cont.) Section 1 Section 2 Section 3 77 Creating Non PO Voucher (Citibank payment cont.) Enter the Empl ID: • If related to Travel, each Invoice Line should have an Empl ID • Enter the Traveler Empl ID. • If Student/Guest (non Employee) enter Cardholder’s Empl ID 78 Wire Transfer Request • Applies to foreign vendors • Requires W8-BEN to setup vendors in UTSHARE / PeopleSoft • Complete Wire Transfer Request Form (http://www.utsa.edu/financialaffairs/Forms/details.cfm?form_number=151) – Create Non-PO voucher • On Invoice Information tab, select Net00 terms • In Comments field, state Wire Transfer Request – The $7 service fee will be added separately by Financial Services – Scan and attach support documentation to voucher – Notify DTS via email at disbursements.travel@utsa.edu 79 Section A, is the information concerning the requestor. Section information SectionA: B Creator is the information about the invoice. Section Section B: C Invoice is how Information the invoice will be processed, the Section C: Payment Processing, specific cost center. (in the specific cost center. (Includes addition $7 is stated $7 servicethe fee.) here also) Section D: D Vendor is the vendor Section Banking Information banking information, which should be on the invoice. Certification: by theby Certification: Signed - is signed department budgetary authority the department budgetary authority Approval: DTS will review, Once this is process. done, please approve, and forward to DTS, and we review and process. 80 Processing Non PO Voucher E-Notification 1 E-Notification 1 1. Requester will be able to follow history of voucher 2. Approver will receive enotification from requester. 2 Processing Non PO Voucher E-Notifications Approver must Approve or Deny document. If approved, document will route to next budget authority. 82 Processing Non PO Voucher E-Notification - Denied Should Approver DENY document. Voucher will be returned to creator for modifications/ corrections. Document can be resubmitted for approval. 83 Processing Non PO Voucher E-Notification Push Back Note: Secondary approvers can push voucher approval back to prior approver for review. 84 How to Process a Prepaid Voucher 1 1. Calculate prepaid costs for each Fiscal Year and create a Regular Voucher as previously instructed Enter the full amount of the voucher in Gross Invoice Amount 85 How to Process a Prepaid Voucher 2. Fill-in invoice information for Line 1 3. Enter Line Amount for current Fiscal Year, per calculations 4. Enter applicable Expense Account code (Expenses=6xxxx) 86 How to Process a Prepaid Voucher a 60155 5. Fill-in invoice information for Line 2 6. Enter Line Amount for future Fiscal Year, per calculations a. Create a new distribution line to reflect the new FY Entries 7. Enter the appropriate Account code 87 Front Office End-of-Year Accrual Business Process Criteria: • Goods and Services received prior to August 31 • Must be Over $1,000 threshold • Payment processed after August 31 Departments must: • Create Non-PO Voucher in UTShare/PeopleSoft in New FY • Record Prior Year Service Dates • Submit complete documentation to DTS by EOY Deadlines 88 Reference Materials Disbursements and Travel Services (DTS) website http://utsa.edu/financialaffairs/dts/ Related Courses offered by DTS Processing of Non-PO Voucher Using UTShare(PS 203.03) Business-Related Hospitality & Entertainment Travel Advance Process Travel Reimbursement Process Additional Resources http://www.utsa.edu/utshare/Training/References/ http://hrsupport.utsa.edu/support 89 Reference Material • Budget Checking Exceptions (cheat sheet): https://www.utsa.edu/financialaffairs/training/DTS/UTShareBudgetChec kingExceptionsExamples2.pdf • Combo Edits Cheat Sheet http://www.utsa.edu/financialaffairs/accounting/tips.html 90 Rules and Regulations • Financial Management Operational Guidelines (FMOG): http://utsa.edu/financialaffairs/opguidelines/ • Travel Reimbursement Guideline: http://www.utsa.edu/financialaffairs/opguidelines/0109.html • Travel Advance Guideline: http://utsa.edu/financialaffairs/opguidelines/2.9.2.html • Hospitality and Entertainment Guideline: http://utsa.edu/financialaffairs/opguidelines/2.6.4.html • Memberships Paid by University Funds: http://utsa.edu/financialaffairs/opguidelines/0101.html • Texas Prompt Payment Law: http://utsa.edu/financialaffairs/opguidelines/2.6.1.html 91 PeopleSoft Support and Sustainment Center Contact Us – Reaching the PSSC Your Single Point of Contact (SPOC) The PSSC is ready for your PeopleSoft questions! 2 ways to contact us: 1) Telephone: 210-458-SPOC (458-7762) 2) Go to UTShare Website: www.utsa.edu/utshare, link to the SPOC icon for the PeopleSoft ticketing system Questions raised now through post-go live helps PSSC establish a comprehensive knowledge base and appropriate Service Levels. For policy or business process related questions, please contact DTS. 92 93 Summary • Purpose/Objective • General Info/Crosswalks/Roles & Responsibilities • Business Process Flow Charts • UTShare/PeopleSoft Navigation • Creating a Non-PO Voucher (Prepaids) 94 Questions Disbursements and Travel Services Phone: (210)458-4213 Email: disbursement.travel@utsa.edu Website: http://utsa.edu/financialaffairs/dts/ 95 Thank You! 96