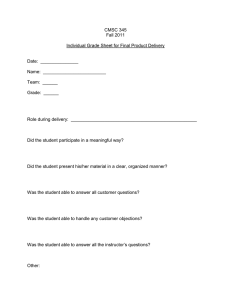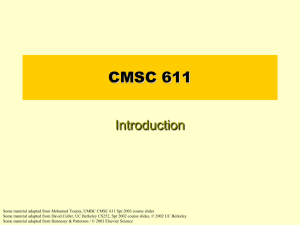ANT, CVS and CVS Utilities CMSC 341 – Data Structures Spring 2012
advertisement

ANT, CVS and CVS Utilities
CMSC 341 – Data Structures
Spring 2012
University of Maryland, Baltimore County
Slides prepared by Prajit Kumar Das – Summarized from older CMSC 341 slides provided by Dr. Yun Peng
Packages
•
•
•
A file may belong to only one package.
Packages serve as a namespace in Java and
create a directory hierarchy when
compiled.
Classes are placed in a package using the
following syntax in the first line that is not
a comment.
package packagename;
package packagename.subpackagename;
July 2011
CMSC 341 CVS/Ant
2
Packages (cont.)
It is common practice to duplicate the package directory hierarchy
in a directory named src and to compile to a directory named bin.
• Create this directory manually in your GL account
– Eclipse creates this directory structure for you
•
Project1
Root of project directory tree
src
proj1
Package name
Example.java
proj1
Package name
bin
Example.class
July 2011
CMSC 341 CVS/Ant
3
Compiling with packages
When using the Unix command line, classes in a package are
compiled using the –d option.
• Given the directory structure on the previous slide, run the
command below from the src directory to compile the code
from the Project1/src directory to the Project1/bin
directory.
• The -d switch tells the compiler where to place the .class file
• The bin directory must exist before compiling. The compiler will
create the proj1 directory under bin.
•
javac –d ../bin proj1/Example.java
July 2011
CMSC 341 CVS/Ant
4
Packages and Eclipse
•
•
By default Eclipse automatically creates a src/
directory when you create a new Java Project
Eclipse will then automatically create a bin/
directory and associated package directory
hierarchy when it compiles your Java classes
– Note: the bin/ directory tree is hidden by Eclipse
when in the Java perspective, but you can see it if
viewing the file system.
July 2011
CMSC 341 CVS/Ant
5
What is Ant?
Ant is a Java based tool for automating the build process
Platform independent commands (works on Windows, Mac &
Unix)
XML based format
Easily extendable using Java classes
Ant is an open source (free) Apache project
Ant files used in this course require the package directory
structure described earlier
July 2011
CMSC 341 CVS/Ant
6
Anatomy of a Build File
Ant’s build files are written in XML
Each build file contains
A project
At least 1 target
Targets are composed of some number of tasks
Build files may also contain properties
Convention is to call file build.xml
Like macros in a make file
Comments are within <!-- --> blocks
July 2011
CMSC 341 CVS/Ant
7
Projects
The project tag is used to define the project
to which the ANT file applies
Projects tags typically contain 3 attributes
name – a logical name for the project
default – the default target to execute
basedir – the base directory relative to which all
operations are performed
Additionally, a description for the project can
be specified from within the project tag
July 2011
CMSC 341 CVS/Ant
8
Project tag
<project name="Sample Project" default="compile"
basedir=".">
<description>
A sample build file for this project
Recall that “.” (dot) refers to the current
directory
</description>
</project>
July 2011
CMSC 341 CVS/Ant
9
Properties
Build files may contain constants (known as properties)
to assign a value to a variable which can then be used
throughout the project
Makes maintaining large build files more manageable and easily
changeable
Projects can have a set of properties
•
Property tags consist of a name/value pair
Use the property names throughout the build file
The value is substituted for the name when the build file is
“executed”
July 2011
CMSC 341 CVS/Ant
10
Build File with Properties
<project name="Sample Project" default="compile"
basedir=".">
<description>
A sample build file for this project
</description>
<!-- global properties (constants) for this build
file -->
<property name="source.dir" location="src"/>
<property name="build.dir" location="bin"/>
<property name="doc.dir" location="doc"/>
</project>
July 2011
CMSC 341 CVS/Ant
11
Tasks
A task represents an action that needs execution
Tasks have a variable number of attributes which are
task dependant
There are a number of built-in tasks, most of which
are things which you would typically do as part of a
build process
mkdir - create a directory
javac - compile java source code
java - execute a Java .class file
javadoc - run the javadoc tool over some files
And many, many others…
For a full list see: http://ant.apache.org/manual/tasksoverview.html
July 2011
CMSC 341 CVS/Ant
12
Targets
The target tag has the following required attribute
Targets may also have optional attributes such as
depends – a list of other target names for which this task is dependant
upon, the specified task(s) get executed first
description – a description of what a target does
Targets in Ant can depend on some number of other targets
name – the logical name for a target
For example, we might have a target to create a jarfile, which first
depends upon another target to compile the code
Targets contain a list of tasks to be executed
July 2011
CMSC 341 CVS/Ant
13
Build File with Targets
<project name="Sample Project" default="compile" basedir=".">
<!-- set up some directories used by this project -->
<target name="init" description="setup project directories">
<!-- list of tasks to be executed -->
</target>
<!-- Compile the java code in src dir into build dir -->
<target name="compile" depends="init" description="compile java sources">
<!-- list of tasks to be executed -->
</target>
<!-- Generate javadocs for current project into docs dir -->
<target name="doc" depends="init" description="generate documentation">
<!-- list of tasks to be executed -->
</target>
<!-- Execute main in the specified class under ${build.dir} -->
<target name=”run" depends=“compile” description=”run the application">
<!-- list of tasks to be executed -->
</target>
<!-- Delete the build & doc directories and Emacs backup (*~) files -->
<target name="clean" description="tidy up the workspace">
<!-- list of tasks to be executed -->
</target>
</project>
July 2011
CMSC 341 CVS/Ant
14
Initialization Target & Tasks
Our initialization target creates the build and
documentation directories
The mkdir task creates a directory
<project name="Sample Project" default="compile" basedir=".">
...
<!-- set up some directories used by this project -->
<target name="init" description="setup project directories">
<mkdir dir="${build.dir}"/>
<mkdir dir="${doc.dir}"/>
</target>
...
</project>
July 2011
CMSC 341 CVS/Ant
15
Compilation Target & Tasks
Our compilation target will compile all java files in the source
directory
The javac task compiles sources into classes
Note the dependence on the init task
<project name="Sample Project" default="compile" basedir=".">
...
<!-- Compile the java code in ${src.dir} into ${build.dir} -->
<target name="compile" depends="init" description="compile java
sources">
<javac srcdir="${source.dir}" destdir="${build.dir}"/>
</target>
...
</project>
July 2011
CMSC 341 CVS/Ant
16
Run Target & Tasks
Our run target will execute main in the fully specified class
Typically dependent on the compile task
<project name="Sample Project" default="compile" basedir=".">
...
<!-- Execute main in the fully qualified name under
${build.dir} -->
<target name=”run" depends=”compile" description=“run the
application">
<java directory=“${build.dir}” classname=“${main.class}”
fork=“yes”>
<arg line=“${args}” />
</java>
</target>
...
</project>
July 2011
CMSC 341 CVS/Ant
17
Running Ant – Command Line
Move into the directory which contains the build.xml file
Type ant followed by the name of a target
unix> ant run
unix> ant compile
Type ant at the unix prompt to run the project’s default target
-- see screen shot on next page
unix> ant
July 2011
CMSC 341 CVS/Ant
18
CVS Command
• The general form of CVS commands is:
cvs [cvs-options] command [command-options-and-arguments]
– All CVS commands start out with “cvs”
– Commands may also have flags and/or arguments
which modify their behavior
• For a more help…
– General help: cvs --help
– List of commands: cvs --help-commands
7/26/2016
UMBC CMSC 341
19
Basic commands
checkout : Pull resources from the
repository and create a working copy
add : place a resource under version
control
update : Pull down changes from the
repository into your working copy
commit: Check files into the repository
7/26/2016
UMBC CMSC 341
20
Command-line using Putty
Steps to be followed
◦ Log in using Putty
◦ Edit the .cshrc file : Add alias javac usr/local/bin/javac
7/26/2016
UMBC CMSC 341
21
Command-line using Putty
Step 1: cd changes your working directory to home
directory
Step 2: cvs -d
/afs/umbc.edu/users/f/r/frey/pub/cs341s12/Proj0
checkout -d MyProj0 your_username
7/26/2016
UMBC CMSC 341
22
Command-line using Putty
Step 3: cd MyProj0 Change to your project directory
Step 4 : mkdir src
Step 5: cd src
Step 6: Create a java file called Proj0.java and type in a simple java
code. Let the package name be ‘firstproject’. Save the file in the src
folder.
7/26/2016
UMBC CMSC 341
23
Step 9: Edit build.xml
7/26/2016
UMBC CMSC 341
24
Command-line using Putty
Step 10: Compile the code using
ant compile
Step 11: Run the code using
ant run
7/26/2016
UMBC CMSC 341
25
Command-line using Putty
Step 12 : Add files to the repository:
◦ Step 12.1 cvs add build.xml
◦ Step 12.2 cvs add src/
◦ Step 12.3 cd src
◦ Step 12.4 cvs add Proj0.java
◦ Step 12.5 cvs commit –m ‘some text’
7/26/2016
UMBC CMSC 341
26
Command-line using Putty
Step 13: Check if Proj0.java is added to the repository
◦ Go to src folder in MyProj0
◦ Remove Proj0.java
◦ Run ‘cvs update’
◦ You should get back Proj0.java from the repository
7/26/2016
UMBC CMSC 341
27
Eclipse
Eclipse has a built-in perspective for CVS
◦ All of the developer downloads come with it
pre-installed
(The following directions are for the Eclipse Ganymede
Eclipse IDE for Java Developer release)
Eclipse – CVS Perspective
To open the CVS repository perspective select
Window Open Perspective Other…
Eclipse – CVS Perspective
Select CVS Repository Exploring
Eclipse – Adding a Repository
To add a repository, right click on the CVS Repositories
pane and select New Repository Location…
Eclipse – Connection Settings
Type in the parameters to connect to the
remote repository
For example…
◦ Host: linux.gl.umbc.edu
◦ Repository Path:
/afs/umbc.edu/users/f/r/frey/pub/cs341s12/Proj0/
◦ User:Your GL/myUMBC username
◦ Password: Your GL/myUMBC password
◦ Connection type: extssh
Save the password if you wish
Eclipse – Connection Settings
Eclipse – Viewing Repositories
You should now see the repository under the
CVS Repositories Pane
Eclipse – Checking Out
Expand the repository, expand HEAD, select your
module (username) then right click and choose Check
Out As…
Eclipse – Checking Out (continued)
Be sure to use the New Project Wizard, click
Finish…
Eclipse – Checking Out (continued)
Select to check out the module as a Java
Project
Eclipse – Checking Out (continued)
Name the project and click Finish…
Eclipse – Checked Out Code
Switch back to the Java Perspective and you will
see the module checked out as a project
◦ Note the little orange cylinders – that indicates that
it’s under version control
Eclipse – New Resources
•
Just like with the command line, items that are
not know to be under CVS control are marked
with a “?” symbol
– Such as the Eclipse generated src folder
Eclipse – Synchronizing
To commit to or update from the repository, right click
on the project and choose Team Synchronize with
Repository
Eclipse – Committing Resources
Here we see an outgoing arrow indicating that this
needs to be pushed to the repository
◦ Commits and updates can be performed by right clicking
Eclipse – Synchronized
If all is in sync, you should see the “No
Changes” dialog as shown below…
CVS Utilities - Setup
The CVS utilities are located in the directory:
/afs/umbc.edu/users/f/r/frey/pub/341/bin/
To use the commands you may specify the complete pathname.
linux1[4]% /afs/umbc.edu/users/f/r/frey/pub/341/bin/the-command
Or, you may change your Unix PATH to include that directory by editing your .cshrc
file found in your home directory (notice the leading "dot".) In your favorite editor,
add the following line somewhere near the bottom of your file.
set path = ( $path /afs/umbc.edu/users/f/r/frey/pub/341/bin )
The next time you login, the directory which contain the utilities will be searched
when these commands are executed.You can verify the change to your PATH using
the following command. You should see the directory at the end of the your path.
linux1[5]% echo $PATH
If you choose to edit your .cshrc file, do so with extreme care.
The smallest mistake can have dire consequences.
7/26/2016
UMBC CMSC 341
44
CVS Utilities - cvsbuild
cvsbuild utility allows you to checkout and build your submission thus verifying your
submission.
Run this command from the same directory you originally ran cvs checkout from
cvsbuild command has one argument: path to the CVS repository for the project
linux2[2]% cvsbuild /afs/umbc.edu/users/f/r/frey/pub/cs341s12/Proj0/
7/26/2016
UMBC CMSC 341
45
CVS Utilities - cvsbuild
Running this script will attempt to checkout your code into a directory called
<username>-cvs-checkout. If submission is done correctly, you should see the
BUILD SUCCESSFUL message as shown above.
If the message does not come up, something is either missing from your submission
or files are not submitted correctly.
Every change in the repository should be followed by a to re-run of this command.
Re-running the script, will notify you that it needs to remove the contents of the
exiting folder if it does exist, in order to perform the checkout/build.
If you wish to avoid the prompt on subsequent runs of the cvsbuild command,
simply add a -y flag on the command line (e.g. cvsbuild -y /path/to/repository).
7/26/2016
UMBC CMSC 341
46
CVS Utilities - cvsrun
The cvsrun utility allows you to test your program like the graders do.
First check-out and build your code using cvsbuild.
The cvsrun command can take command line arguments for your main
For example…
linux2[3]% cvsrun arg1 arg2 arg3
Buildfile: build.xml
run:
[java] Hello World!
[java] args:
[java] arg1
[java] arg2
[java] arg3
BUILD SUCCESSFUL
Total time: 0 seconds
linux2[4]%
If all goes well, you should see your project run with the arguments you've provided.
If you get an “Exception in thread "main" java.lang.NoClassDefFoundError” error
the likely cause is that your main.class property value doesn't point to a valid class
(either the name is wrong, or its location doesn't match its package hierarchy).
Once you're satisfied you can safely remove the <username>-cvs-checkout
directory created by cvsbuild and used by cvsrun.
7/26/2016
UMBC CMSC 341
47
CVS Utilities - cvsreset
Sometimes you might experience issues with your CVS repository.
If you're running into problems that you believe to be an issue with your repository
you may reset it to the initial state for a given project.
The effects of the cvsreset are irreversible! Running this command will delete
everything you've submitted via CVS for a given project. Ensure that you have
a local copy of your source code before running this command.
Once ensured you may reset the repository like shown below:-
linux2[4]% cvsreset /afs/umbc.edu/users/f/r/frey/pub/cs341f11/Proj0
This script will reset your CVS repository to its original condition.
This operation is irreversible - anything submitted will be removed.
Ensure that you have a local copy of your code before continuing.
Enter "y" to continue or "n" to exit: y
Resetting CVS repository
-----------------------Done
linux2[5]%
7/26/2016
UMBC CMSC 341
48
CVS Utilities - cvsreset
Complete the process with the following steps:-
1.
From the parent directory of your project directory, check out your project into a
new project directory.
2.
Recreate your directory structure and copy your saved files to the new project
directory.
3.
Rerun the cvs add and cvs commit commands for your directories and files in your
new project.
7/26/2016
UMBC CMSC 341
49
Thank you!
7/26/2016
UMBC CMSC 341
50