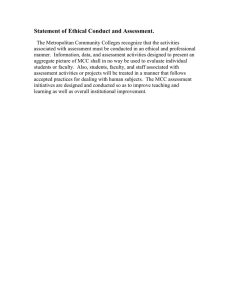CS 411W Lab IV User’s Manual Customizable Credit Card Protection (C P)
advertisement

CS 411W Lab IV User’s Manual Customizable Credit Card Protection (C3P) Prepared by: Green Team Date: 04/04/07 i Green Team: Lab 4 Table of Contents 1 Introduction ............................................................................................................................. 1 2 Product Features...................................................................................................................... 2 2. 3 4 Simulated POST: ............................................................................................................ 4 Getting Started ........................................................................................................................ 6 3.1 Business Leader .............................................................Error! Bookmark not defined. 3.2 Employee ........................................................................................................................ 7 Prototype Procedures ............................................................................................................ 11 Business Leader GUI .................................................................Error! Bookmark not defined. 5 Error Messages...................................................................................................................... 20 5.1 Errors by message ......................................................................................................... 21 5.2 Errors by action number................................................................................................ 21 6 Troubleshooting .................................................................................................................... 25 7 Reference .............................................................................................................................. 26 Table of Figures Figure 1 – MFCD (Tierney, 2007) .................................................................................................. 5 Figure 2 - Login Page (Benson, 2007) ............................................................................................ 6 Figure 3 - Simulated POST GUI (Ortiz, 2007) ............................................................................... 8 Figure 4 - Simulated POST GUI Incorrect Employee ID (Ortiz, 2007) ......................................... 9 Figure 5 - Simulated POST GUI Approved Purchase(Ortiz, 2007) ............................................. 10 Figure 6 - Simulated POST GUI Unapproved UPC (Ortiz, 2007) ............................................... 10 Figure 7 - Simulated POST GUI Unapproved MCC (Ortiz, 2007) .............................................. 11 Figure 8 - Simulated POST GUI Above Spending Limit (Ortiz, 2007) ....................................... 11 ii Green Team: Lab 4 Figure 9 - User Account Home Page (Benson, 2007) .................................................................. 12 Figure 10 – Add Employee Page (Benson, 2007)......................................................................... 13 Figure 11 - Delete Employee Page (Benson, 2007) ...................................................................... 14 Figure 12 - UPC Management (Benson, 2007) ............................................................................ 17 Figure 13 – MCC Management (Benson, 2007) ........................................................................... 18 Figure 14 – Employee Info Management (Benson, 2007) ............................................................ 19 Credits 1 Introduction (Justin Brunelle and Nigel Tierney) ................................................................... 1 2 Product Features (Justin Brunelle) .......................................................................................... 2 2.1 Simulated POST (Lisa Ortiz) .......................................................................................... 4 3 4 Getting Started ........................................................................................................................ 6 3.1 Business Leader (Jason Benson) ....................................Error! Bookmark not defined. 3.2 Employee (Lisa Ortiz)..................................................................................................... 7 Prototype Procedures ............................................................................................................ 11 Business Leader GUI (Nigel Tierney and Jeremy Archey) .......Error! Bookmark not defined. 5 Error Messages (Aaron Fowler)............................................................................................ 20 5.1 Errors by message (Justin Brunelle) ............................................................................. 21 5.2 Errors by action number (Aaron Fowler)...................................................................... 21 6 Troubleshooting (Jeremy Archey) ........................................................................................ 25 7 Reference (Nigel Tierney) .................................................................................................... 26 Document reviewed by every Green Team member. iii 1 Introduction Under the current system of credit card use in industry, credit cards are issued by the company to employees. Normally, these cards are only to be used for expenses related to corporate functions. As the system currently stands, there are no immediate checks to prevent an employee from purchasing an item for personal use. The Environmental Protection Agency (EPA) performed research showing that 11% of government employees, who were given government credit cards, could not produce receipts of purchases made using the issued cards. Of those that produced receipts, nine percent had purchased prohibited items. Eleven percent of these employees lent their card to unauthorized users. The EPA investigation also found that nearly $14 billion of government money entrusted to government employees was spent on private purchases and that small businesses lose, on average, $2,500 to $100,000 annually on unauthorized purchases (EPA, 1996). The solution to company credit card misuse is Customizable Credit Card Protection (C3P). C3P is a solution developed by a group of computer science students, known as the Green Team, at Old Dominion University (ODU) for the senior capstone course, CS411W. C3P will eliminate unauthorized purchases by government and private business employees. C3P will also prevent employees from spending their company’s funds inappropriately by preventing purchases at certain types of commercial locations through the use of Merchant Commercial Codes (MCCs) that distinguish a store by type (cheese shops, clothes shops, etc.). C3P will also limit spending by preventing purchases of specified items through the use of Universal Product Code (UPC) that identify one product from another (Mrs. Field’s Cookies vs. Oreos, etc.). Spending will also be limited by a daily spending limit. 1 Green Team: Lab 4 2 Product Features This section will describe the major components of the C3P prototype software. Below are technical overviews of each function component of the prototype. Following the descriptions is our major functional component diagram (Figure 1 - MFCD) representing how all of the parts interact. 1. Business Leader GUI: This is the business leader’s interface. 1.1. Login: This allows each business leader to log into his account. The login will be a GUI consisting of two text fields, one labeled “ID” and the other labeled “Password.” The business leader will enter in his ID number in the field labeled “ID” and his password in the field labeled “Password.” This allows the business leader to modify, add, and delete his employees; the business leader, though, cannot perform these actions on employees under another business leader’s account. 1.2. Manage Account: The Manage Account Page consists of three buttons. The first button is labeled “Add Employee.” This button directs the business leader to the Add Employee Page; this page allows him/her to add a new employee to the C3P Database. The second button is labeled “Manage Employee.” This button takes the business leader to the beginning of a sequence of pages that allows the business leader to modify what an employee can purchase. The third and last button is labeled “Delete Employee.” This button directs the business leader to the Delete Employee Page, allowing him to delete one of his employees. 1.3. Add Employee: This page has text boxes to allow the user to input the employee’s name, account number, address, phone number and social security number. The business leader will enter the employee’s information into the text fields listed above. 2 Green Team: Lab 4 The business leader will click the “Submit” Button when he has finished entering the information and the data will be entered into the database. The employee’s ID number will be generated by the program and returned to the business leader upon entering the employee into the C3P Database. 1.4. Manage Employee: This GUI is a series of tabs (As seen in Figure 5) that will allow the business leader to specify the purchasing restrictions by employee. To navigate between tabs, “Back” and “Next” buttons are available. 1.5. Choose Employee: The first page the business leader is brought to when he enters the Manage Employee Purchase Restrictions page is the Choose Employee page, where the business leader will select the employee whose purchase information he wishes to modify from a drop-down menu containing all employees in his company who exist in the C3P Database. 1.6. Modify Allowed MCCs: After the business leader selects the employee whose purchase he will modify, he is taken to the Modify Allowed MCCs GUI, which is the first of three tabs on the page. A list of MCCs and descriptions are be listed on the page with check boxes next to each MCC. The business leader will check the MCCs where the employee will be granted permission to user his/her card. He can select the “All” choice to allow the employee to shop at all vendors. When he has finished, he will click the “Next” button and will be directed to the next tab. 1.7. Modify Allowed UPCs: A list of types of products are listed on the first page of the Modify Allowed UPCs page. Each category lists the UPCs and names of products that fall within that category. To allow an employee to purchase that item, the business leader will click the check box that is located next to each product. He can select the 3 Green Team: Lab 4 “All” choice to allow the employee to purchase all products. When he finishes, he will click the “Next” button to go to the next tab. 1.8. Modify Spending Limit: To modify the spending limit of the selected employee, the business leader will enter a positive, numerical value into a text field located on the page. When the business leader clicks the “Next” button, the data is entered into the C3P Database. 1.9. Delete Employee: To delete an employee, the business leader will select the employee he wishes to delete from a drop-down list of all employees from his company, who exist within the C3P Database, and select the “Delete” button which deletes the selected employee from the database. 2. Simulated POST: The Simulated POST is one page consisting of the elements described below. 2.1. Enter MCC: A text field is located at the top of this GUI, labeled “Enter MCC”, where the employee will manually enter the four-digit MCC of the location where they are purchasing items. 2.2. Enter Employee ID: A text field is located at the top of this GUI, labeled “Enter Employee ID”, where the employee will enter his Employee ID. 2.3. Choose UPCs: A series of products are on the page for the employee to choose from, within a box. The employee will drag-and-drop the items into the box labeled “Shopping Cart” and click the “Purchase” button when he finishes filling his shopping cart. The purchase information will be sent to the Purchase Verification Software for verification. Then, the Simulated POST GUI will wait for the Purchase Verification Software to return the Purchase Confirmation Code. 4 Green Team: Lab 4 2.4. Get Purchase Confirmation: When the Purchase Confirmation Software returns the confirmation code, the Simulated POST GUI will illustrate if the purchase is approved or rejected, and alert the user of the status of the purchase through an alert message. 3. C3P Database: The C3P Database holds user information and run in the background—the employee is not able to see or access this database directly. 4. Purchase Verification Software: The Purchase Verification Software checks purchases to ensure the purchase is approved. The employee is not able to see or access this component directly. Figure 1 – MFCD (Tierney, 2007) 5 Green Team: Lab 4 3 Getting Started This section is a brief introduction to the interfaces within the C3P software. There are two separate sections, one for the business leader and another for the employee. In each section we will describe the initial steps to accessing the C3P prototype. 3.1 Business Leader When first entering the C3P business leader Web site the business leader will be prompted with the Login Page (Figure 2), requiring information in the center of the page. To log into the Web site, follow these steps: Step 1: Enter the username provided to the business leader by C3P into the Username textbox. Step 2: Enter the business leader’s password into the Password textbox. Step 3: When the required fields listed above are completed, click the Login button. Figure 2 - Login Page (Benson, 2007) 6 Green Team: Lab 4 3.2 Employee The Simulated POST GUI (Figure 3) has one page for the employee to enter his purchase information. To complete a POST transaction using the Simulate POST GUI, the employee must follow the following instructions: Step 1: Enter the 4-digit MCC where the employee is purchasing items into the field labeled “Enter MCC”. Step 2: Enter the employee’s Employee ID into the field labeled “Enter Employee ID”. Step 3: Drag-and-drop the items located in the box labeled “Products” that the employee wishes to purchase into the Shopping Cart. The employee may drag-and-drop an item multiple times; doing so will increase the quantity of the item he will purchase, therefore increasing the total price. Step 4: If the employee would like to reduce the quantity of items to be purchased or completely remove an item from the Shopping Cart, he needs to click “DELETE” next to the item until the quantity desired is reached (May need to click more than once if deleting more than one quantity). Step 5: If the employee would like to completely remove all items from the Shopping Cart, he may click “Clear Cart”. This option is located within the Products box. Step 6: Once the employee has finished dropping items into the Shopping Cart, he will click the “Purchase” button. 7 Green Team: Lab 4 Figure 3 - Simulated POST GUI (Ortiz, 2007) Step 7a (Missing fields): If the employee does not enter a MCC and/or his Employee ID into the designated text fields, the purchase will not go through. The screen will remain unchanged (as seen in Figure 3) if the employee does not enter data into those two fields. Step 7b (Incorrect Employee ID): If the employee enters in an approved MCC, purchases approved UPCs of an amount less than his spending limit, but enters an incorrect Employee ID, he will receive the error message that reads “The 8 Green Team: Lab 4 employee does not exist in C3P Database at the top of the screen (as seen in Figure 4).” Figure 4 - Simulated POST GUI Incorrect Employee ID (Ortiz, 2007) Step 7c (Approved purchase): If the employee enters in an approved MCC, the correct Employee ID, purchases approved UPCs, and purchases an amount less than his spending limit, then his purchase will be approved (as seen in Figure 5). Below the message is a link that will take the employee back to the Simulated POST 9 Green Team: Lab 4 Figure 5 - Simulated POST GUI Approved Purchase(Ortiz, 2007) Step 7d (Unapproved UPC): If the employee enters in an approved MCC, the correct Employee ID, purchases an amount less than his spending limit, but has an unapproved UPC in the shopping cart, his purchase will be rejected (as seen in Figure 6) Below the message is a link that will take the employee back to the Simulated POST. Figure 6 - Simulated POST GUI Unapproved UPC (Ortiz, 2007) Step 7e (Unapproved MCC): If the employee enters the correct Employee ID, purchases UPCs of an amount less than his spending limit, but enters an unapproved MCC, his purchase will be rejected (as seen in Figure 7). Below the message is a link that will take the employee back to the Simulated POST. 10 Green Team: Lab 4 Figure 7 - Simulated POST GUI Unapproved MCC (Ortiz, 2007) Step 7f (Above spending limit): If the employee enters the correct MCC and Employee ID, but purchases approved UPCs of an amount more than his spending limit, his purchase will be rejected (as seen in Figure 8). Below the message is a link that will take the employee back to the Simulated POST Figure 8 - Simulated POST GUI Above Spending Limit (Ortiz, 2007) 4 Prototype Procedures Within this section are detailed instructions on performing all of the tasks required to operate the C3P software. The procedures are broken up into parts for the employee and the business leader. Within each part are step-by-step instructions on how to fully utilize the C3P prototype. 11 Green Team: Lab 4 Business Leader GUI If logged in correctly, the business leader will see the Main User Account Homepage (Figure 4). Located in the top, right-hand corner are the control links for his account; these will be available on every page of the business leader’s account while he is logged in. Figure 9 - User Account Home Page (Benson, 2007) 1. This tells the business leader to which account he is logged in. 2. The Logout link is for logging out of the business leader’s account. 3. The Add Employee Link is for adding employees to the company’s account (Section 2). 4. The Manage Employee Link is for managing existing employees (Section 2). 5. The Delete Employee Link is for deleting existing employees (Section 2). 12 Green Team: Lab 4 Add Employee Page 1. The Add Employee Page is an interface that allows a business leader to add an employee to their company account. It consists of text boxes for each of the following pieces of information: Employee Number (Corporate Employee Number) First Name Last Name Account Number (Credit Card Account Number) Address Phone Number 2. Once all of this data has been entered, the business leader can click the “Add” button at the bottom of the form to add this employee to the C3P Database. Figure 10 – Add Employee Page (Benson, 2007) 13 Green Team: Lab 4 Delete Employee Page Once the business leader has entered the Delete Employee Page, he should see in the center of the page, a drop-down menu of existing employees (Figure 5). To delete an employee, follow the following steps: Step 1: Click on the drop down arrow to view the list of existing employees. Step 2: Select the employee that the business leader wants to delete. Step 3: Press the Delete button. Figure 11 - Delete Employee Page (Benson, 2007) After successful deletion, the business leader will be returned back to the Delete Employee Page with the deleted employee missing from the list. 14 Green Team: Lab 4 Managing Employees After logging into the secure C3P Web site, click on the tab labeled “Manage Employee.” The business leader will be taken to the page seen in Figure 6. This figure represents the UPC management menu, used for selecting what specific products may or may not be purchased by each employee. To change which employee is being managed, use the drop down menu located at the bottom of the page, which shows each employee’s name and employee number. On the right-hand side are tabs to switch management views. The top tab is the current tab— UPC editing. The middle tab is for MCC management, while the bottom tab is for viewing the entered information about each employee. Each of these sections will be explained in greater detail below. 15 Green Team: Lab 4 UPC Management This section of the Employee Management Page shows all items that may be allowed or disallowed for purchase, conveniently organized into logical categories. To set the allowable purchases for any employee, follow these steps: Step 1: Choose the employee from the drop-down menu. Step 2: Select or deselect the products the business leader wishes to change permissions on. Step 3: Click on the “Submit” button located at the bottom of the internal window where the UPCs are listed. Changes should be reflected instantly on the Web site. 16 Green Team: Lab 4 Figure 12 - UPC Management (Benson, 2007) MCC Management This section of the Employee Management Page (Figure 7) shows the types of stores where items may be purchased, listed by a logical description of the type of store instead of the four-digit MCC. To set the allowable purchases for any employee, follow these steps: Step 1: Choose the employee from the drop-down menu. Step 2: Select or deselect the stores on which the business leader wishes to change permissions. 17 Green Team: Lab 4 Step 3: Click on the “Submit” button. Changes should be reflected instantly on the Web site. Figure 13 – MCC Management (Benson, 2007) 18 Green Team: Lab 4 Employee Info Page 1. The Employee Info Tab of the Manage Employee Page is used to update the employee's personal data, as well as their spending limit. Business leaders are able to reset an employee's spending limit, as well as increase or decrease it. When the Manage Employee Page is loaded and an employee is selected, text boxes with the current information in them will appear for the fields Employee Number (Corporate Employee Number), First Name, Last Name, Account Number (Credit Card Account Number), Address, Phone Number, Spending Limit and Total Spent. Figure 14 – Employee Info Management (Benson, 2007) 19 Green Team: Lab 4 5 Error Messages Action Error Message 1. Enter a business leader ID that does not exist 2. Enter the Correct business leader ID and password 3. Enter Correct business leader ID and incorrect password 4. Enter correct and complete information 5. Enter an existing employee ID 6. Enter incomplete information, leaving fields blank 7. Choose employee from the drop-down menu 8. Select no MCCs 9. Select multiple MCCs from list 10. Select "All" from list 11. Select no UPCs 12. Select multiple UPCs from list 13. Select "All" from list 14. Set spending limit as 0 15. Leave field blank 16. Enter a positive number 17. Enter a negative number "Incorrect ID or Password" N/A "Incorrect ID or Password" N/A "This user already exists" "Please fill in all fields" N/A N/A N/A N/A N/A N/A N/A N/A "Please fill in all fields" N/A "Please enter a positive number 18. Select an employee and click "Delete" button 19. Enter existing and approved MCC 20. Enter Non-existant MCC 21. Enter prohibited MCC 22. Select existing and approved UPCs 23. Select Non-existant UPC 24. Select prohibited UPC 25. Get confirmed purchase code 26. Get rejected purchase code Table 1 – Error Messages 20 N/A N/A N/A N/A N/A N/A N/A N/A N/A Green Team: Lab 4 5.1 Errors by message Incorrect ID or Password: This error means the business leader did not enter a matching or existing ID number and password. Re-enter the correct matching ID and password to login. This user already exists: This error means the employee being added already exists in the C3P Database. Please enter a different user ID to add the new employee. Please fill in all fields: This error means that not all fields were filled in. Fill in all fields correctly to add the employee. Please enter a positive number: This error means a negative number was entered in the Spending Limit field. Please enter a positive number to set the spending limit. These settings could not be saved in the database: This error means there is an error with the software being used or the database. Please contact the C3P Development Team for further instruction on how to fix the error. 5.2 Errors by action number 1. Enter a user ID that does not exist: If the business leader enters the ID number incorrectly, the log-in will be rejected for the Business Leader GUI with the error message listed in Table 1 for Action 1. 2. Enter the Correct business leader ID and password: Access will be granted for the business leader with no error message. 3. Enter Correct business leader ID and incorrect password: Access will be denied to the Business Leader GUI with the error message listed in Table 1. 21 Green Team: Lab 4 4. Enter Correct and Complete Information: If all fields are filled out correctly in the anticipated format, the employee will be added to the business leader’s employees with no error message. 5. Enter an Existing Employee ID: If the employee ID entered is the ID number of an existing employee, the employee will not be added to the business leader’s employees and the business leader will be given the error listed in Table 1. 6. Enter Incomplete Information, Leaving Fields Blank: If fields are left blank, the employee will not be added to the business leader’s employees and the business leader will be given the error listed in Table 1. 7. Choose Employee from Drop-Down Menu: Make sure to choose the name of the employee the business leader wishes to modify. No error messages are given if the undesired employee is chosen. 8. Select no MCCs: No error message will be given as this is valid and sometimes desired input. If the error message “These settings could not be saved in the database” occurs upon submitting the modifications, please contact the C3P Development Team. 9. Select multiple MCCs from List: No error message will be given as this is valid and sometimes desired input. If the error message “These settings could not be saved in the database” occurs upon submitting the modifications, please contact the C3P Development Team. 10. Select “All” from list: No error message will be given as this is valid and sometimes desired input. If the error message “These settings could not be saved 22 Green Team: Lab 4 in the database” occurs upon submitting the modifications, please contact the C3P Development Team. 11. Select no UPCs: No error message will be given as this is valid and sometimes desired input. If the error message “These settings could not be saved in the database” occurs upon submitting the modifications, please contact the C3P Development Team. 12. Select multiple UPCs from List: No error message will be given as this is valid and sometimes desired input. If the error message “These settings could not be saved in the database” occurs upon submitting the modifications, please contact the C3P Development Team. 13. Select “All” from list: No error message will be given as this is valid and sometimes desired input. If the error message “These settings could not be saved in the database” occurs upon submitting the modifications, please contact the C3P Development Team. 14. Set Spending Limit as 0: No error message will be given as this is valid and sometimes desired input. If the error message “These settings could not be saved in the database” occurs upon submitting the modifications, please contact the C3P Development Team. 15. Leave Field Blank: If any fields in the “Info” tab are left blank while submitting, the error message listed in Table 1 will occur. 16. Enter Positive Number: This is expected input and will not produce an error message. 23 Green Team: Lab 4 17. Enter a Negative Number: A negative spending limit is not acceptable input, and will produce the error message listed in Table 1 will occur. 18. Select an employee click the “Delete” button: No error message will be given as this is valid and sometimes desired input. If the error message “These settings could not be saved in the database” occurs upon submitting the modifications, please contact the C3P Development Team. 19. Enter existing and approved MCC: This is expected input and will not produce an error message. 20. Enter Non-Existent MCC: This is expected input and will not produce an error message. 21. Enter Prohibited MCC: This is expected input and will not produce an error message. 22. Select existing and approved UPC: This is expected input and will not produce an error message. 23. Select Non-Existent UPC: This is expected input and will not produce an error message. 24. Select Prohibited UPC: This is expected input and will not produce an error message. 25. Get Confirmed Purchase Code: This code signals an approved purchase. No error messages are associated with it. 26. Get Rejected Purchase Code: This code signals an unapproved purchase. No error messages are associated with it. 24 Green Team: Lab 4 6 Troubleshooting Business Leader o Problem: I have mis-entered information for an employee or their information has recently changed. Is there any way I can change the employee’s information instead of deleting and adding them again? o Solution: Yes, simply click on the “Info” tab on the right of the “Manage Employee” screen, change any relevant information for an employee, and click on “update.” Your changes should be reflected instantly. Refer to Section 4.1 for more details. o Problem: I have selected new UPCs and MCCs for my employees, but they still can not buy the new items or shop at the new stores. o Solution: Be sure that you are clicking the “Submit” button at the bottom of each management screen to save the changes you have made. Also, it may sometimes take up to 30 minutes for changes to be reflected in actual card usage. Refer to Section 4.1 for more details. o Problem: I do not see a specific product I wish to be purchased on the UPC screen. o Solution: UPCs are constantly being added to the database, and as such our UPC listings will never be completely comprehensive for every product on the market. If there is an item you wish to be added to the UPC list, please contact our technical support email address with the name of the product, and UPC code if available. Once verified, we will add it to the list of choices. Also, check to make sure you are looking under the correct category for your product. You may 25 Green Team: Lab 4 use your browser’s search function to look for specific keywords for your product to quickly find out which category the desired product is in. Refer to Section 4.1 for more details. Employee o Problem: I have an emergency situation that requires me to use my company credit card to purchase personal items. What should I do? o Solution: Because C3P is entirely dynamic, your permissions can be altered instantaneously at any time. If you should need your purchasing permissions changed in case of emergencies, you should contact your personal business so that he or she can update your spending limit and blocked items to reflect your current needs. 7 Reference Audit - An official examination and verification of accounts and records, especially of financial accounts. (www.dictionary.com) Contact Card - Any card where information is transferred to a reader via a series of contact points located on the card. (www.vct.com) Database - a collection of information stored in a computer in a systematic way, such that a computer program can consult it to answer questions. The software used to manage and query a database is known as a database management system (DBMS). The properties of database systems are studied in information science. (www.wikipedia.org) Database Server - Any database application that follows the client/server architecture model, which divides the application into two parts: a front-end running on the user's workstation and a back-end running on a server or host computer. The front-end interacts 26 Green Team: Lab 4 with the user and collects and displays the data. The back-end performs all the computerintensive tasks, including data analysis, storage, and manipulation. (www.labcompliance.com) Data Mining - The process of automatically searching large volumes of data for patterns using tools such as classification, association rule mining, clustering, etc. Data mining is a complex topic and has links with multiple core fields such as computer science and adds value to rich seminal computational techniques from statistics, information retrieval, machine learning and pattern recognition. (www.wikipedia.org) Encryption - The scrambling of data in such a way that it can be unscrambled and read only by those for whom it is intended. In RFID systems, encryption is used to protect information store on a transponder's microchip or to prevent the interception of communications between the tag and reader. (www.RFIDjournal.com) Fiscal Technician - Performs a variety of manual or automated fiscal record keeping tasks. Processes, balances and enters financial source documents which includes travel vouchers, field orders, invoice vouchers, and/or payroll documents. These functions involve calculating and applying simple cost allocations. (http://hr.dop.wa.gov/lib/hrdr/specs/10000/12030.htm) Fraudulent Transaction - A transaction unauthorized by the cardholder of a bankcard. Such transactions are categorized as lost, stolen, not received, issued on a fraudulent application, counterfeit, fraudulent processing of transactions, account takeover or other fraudulent conditions as defined by the card company or the member company. (www.creditcards.com) 27 Green Team: Lab 4 GUI (Graphical User Interface) - A program interface that takes advantage of the computer's graphics capabilities to make the program easier to use. (www.webopedia.com) Library - In programming, a library is a collection of precompiled routines that a program can use. The routines, sometimes called modules, are stored in object format. Libraries are particularly useful for storing frequently used routines because they do not need to be explicitly linked to every program that uses them. The linker automatically looks in libraries for routines that it does not find elsewhere. (www.webopedia.com) Licensing - A business arrangement in which the manufacturer of a product (or a firm with proprietary rights over certain technology, trademarks, etc.) grants permission to some other group or individual to manufacture that product (or make use of that proprietary material) in return for specified royalties or other payment. (www.eaca.com) MCC (Merchant Commercial Code) - A universal, four-digit merchant classification code that identifies the merchant by type of processing, authorization and settlement. (www.paymentech.com) Modem - A device (modulator/demodulator) that allows computer information to be sent over a telephone line. (www.digitalhymnal.org) Mutual Exclusion - (often abbreviated to mutex) Used in concurrent programming to avoid the simultaneous use of un-shareable resources by pieces of computer code called critical sections. (www.wikipedia.org) MySQL - An open source relational database management system (RDBMS) that uses Structured Query Language (SQL), the most popular language for adding, accessing, and processing data in a database. Because it is open source, anyone can download MySQL 28 Green Team: Lab 4 and tailor it to their needs in accordance with the general public license. MySQL is noted mainly for its speed, reliability, and flexibility. (www.shop-script.com) Network - A group of two or more computer systems linked together. (www.webopedia.com) PHP (Hypertext Preprocessor) - Hypertext Preprocessor is a programming language that allows Web developers to create dynamic content that interacts with databases. PHP is basically used for developing Web based software applications. (www.webasyst.net) Point of Sale (POS) - Location in a merchant establishment at which the sale is consummated by payment for goods or services received. (www.creditcards.com) POS Terminal (POST) - A device placed in a merchant location, connected to the bank's system or authorization service provider via telephone lines, and designed to authorize, record, and forward data for each sale by electronic means. (www.elotouch.com) Purchase Verification Software – In house software created by the Green Team to determine whether a purchase is allowed or not. Follows a direct flow of logic and is housed on the C3P server. Queue - To line up. In computer science, queuing refers to lining up jobs for a computer or device. The order in which a system executes jobs on a queue depends on the priority system being used. Most commonly, jobs are executed in the same order that they were placed on the queue, but in some schemes certain jobs are given higher priority. (www.webopedia.com) RFID (Radio Frequency Identification) - A method of identifying unique items using radio waves. Typically, a reader communicates with a tag, which holds digital 29 Green Team: Lab 4 information in a microchip. But there are chipless forms of RFID tags that use material to reflect back a portion of the radio waves beamed at them. (www.RFIDjournal.com) RFID Reader - A device that is used to interrogate an RFID tag. The reader has an antenna that emits radio waves; the tag responds by sending back its data. (www.technovelgy.com) RFID Tag - A microchip attached to an antenna that is packaged in a way that it can be applied to an object. The tag picks up signals from and sends signals to a reader. The tag contains a unique serial number, but may have other information, such as a customers' account number. Tags come in many forms, such smart labels that can have a barcode printed on it, or the tag can simply be mounted inside a carton or embedded in plastic. RFID tags can be active, passive or semi-passive. (www.RFIDjournal.com) Smart Card - A plastic card containing a computer chip with memory and CPU capabilities. Such a card may be used for identification or to store information, financial amounts or other forms of data. Also called an integrated circuit card or a chip card. (www.creditcards.com) Table (Database) – A table is a set of data elements (values) that is organized using a model of horizontal rows and vertical columns UPC (Universal Product Code) - A code consisting of a series of vertical bars of variable width that are scanned by a laser; printed on consumer product packages to identify the item for a computer that provides the price and registers inventory information (www.dictionary.com) Venture Capital - Capital typically provided by outside investors for financing of new, growing or struggling businesses. Venture capital investments generally are high risk 30 Green Team: Lab 4 investments but offer the potential for above average returns and/or a percentage of ownership of the company. (www.wikipedia.org) 31