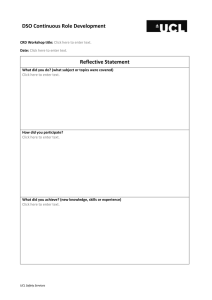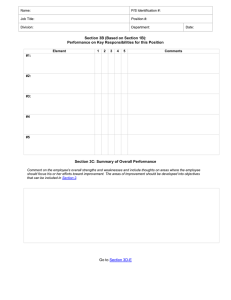Commentary Comment Resolution Database Manager User Instructions
advertisement

The Commentary Comment Resolution Database Manager User Instructions Revision 3: February 2004 Page 1 of 34 CONTENTS INTRODUCTION .................................................................................................... 2 GETTING STARTED ............................................................................................. 4 Setting up the Comment Resolution Database .............................................. 4 Updating the Comment Resolution Database ................................................ 5 ENTERING COMMENTS INTO THE CRD ............................................................ 6 Adding, Deleting and Modifying Entries in the CRD ..................................... 12 PROPOSING RESOLUTIONS TO COMMENTS BY OTHERS ........................... 18 Recirculation of Proposed Resolutions ........................................................ 22 SUBMITTING COMMENTS AND BALLOTS ....................................................... 24 Submitting the Initial Set of Comments ........................................................ 24 Submitting Additional Comments ................................................................. 25 Submitting Proposed Resolutions ................................................................ 26 HELPFUL HINTS ................................................................................................. 28 Searching and Sorting.................................................................................. 28 Performing Global Replacements ................................................................ 30 Table View ................................................................................................... 32 Viewing All Records ..................................................................................... 33 Page 1 of 34 INTRODUCTION The 802.20 comment submission and resolution process makes use of a canned FileMaker Pro database application, referred to as the Comment Resolution Database (CRD). The CRD allows 802.20 committee members to submit comments in a simple and uniform manner, and also ensures that comments are submitted in the proper format and with all necessary fields filled in. In addition, the CRD is also used by 802.20 editors and Working Group members to propose resolutions to comments, record a consensus resolution based on the proposals, track the implementation status of resolutions, and indicate action items and annotations that result from the comment resolution process. Proper use of the CRD greatly simplifies the comment submission and resolution process, and ensures that it adheres to the 802 operating rules. The basic steps in the submission and resolution of comments as part of a Working Group review and ballot cycle are as follows: 1. The ballot package, consisting of the draft document under review and a blank CRD, is downloaded by each Working Group member from the IEEE 802.20 web site as per the instructions in the formal ballot announcement. After reviewing the draft document, the Working Group members enter their comments and suggested remedies into their copies of the CRD. 2. The comments entered into the CRDs are then exported and e-mailed to the 802.20 Chief Editor (separately by each Working Group member). Transmission of comments to the Chief Editor may take place at any time until the ballot cycle closes. 3. During the ballot cycle, the Chief Editor periodically accumulates the comments from the Working Group members, updates the “official” CRD, and distributes the updated database to the Working Group by means of the web site. 4. Working Group members then download the updated database to review the comments that have been entered so far. They may then enter recommendations and propose resolutions to comments in their CRDs (e.g., suggest that a particular comment be accepted, or accepted with a modified remedy). 5. The recommendations and proposed resolutions entered into their CRDs are then exported and e-mailed to the Chief Editor by the Working Group members. Page 2 of 34 6. The Chief Editor gathers the recommendations and proposed resolutions, updates the “official” CRD, and re-issues an updated database to the Working Group members. 7. Steps 5 through 7 may be repeated as often as there is time available in the ballot cycle. When the ballot cycle closes, the “final” CRD is posted to the 802.20 web site for review by all members. No further comments will be accepted. The CRD is distributed to the Clause Editors. The ballots of the Working Group members (submitted along with the comments) are also counted. 8. The 802.20 Working Group then meets during either a plenary or interim meeting to work on the draft document. The comment resolution sessions for each clause considers the comments, suggested remedies, and proposed resolutions, and develops the final resolution to each comment. The “official” CRD is updated with the final resolutions, and posted to the web for review by all Working Group members. 9. The Clause Editors then use the “official” CRD to determine the changes required to be made to the draft document. After these changes have been implemented in the draft, a new draft is created, and the ballot cycle begins anew. The CRD is therefore key to the proper functioning of the entire 802.20 ballot and comment process. This document provides some simple instructions on the use of the 802.20 CRD.* Note that only the basic operations required to use the CRD for common Working Group tasks are covered. The full set of CRD features, however, extend far beyond the scope of this introductory document. The user is therefore encouraged to explore its features independently, once he or she has gained familiarity with the procedures described here. Questions and concerns not addressed herein should be directed to the Chief Editor. * The instructions presented in this document take precedence over any conflicting instructions that you may receive when you actually run the CRD executable. The help information presented by the CRD executable has not yet been updated to match changes in the program. In particular, note the file type requirements when saving comments and resolutions. Follow the procedures in this document exactly. This will ensure that your comments are not missed during the comment period. In addition, it is highly recommended that you monitor any postings of comments during or after the comment period to ensure that your comments are present. Contact the Chief Editor immediately if you find any discrepancy. Page 3 of 34 GETTING STARTED The only two items required by an 802.20 Working Group member during the review of a draft document are the document itself, which is distributed as an Adobe Portable Document Format (PDF) file, and the Comment Resolution Database or CRD, which is a freely distributable, stand-alone FileMaker Pro application and associated data files. Two versions of the CRD are distributed as part of each ballot package, one for Windows 95 (or higher) machines and one for Macintosh OS 8.5 (or higher) machines. Updates to the CRD are distributed as data files to reduce the amount of information that needs to be downloaded as the ballot cycle proceeds. Setting up the Comment Resolution Database Installing the CRD on a Windows or Macintosh computer is a simple process: 1. Create a new folder or subdirectory in which you want to place the CRD. There is no restriction on where you create this folder. 2. Download the compressed CRD from the 802.20 web page, as indicated by the ballot opening announcement, into the new folder. Care should be taken to download the appropriate CRD type (Windows or Macintosh). The Windows version will download as a “.zip” file, while the Macintosh version will be a “.sit” file.† 3. Uncompress and extract the contents of the compressed CRD into the folder. There should be a CRD executable file and two data files (“ReplyData.USR” and “CommentaryData.USR”), among others. 4. Run the CRD executable file by double-clicking on it. You are now ready to enter comments. The CRD setup process does not interfere with system directories or install any files in a location other than the folder that you created for the download. You may install and run as many copies of the CRD as you wish, provided that they are placed in different folders. A new CRD must be downloaded and installed with each ballot cycle (i.e., associated with each version of the draft standard). This ensures that each Working Group member begins with a blank CRD (containing no comments) with each ballot cycle, and also allows changes and updates to the CRD to be propagated in a simple fashion. † You will need the proper decompression utility to open the compressed CRD file and extract the contents. Page 4 of 34 Note that the Windows version of the CRD requires two Microsoft-supplied files to be present, “comctl32.dll” and “shfolder.dll”. These files must be located in the WINDOWS\SYSTEM subdirectory. If one or both of these files are missing, they may be obtained by installing Internet Explorer 4.x, or NT Service Pack 3 or later. Updating the Comment Resolution Database As comments are accumulated from Working Group members, updated CRDs may be periodically issued to the Working Group by means of the web site. Installing these updates is also a simple process. 1. The update installation will overwrite your version of the CRD. Therefore, if you have private or unsubmitted data in your copy of the CRD, back up or preserve your copy of the CRD before downloading the update. 2. The update will be distributed in the form of two data files, “ReplyData.USR” and “CommentaryData.USR”. The same data files are used for both Windows and Macintosh systems. Download these two data files from the web page to your CRD working folder. This will automatically replace your CRD with the latest “official” version. The updated CRD should contain all of the comments you have submitted as well as those received from other Working Group members. If you do not find some or all of your submitted comments in the updated CRD, please contact the Chief Editor. Page 5 of 34 ENTERING COMMENTS INTO THE CRD The CRD initially supplied to Working Group members is blank (contains no records) and must be filled in with comments by each member. This section details how to enter comments into the CRD. Screen shots of the CRD (also referred to as Commentary) are provided for clarity. Note that these screen shots are taken from the Windows version of the CRD; Mac versions should, however, be similar. Entering comments into the CRD is a straightforward process. To enter the first comment, use the following procedure: 1. Open the CRD by running the CRD executable that was installed as described previously. This will bring up a Commentary starting window that shows the version number and some associated information. Note that the Commentary starting window will refer to the “802.16” working group rather than the P802.20 WG. This is normal. Page 6 of 34 2. Verify that the number of records (in the top left corner of the window) is zero, indicating a blank CRD. If the number of records is not zero, then something is wrong (you have existing comments, indicating that you have either opened a previous version or the CRD data files supplied were not blank), and you may need to contact the Chief Editor. 3. Click on the button labeled “Create and Submit Working Group Ballot or IEEE Balloting Center Comments”. This will bring up a screen that asks for some contact information that must be filled in before you can actually begin entering comments: 4. Fill in the necessary contact information. Leave the “Letter Ballot Number or Ballot Code” field blank. Ensure that the “Document under Review” field Page 7 of 34 contains the appropriate draft document name, as given by the ballot package instructions. Select your Membership Status by clicking on the “Ballot Group Membership Status” box. Also, record your vote by clicking in the “Vote” box. Note that you can change your vote at any time (until the ballot period closes) by simply selecting a new vote in this box prior to submitting the CRD output to the Chief Editor. Votes are to be recorded according to the following table: Type of Vote Approve with no comments Approve with nonbinding comments Disapprove with binding (technically required) comments Abstain (various reasons) Interpretation Unconditional vote to approve the draft standard, with no comments accompanying the vote. Note that an approve vote is maintained until the commenter submits a new ballot Vote to approve the draft standard, even if the committee elects to reject all of the accompanying comments. Vote to disapprove the draft standard, together with comments giving the specific reasons for disapproval, and suggested remedies for these. The voter must be prepared to change the “disapprove” vote to an “approve” vote if the committee resolves all the binding comments to the commenter’s satisfaction (e.g., by accepting all the suggested remedies). Abstention from voting due to lack of time, lack of technical expertise in the field, or other reasons. Note that the material on the right of the window (“For IEEE Balloting Center Comments”) should be left untouched until specifically instructed otherwise in the ballot package. 5. Once all the required information has been filled in, click on the button marked “Create Comments”. This will bring up a comment entry form: Page 8 of 34 When this window appears, click on “Create another Comment” (bottom left). This will take you into the actual comment creation process. 6. Clicking “Create another Comment” will drop down a “Comment Type” dialog box. Select one of the allowable choices (Editorial, Technical Nonbinding, and Technical Binding). Comment types should be interpreted as: Type of Comment Editorial Technical Non-binding Technical Binding Interpretation Change with no technical implications (e.g., spelling and grammar). Technical change, but not the subject of a disapprove vote by commenter. Technical change required to convert a disapprove vote to an approval. If in doubt as to the precise nature of your comment, select “Editorial”. It is the responsibility of the Chief Editor and clause editors to convert editorial comments to technical non-binding, if they are found to have technical Page 9 of 34 implications on the standard. Note that technical comments cannot be converted to editorial in this fashion, however. 7. Fill in the remainder of the comment form. Be sure to provide accurate page and section numbers, as without these it is very difficult to properly interpret your comment. Also, be as clear and explicit as possible when writing the comment; copy and paste text from the draft standard if necessary. The following shows an example of a completed comment form: 8. When you have completed filling in the comment form, you may either choose to continue creating more comments by clicking on the “Create another Comment” button, or stop and review completed comments. 9. Click “Show all Comments” to review completed comments at any time. The number of comments entered so far will be displayed under the “Records” line in the top left portion of the window. You can use the small Page 10 of 34 scrollbar to quickly move up and down through your comments, or click on the pages of the “ring binder” icon to step from comment to comment. 10. When you have completed the entry of all of your comments, click on the red button marked “Create/Submit Ballot” at the bottom center of the window in order to generate ballot data that you can send to the Chief Editor. This will bring you back to the contact information screen that you completed in Step 3 above. Click on the “Save Data to File” button to bring up a dialog box in which you can specify a filename and file type: The file type should be “FileMaker Pro Runtime Files”.‡ Use a descriptive file name of the form Draft number_lastname_firstname.USR ‡ The Commentary program contains the WRONG instructions with regard to the file type. Follow the instructions presented here exactly. Ignore any conflicting instructions that the program may give you. Page 11 of 34 An example of a properly structured file name is: D0_1_Alexander_Tom.USR Properly naming the output file will allow the editors to better track your submitted comments. Be sure to select a valid folder or directory into which the file should be saved, so that you can retrieve it later. 11. Click “Save” to save the output file, which will be sent to the Chief Editor. The process for submitting comments and ballots will be described later. All comment resolution database changes are permanent and take place immediately; note that the CRD application is actually a full-fledged FileMaker Pro database, and hence does not need to be explicitly saved after you make changes to it. To avoid losing work due to system crashes or human error, therefore, it is advisable to make backup copies of your work periodically. Adding, Deleting and Modifying Entries in the CRD The comments you have entered are always held in the CRD, and may be updated at any time before you generate and submit the output to the Chief Editor. You can add new comments, delete unwanted ones, and modify details of existing comments. The CRD provides a view selector pop-up menu on the top left corner of the screen to select the proper database view for your intended activity: Page 12 of 34 The various view choices available are as follows: Create and Submit Ballot. This is used after all comments have been entered and you wish to generate output for the Chief Editor. Create Comment. This view brings up the “Create Comment” screen, showing the comments in simplified form, which allows you to enter additional comments or modify existing comments and remedies. Comment List. This supplies the “full view” of the entire comment record, displaying all of the fields (not merely the comment and suggested remedy). You should use this view primarily to review and modify comments and proposed resolutions by yourself and others. Comment List for Printing. This abbreviated view shows only the comment and the location within the draft, for printing quick summaries. Comment List for Projection. The editor will use this view when discussing comments within committee. The information presented is suitably compressed to be compatible with normal LCD projectors. Submit Reply Comments. This choice brings up a help screen (and associated buttons) that explains the creation of recommendations on comments by other Working Group members. Reply Comment Layout. All of the reply comments (recommendations) to a given comment can be seen on a single screen using this view. Editor’s Layout. This view is intended to facilitate the task of clause editors when modifying the draft text as per resolved comments. Global Field Setup. Globally used fields (e.g., e-mail details) may be modified using this view. Do not change the “Ballot #” and “Document #” fields in this view! This will cause problems when your comments are submitted to the Chief Editor. About Commentary. CRD version information can be seen here. Note that the different database views all represent the same data (i.e., the collection of comments and contact information), but hide certain fields and show certain other fields in order to simplify a particular task in the ballot process. They do not represent different kinds of information. If a field is modified in one view, the modifications will all be visible in the other views; for example, changing the “Comment Type” field in the Comment List for Printing view will take effect just as if the field had been changed in the Comment List view. Page 13 of 34 The recommended view for committee members to use in creating comments is the Create Comment view, which provides a simplified screen showing only the relevant information and eliminates confusion as to which fields to fill in for a new comment. To add a new comment, simply select this view and click on the “Create Another Comment” button, and then follow the steps outlined in the previous section. Page 14 of 34 The recommended view for modifying or deleting existing comments is the Comment List view, which presents all of the fields associated with each comment: Page 15 of 34 To modify a comment: 1. Select the Comment List view from the view selector pop-up menu. 2. Scroll to the comment you wish to modify. 3. Click on the field to be modified. Any field in the view may be modified; however, be careful not to change any of the fields in the header (document name, ballot number, contact information, date, etc.) You may modify the comment type and all succeeding fields. Note that the “Document under Review”, “Ballot Number”, “Comment #” and “Comment Date” fields should not be modified, as these are assigned globally by the Chief Editor when comments are gathered from all members. In addition, the fields containing the Proposed Resolution(s) (and all succeeding fields) should not be touched either, until you have received a CRD containing comments from other Working Group members. The Proposed Resolution area is intended for you to make recommendations on comments submitted by others; it is not intended for you to make recommendations on your own comments. The next section describes how you may enter recommendations on comments submitted by other members. Also note that you should not modify the Comment Type, Page/Line/Section numbers, Comment text, and Suggested Remedy text for comments submitted by other committee members. (If you do indeed happen to modify these fields, the changes will be ignored when the “official” CRD is created for distribution.) To delete a comment: 1. Select the Comment List view from the view selector pop-up menu. 2. Scroll to the comment you wish to delete. 3. Under the “Records” item on the menu bar, select Delete Record: Page 16 of 34 4. A confirmation dialog box is displayed. Select “Delete” to remove the entire comment from the CRD, or “Cancel” to cancel the delete. It is important to keep in mind that deletions take place immediately and cannot be undone. Modifications may be undone, but to a limited extent (and only while the database is still open). Therefore, the practice of making frequent backup copies of the working CRD is highly recommended.§ If you wish to create and submit additional comments during the ballot period after you have already sent in your first set of comments, you must ensure that you do not send in duplicates by following the procedure in the Submitting Comments and Ballots chapter. § A reasonable strategy for making frequent backups without consuming large amount of disk space is to only preserve the CommentaryData.USR and ReplyData.USR files in the CRD working directory, rather than backing up the entire CRD. In addition, back up the blank copy of the CRD you received at the opening of the ballot period. If you wish to restore a previous version of the CRD, simply decompress the blank copy of the CRD into a new directory and overwrite the (blank) CommentaryData.USR and ReplyData.USR files with your backed up versions. This process allows you to keep a large number of backups without excessive storage requirements. Page 17 of 34 PROPOSING RESOLUTIONS TO COMMENTS BY OTHERS The 802.20 Working Group comment resolution process allows Working Group members to receive comments made by each other during the ballot period, and then to propose resolutions to these comments. Some number of these comment/ proposed-resolution cycles can be made before the close of the ballot period. This process is expected to reduce the amount of time spent working through detailed resolutions of comments during the actual meeting, by allowing the commenter and the editors to obtain input from the group as well as to gauge the feeling of the group towards a particular issue beforehand. Any Working Group member may propose resolutions towards any comment that is part of the “official” CRD being circulated. Proposed resolutions are accumulated from the members by the Chief Editor and circulated with the next “official” version of the CRD, allowing other members of the Working Group to agree or disagree with the resolutions and also propose new ones. In addition, Working Group members may elect to enter additional comments or even change their vote based on the proposed resolutions being reviewed. Note that proposed resolutions should not be made against comments that the Working Group member has submitted himself or herself. It is presumed that the originator of the comment has provided a proper and valid remedy, and no further suggestions are needed. Also, the resolution proposal process is not intended as a substitute for the 802.20 e-mail reflector, and Working Group members should refrain from conducting a dialog via the comment records in the CRD. The proposal of resolutions to Working Group comments is done via the same CRD used to enter and submit comments. The following process may be used: 1. Open the CRD, select the Comment List view, and scroll to the comment for you want to recommend a resolution. 2. Click on the “Marked” box at the top of the window, so that the box is checked (if already checked, leave it alone): Page 18 of 34 3. Now click on the “Recommendation” box (next to “Proposed Resolution”); select one of the choices on the list of acceptable recommendations: The various recommendations are interpreted as follows: Recommendation Accepted Accepted-Modified Accepted-Clarified Accepted-Duplicate Rejected Interpretation Accept comment and suggested remedy EXACTLY as-is Accept comment, but propose an alternate remedy Accept comment and suggested remedy, but offer additional explanations Duplicate comment (indicate which one is duplicated) Reject comment 4. Fill in your name in the “Recommendation by” box. 5. Click in the “Proposed Resolution” box and type in any explanatory information relating to your recommendation. For “Accepted” and “Accepted-Duplicate” recommendations, no additional information is necessary. For all other recommendations, you should enter an alternate suggested remedy or a reason why the comment is invalid. 6. In the “Reason for Recommendation” box, enter any additional explanations or justification for why your proposed resolution should be adopted in place of the one in the original comment. Page 19 of 34 A typical proposed resolution for a rejected comment appears as follows: 7. Steps 2 through 6 above complete the process of entering a proposed resolution for one comment. You may now scroll through the CRD and enter proposed resolutions to as many comments as you wish (excepting your own, of course). Only one proposed resolution may be entered per comment. Remember to check the “Marked” box for each comment to which you have entered a proposed resolution. Page 20 of 34 8. After you have finished entering all of your proposed resolutions, ensure that the selected view is Comment List, and then select “Find Marked Records” under the “Scripts” menu: 9. All of the comments against which you have entered proposed resolutions should now be accessible, and all other comments should not be accessible. Scroll through the comment records to ensure that all the comments you marked in Step 2 above are visible. 10. Now select “Export Clause Editor’s Proposals” under the “Scripts” menu. This will bring up a dialog box requesting a file name to save in: Page 21 of 34 Select an appropriate directory or folder into which the output will be saved, and enter a file name of the form Draft number_PROP_today’s date_lastname_firstname An example of a properly formatted file name for proposed resolutions is: D_0_1_PROP_2-22-02_Alexander_Tom.USR Separate the fields with underscores as shown for the example in the figure above. The file type should be “FileMaker Pro Runtime Files (*.USR)”.** 11. Click on “Save” to save your proposed resolutions. The process for submitting the output will be described later. You should ensure that previously submitted proposed resolutions are not duplicated in future submissions during the ballot period. This can be done by making sure that the “Marked” checkboxes for the various comments in your CRD are selected or cleared appropriately. Recirculation of Proposed Resolutions To facilitate rapid consensus on issues raised by comments, the Chief Editor will update the “official” CRD with proposed resolutions and additional comments, and recirculate the updated CRD one or more times during a ballot period. Updated versions of the CRD will be recirculated as often as practicable. For a 2-week ballot period, for example, it is unlikely that recirculation of the CRD will be possible; for the usual 30-day ballot period, however, one or more recirculations should be feasible. The actual recirculation will be done by posting the new CRD files to the 802.20 web site, and then issuing a notice on the 802.20 e-mail reflector informing Working Group members as to the existence of the updated CRD. In order to reduce the amount of disk space and bandwidth consumed by the recirculation process, only the data files used by the CRD will be recirculated (by posting to the web site). Downloading these data files into the directory or folder containing any version of the CRD will automatically make that version identical to the “official” CRD maintained by the Chief Editor. (Any and all previous changes or addition to the previous version of the CRD will be irretrievably lost.) The following process is suggested for obtaining an updated version of the “official” CRD: ** The Commentary program contains the WRONG instructions with regard to the file type. Follow the instructions presented here exactly. Ignore any conflicting instructions that the program may give you. Page 22 of 34 1. Make a backup of your current version of the CRD. You can simply save the files “ReplyData.USR” and “CommentaryData.USR” if you wish to conserve storage space. 2. Download the new “ReplyData.USR” and “CommentaryData.USR” data files from the location indicated by the update notice. 3. Open the CRD and verify that the database has updated properly. The number of records should be equal to or greater than your previous version of the CRD. Also, ensure that all of the records have no checks in the “Marked” check boxes.†† You can now review the CRD and create both proposed resolutions to existing comments, as well as additional comments that you may not have entered earlier. †† See the section on “Performing Global Replacements” in the Helpful Hints chapter if you need to turn off all “Marked” check boxes in the CRD. Page 23 of 34 SUBMITTING COMMENTS AND BALLOTS This chapter deals with the mechanics of sending in the appropriate output files from the CRD to the Chief Editor during the ballot period. These files are sent in for various reasons: to submit an initial set of comments, to submit proposed resolutions to comments by other members, and to submit additional comments (prior to the close of the ballot). You also need to send in your formal vote on the draft being balloted during this time. Submitting the Initial Set of Comments After all of your initial comments have been entered into the CRD, output must be generated and sent to the Chief Editor for inclusion into the “official” CRD (and possible recirculation to others). The formal vote on the current draft (i.e., approve, approve with comments, or disapprove) is made by each Working Group member at the time that the comments are submitted to the Chief Editor as well. The initial submission should be done using the following steps: 1. Locate the output file that you saved when you created your initial set of comments. (See Step 10 in the chapter Entering Comments into the CRD.) 2. Compose an e-mail addressed to the 802.20 Chief Editor, using the contact information in the Invitation to Ballot. You can usually do this by clicking on the “Submit Ballot File” button on the “Create and Submit Working Group Ballot or IEEE Balloting Center Comments” screen of the CRD. If this does not appear to work, you must compose the e-mail manually. 3. Fill out the subject line of the e-mail as: IEEE 802.20 Letter Ballot 4. In the body of the e-mail, the first line of text should be your ballot response (i.e., vote). Include a dummy ballot response in case this is a comment cycle and not a ballot cycle. A valid ballot response is one of: Approve with no comments Approve with non-binding comments Disapprove with binding comments Abstain for lack of technical expertise Abstain for lack of time Abstain for reasons detailed in a comment field No other text should be present in the body of the e-mail. Page 24 of 34 5. Include the output file from the CRD as an attachment in the e-mail. An example of the final e-mail to be sent is as follows: 6. Send the e-mail. Do not send the comment file more than once, otherwise you may cause comments to be duplicated. Submitting Additional Comments You may submit additional comments at any time within a ballot period. You may submit additional comments any number of times. To submit additional comments, follow the process below: 1. Open your latest version of the CRD and ensure that the “Marked” check boxes are cleared on all of the comments presently existing. 2. Create all of the additional comments that you wish to submit, using Steps 5 through 9 in the chapter Entering Comments into the CRD. If you are changing your vote, ensure that the proper vote is selected in the “Create and Submit Working Group Ballot or IEEE Balloting Center Comments” screen. 3. As you enter each new comment, ensure that the “Marked” check box is checked (click on it). You may also do this at the end, after you have finished creating all of the new comments. Page 25 of 34 4. When you have finished entering and marking all of the new comments, select “Find Marked Records” under the “Scripts” menu item. The number of records found (indicated in the top left corner of the window) should exactly reflect the number of new comments you have entered. 5. Now select “Export Comments” under the “Scripts” menu item. This will bring up a dialog box asking you for a filename, as below: 6. Fill in a filename of the form Draft number_’extra’ set number_lastname_firstname Using the example above, D0_0_extra1_Alexander_Tom would denote the first set of extra comments submitted by Tom Alexander. Number the second set of extra comments as “extra2”, the third as “extra3”, and so on. 7. Save the file. Ensure that it is saved to the proper folder or directory. 8. Follow Steps 1 to 6 in the immediately preceding subsection (Submitting the Initial Set of Comments) to send in the output file. Be sure to include the line containing your vote (even if you are not changing it) in the body of the e-mail. Submitting Proposed Resolutions To submit the proposed resolutions that you created in the preceding chapter (see “Proposing Resolutions to Comments by Others” above), follow these steps: 1. Locate the output file that you saved when you created your initial set of comments. (See Step 10 in the previous chapter.) Page 26 of 34 2. Compose an e-mail addressed to the 802.20 Chief Editor, with the subject line of the e-mail as: IEEE 802.20 Letter Ballot – Proposed Resolutions 3. Include the output file from the CRD as an attachment in the e-mail. No body is required (your proposed resolutions do not constitute a vote). Send the e-mail to the Chief Editor. Note that you cannot change your vote while submitting proposed resolutions; if you wish to change your vote, you must submit additional comments. Page 27 of 34 HELPFUL HINTS This section contains some useful hints (in no particular order) for performing common tasks using the CRD. In addition to these tips, the reader may consult the appropriate FileMaker Pro documentation and help files in order to better learn how to use the CRD. Searching and Sorting The following process can be used to find specific comment records within the CRD, based on any arbitrary criteria: 1. Ensure that the Comment List view is selected. 2. Select “Find Mode” from the “View” menu item: 3. This brings up a window that looks very much like a blank comment entry screen, but with a “Find” button and some additional controls on the left hand side. 4. Into any of the fields, type in text, numbers or other keywords that you would like to search by. For instance, typing ‘clock’ in the “Comment” field can be used to locate all of the comment records that contain the word ‘clock’ in this field. Entering additional keywords into other fields effectively performs a logical AND of all the keywords, narrowing the search. Any field may be used as part or all of a search key, including the “Marked” check box. Page 28 of 34 5. Click on the “Find” button on the left hand side to start the search: 6. All of the records matching the specified search key will be located: You can now scroll through these records and modify or export them if necessary. Page 29 of 34 7. If you wish to return to the full view, select “Show All Records” under the “Records” menu item: Performing Global Replacements The following process can be used to simplify the task of replacing a field of all of the comments in the CRD, or a subset thereof, with new values: 1. Ensure that the Comment List view is selected, and use the Find feature described above to locate the subset of records you wish to perform replacements on. Verify that the right number of records have been found. 2. Click on the field in which you wish to make the replacement. For example, you may wish to insert your name into the “Recommendation by” field in all of the comments to which you have made proposed resolutions; in this case, click within the “Recommendation by” field in any found record. 3. Now select “Replace” under the “Records” menu item: Page 30 of 34 4. This brings up a dialog box: 5. Select “Replace with calculated result”. This brings up another dialog box in which you must specify the replacement. Type in the replacement text, enclosed within double quotes: Note that the replacement feature is quite powerful, with the possibility of performing arithmetic and logical functions upon the data to be used as a replacement. For virtually all of the functions needed by the CRD, however, simple text replacements as shown will be sufficient. 6. Now click “OK” in the dialog box to return to the original “Replace” dialog box. Click “Replace” in this dialog box. The specified replacement will now be performed on all of the selected comment records. Page 31 of 34 Table View A very useful summary view of all the comments in the CRD may be obtained by selecting “View as Table” under the “View” item in the menu bar: Once the Table view is entered, the comments may be sorted in any order by rightclicking on a column heading and selecting a sort option from the pop-up menu: If a record (i.e., a comment) is selected in the Table view by clicking on it, selecting “View as Form” under the “View” menu item will return to the original full view of the comment. This process permits rapid selection of a specific comment from a list. Page 32 of 34 Viewing All Records Sometimes, an operation (typically importing empty files, or failed searches for comments) may leave the Comment List view window displaying nothing, even though there are valid comment records present: In this case, selecting “Show all Records” under the “Records” menu item will return your window to normal: Page 33 of 34