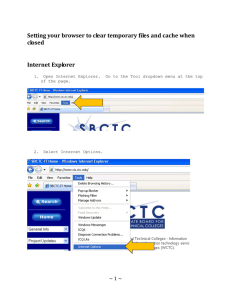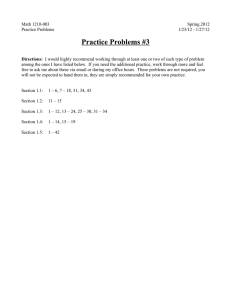Information Technology User Support Services
advertisement

Information Technology User Support Services Name: Accessibility Testing Instructions - 1194.22 Web-based Intranet and Internet Information and Applications Prepared by: Peter Mosinskis Created on: 5/5/2009 Last update: 3/16/2010 Description: This document provides basic accessible functionality testing for Web-based Intranet and Internet Information and Applications. Additional testing might be required. Equipment and software to be used: PC Monitor Keyboard Mouse Speakers or headset Operating System: Microsoft Windows XP Web browser: Mozilla Firefox 2.0 or later Screen reader: JAWS 9.0 Browser plug-ins: o Chris Pederick Web Developer Toolbar o UIUC Firefox Accessibility Extension TPG Colour Contrast Analyzer Instructions: 1. A working version of the web content and/or web application will be installed and configured by the vendor or IT. The content and/or software should be configured in a way that is as representative of the final, deliverable solution as possible. 2. The requestor will provide a list of roles to be tested; at least one role must be specified. Roles represent a category of system or content user, can be general (student, employee, general public) or specific (prospective student, faculty, parents, system administrator). 3. The requestor will imagine and write at least one user story for each role to be used for testing. An example of a user story is as follows: “Jane is a student who will register for an event. She Page 1 of 33 goes to the registration page, and enters her information. She submits the information, and receives a confirmation web page.” 4. The requestor will create & document a list of test tasks based on each user story in the Test Tasks form (see Appendix). At least one list of test tasks must be specified. A list of test tasks might appear as follows: “Role: student. Go to https://webapps.csuci.edu/biologyEvent Fill out the form Submit the form Read the confirmation page” 5. The requestor will complete other required fields in the Test Task Form and submit it to IT for testing. 6. IT staff will perform an automated accessibility evaluation of the application based on the list of test tasks using HiSoftware AccVerify and CSUCI-specific accessibility settings. If product fails to meet 100% compliance for automated accessibility check, skip to Step # 9 of these instructions. 7. IT staff will select a list of URLs for manual testing from test tasks list. Selection will be based on random sampling of tasks which are representative of core web application functionality. Typically between 1 and 5 unique URLs or individual tasks will be tested; no more than 10 unique URLs or individual tasks will be tested for a web application. 8. IT staff will perform a manual evaluation of 1 to 10 URLs relating to test tasks previously specified. 9. IT staff will complete Executive Summary and return to requestor. If manual testing was not completed due to failure of automated test, IT staff will document this finding in the Executive Summary. Page 2 of 33 Appendix Test Task Form (begins on following page) Page 3 of 33 Test Task Form Review the “Instructions” section on this form for more information on how to complete this table About The System Name of System to Test: Tasks developed by: Revision Number: Revision Date: 1.0 Tasks To Test Test ID# 01 02 03 04 Start URL for Test Test Role Lists of Tasks to Test (performed in order) Purpose of Test/Notes Page 4 of 33 Test Task Form Instructions 1. 2. 3. 4. Complete the information in the “About The System” table. a. Name of System to test: Name of the software or system being tested. b. Tasks Developed by: Name of the person who completed this form c. Revision number: version number of the test task form d. Revision date: date the test task form was revised Complete the “Tasks to Test” table; each row in the table represents a single test. a. Test ID#: assign a number to the test; each test should have a unique ID number b. Start URL of the Test: the URL where the test will begin c. Test Role: the role the tester will play during the test. Example: Student, Employee, Parent, alum, visitor, etc. d. List of Tasks To Test: an ordered list of steps to perform during the test. For forms, feel free to include sample data and as much detail as necessary to successfully complete the test e. Purpose of Test/Notes: describe the purpose of the test. This helps the testing team understand what needs to be tested. Add additional comments or notes about the test or test tasks here. f. Add additional rows and lists of test tasks as necessary. A maximum of 10 tests (10 rows) is recommended. Submit the completed form to the IT Help Desk at helpdesk@csuci.edu. Questions? Contact Web Services at 805-437-8552 or email webmaster@csuci.edu Example of Completed Form About The System Name of System to Test: Tasks developed by: Revision Number: Revision Date: Biology Event Registration System Peter Mosinskis 1.0 January 15, 2010 Tasks To Test Test Start URL for Test ID# 01 https://webapps.csuci.edu/biologyEvent 02 https://webapps.csuci.edu/biologyEvent/admin Test Role Lists of Tasks to Test (performed in order) Purpose of Test/Notes Student 1. 2. 3. 4. 5. Go to start URL for test Read & fill out the form Check the “I Will Attend” checkbox Submit the form Read the confirmation page To test a student’s ability to read and fill out the registration form. Administrator 1. Logon using user “admin” and password “12345” Go to “Reports” tab Go to “Roster” tab Read the registration roster To test a system administrator’s ability to read a roster 2. 3. 4. Page 5 of 33 CSUCI Manual Evaluation Form Section 1. Must Repair Checks Test ID Procedure Expected Results 2 1. Open page in Firefox 2. On UIUC Toolbar, go to Navigation > Links 3. If no links found, mark N/A and stop. 4. Read through “Link Text” column 5. In Firefox, browse to and visually scan content of each page listed. 6. If verify link text does not describe page sufficiently, mark as FAIL and stop. 7. If no failures found, mark as PASS Text of each link describes where the link goes 3 1. Open page in Firefox 2. On UIUC Toolbar, go to Navigation > Links 3. If no links found, mark N/A and stop. 4. Sort the “Link Text” column 5. If there is no link text that is the same in the “Link Text” column, then PASS this check and stop. 6. For link text that is the same, check HREF column to see that link destination (URL) is different 7. If link destination is different, PASS this check and stop. 8. If link text is the same, check “Link Title”. Link titles must sufficiently differentiate the links. 9. If link title(s) do not differentiate the links, mark as FAIL and stop. 10. Repeat for all links shows in links 11. If no failures found, mark as PASS Each links with same link text points to the same location; link text pointing to different locations should use a unique title attribute Results (PASS, FAIL, N/A) Recommend ations/Com ments Page 6 of 33 Test ID 4 5 Procedure 1. Open page in Firefox 2. On WD Toolbar, go to Images > View Image Information 3. If no images found, mark as N/A and stop. 4. On WD Toolbar, go to Images > Display Alt Attributes 5. Examine each image and determine if it is meaningful or decorative 6. If image is decorative, go to step #10. 7. If image is meaningful, check that the “ALT” attribute for the image contains a written description of the image. 8. If no written description, then FAIL . Otherwise continue. 9. If ALT text is longer than 80 characters, FAIL. Otherwise continue. 10. Repeat for all images in the page 11. If no failures found, mark as PASS 1. Open page in Firefox 2. On WD Toolbar, go to Images > Display Alt Attributes 3. If no images found, mark N/A and stop. 4. Locate each decorative image 5. If decorative image is missing empty alt attribute within <img> element (i.e., : alt=””), mark as FAIL and stop. . 6. Repeat for all images in the page 7. If no failures, mark as PASS. Expected Results Results (PASS, FAIL, N/A) Recommend ations/Com ments Meaningful images have appropriate alt text Decorative images have empty alt text, i.e., <img alt="">) Page 7 of 33 Test ID Procedure Expected Results 6 1. Open page in Firefox 2. On UIUC Toolbar, go to Navigation > Image Maps 3. If no image map found, mark N/A and stop. 4. Click on each item in the “Link Text” column 5. “Link Area” will be highlighted 6. If link text does not match a description of the clickable area, mark as FAIL and stop 7. Repeat for each clickable link area 8. If no failures, mark as PASS Image maps have appropriate alt text for each clickable area 7 1. Open page in Firefox 2. Visually search for changes in text color. If none found, mark N/A and stop. 3. Near areas of text color change, look for color words (e.g., “red”, “blue”, “yellow”, etc.) 4. Check if color word is used inappropriately (such as “All red items must be completed” or “Click the blue button to begin); if so, FAIL 5. Repeat for all text color changes 6. If no failures found, mark as PASS 1. Open page in Firefox 2. Visually scan page content and note content that looks like headings 3. If no heading-like content found, mark N/A and stop. 4. On WD Toolbar, go to CSS > Disable Styles > All Styles 5. If what looked like a heading now looks like paragraph text, FAIL and stop. 6. If no failures found, mark as PASS Information is not conveyed by color alone; color words used correctly 8 Results (PASS, FAIL, N/A) Recommend ations/Com ments Visual styling is not used to simulate headings or semantic markup Page 8 of 33 Test ID 9 10 Procedure 1. Open page in Firefox 2. Visually scan for content that is presented in rows and columns. 3. If no tabular data found, mark N/A and stop. 4. On WD Toolbar, go to Outline > Outline Tables > Table Cells. 5. Visually scan to see if table cells are outlined in section of tabular data, and marked with <td> cells. If not, mark as FAIL and stop. 6. Repeat for all sections of tabular data on the page. 7. If no failures found, mark as PASS 1. If checkpoint #9 is FAIL, then mark as FAIL and stop. 2. If checkpoint #9 is N/A, then N/A and stop. 3. Open page in Firefox 4. If page does not have a data table, mark N/A and stop. 5. On WD Toolbar, go to Outline > Outline Tables > Table Cells. 6. Visually scan 1st row to see if cells are marked with <th> cells. If not, FAIL and stop. 7. Where appropriate, visually scan 1st column to see if cells are marked with <th> cells. If not, FAIL and stop. 8. Repeat for each data table on the page. 9. If no failures found, mark as PASS Expected Results Results (PASS, FAIL, N/A) Recommend ations/Com ments Tables are used to provide tabular data Data tables have row and/or column headings Page 9 of 33 Test ID 11 Procedure 1. If checkpoint #10 is FAIL, then mark as FAIL and stop. 2. If checkpoint #10 is N/A, then N/A and stop. 3. Open page in Firefox 4. On WD Toolbar, go to View Source > View Source 5. Locate HTML code for data table. 6. Determine if table is simple or complex. A complex table contains more than two logical levels of information. If complex, mark N/A and stop. 7. If simple, check that each <th> cell has a scope=”row” or scope=”col” attribute as appropriate. If not, mark as FAIL and stop. 8. Repeat for each data table on the page. 9. If not failures, mark as PASS. Expected Results Results (PASS, FAIL, N/A) Recommend ations/Com ments Data table headings are marked using <th scope="col"> for column headings or <th scope="row"> for row headings Page 10 of 33 Test ID 12 Procedure 1. Check checkpoint #10. If it fails, FAIL and stop. 2. If checkpoint #10 is N/A, then N/A and stop. 3. Open page in Firefox 4. On WD Toolbar, go to View Source > View Source 5. Locate HTML code for data table. 6. Determine if table is simple or complex. A simple table contains two or less logical levels of information. 7. If simple, mark N/A and stop. 8. If complex, check that each <th> cell has a unique ID attribute. Example: <th id=”category1”> . If not, mark as FAIL and stop. 9. Repeat for each complex data table on the page. 10. If no failures, mark as PASS. Expected Results Results (PASS, FAIL, N/A) Recommend ations/Com ments Complex data table headings <th> have a unique “id” attribute set Page 11 of 33 Test ID 13 Procedure 1. Check checkpoint #12. If it fails, FAIL and stop. 2. If checkpoint #12 is N/A, then N/A and stop. 3. Open page in Firefox 4. On WD Toolbar, go to View Source > View Source 5. Locate HTML code for data table. 6. Determine if table is simple or complex. A simple table contains two or less logical levels of information. 7. If simple, mark N/A and stop. 8. If complex, check that each <td> element has a “headers” attribute. Example, <td headers=”category1”> 9. If not, FAIL 10. check that each “headers” attribute value in each <td> element matches an appropriate <th> “id” attribute value. Example: <td headers=”category1”> matches <th id=”category1”>. 11. If not, mark as FAIL and stop . 12. Repeat for each complex data table on the page. 13. If no failures, mark as PASS. Expected Results Results (PASS, FAIL, N/A) Recommend ations/Com ments All complex data table <td> elements have a “headers” attribute and appropriate value(s) which match <th> "id" attributes Page 12 of 33 Test ID Procedure Expected Results 14 1. Open page in Firefox 2. On UIUC Toolbar, go to Navigation > Frames 3. If no frames listed, mark N/A and stop. 4. Check that each frame has a meaningful Frame Title. Frame titles should reflect the meaning of the content they contain, not their position on screen. Correct usage examples: “navigation bar”, “main content”. If not, mark as FAIL. 5. Repeat for each frame. 6. If no failures, mark as PASS <frame> elements have meaningful title attributes 15 1. If checkpoint #14 marked as N/A, mark as N/A and stop. 2. Open page in Firefox 3. On WD Toolbar, go to View Source > View Source 4. Check for <noframes> element within <frameset>. If does not exist, FAIL and stop. 5. Check <noframes> content to ensure that it is equivalent to framed content. “Equivalent” means having the equivalent functionality and equivalent accuracy + timeliness of content. If not equivalent, mark as FAIL and stop. 6. Otherwise, mark as PASS Frame pages contain equivalent content in a <noframes> element for user agents that do not support frames Results (PASS, FAIL, N/A) Recommend ations/Com ments Page 13 of 33 Test ID 16 Procedure 1. If both checkpoints #4, #5 AND #6 are N/A, mark as N/A and stop. 2. Open page in Firefox 3. Open new Firefox tab and go to http://tools.webaccessibile.org/t est/check.aspx 4. Enter URL of page into “Page to check” field, and click “Test” 5. Review report. 6. If image is listed and passes, mark as PASS. 7. If image is listed and fails, mark as FAIL. 8. If image is not listed, check element using Flicker Test page. 9. If image fails visual test using Flicker Test page, mark as FAIL and stop 10. Repeat for each flickering page element. 11. If no failures, mark as PASS Expected Results Results (PASS, FAIL, N/A) Recommend ations/Com ments Page elements do not flicker at an unhealthy rate (2Hz to 55Hz) Page 14 of 33 Test ID 17 Procedure Expected Results Results (PASS, FAIL, N/A) Recommend ations/Com ments 1. Open page in Firefox HTML event handlers are 2. On WD Toolbar, go to View accessible by both mouse Source > View Source and keyboard 3. Examine source code for script code (e.g., JavaScript) to locate event handlers (i.e., onmouseover, onkeypress, onfocus, onblur). Complete list of event handlers is available at: http://www.w3schools.com/jsref /jsref_events.asp. Event handlers can also be located by enabling Rule 6.3.3. in AccVerify Section 508 mode and running an automated check. 4. If no event handlers found, mark N/A and stop. 5. Use the keyboard to set focus to the element containing the event handlers (such as an anchor element); this is usually done with the TAB key. 6. Check that the element changes to the expected state (such as swapping an image, etc). If not, mark as FAIL and stop. 7. Use the keyboard to remove focus from the element (generally by moving focus to another element). Check that the element changes back to its original state (such as swapping back to an original image). If not, mark as FAIL and stop. 8. Check that the layout of other elements on the page is not affected when the element is changed. If layout is affected on change, mark as FAIL and stop. 9. Repeat for all elements which use event handlers. 10. If no failures, mark as PASS Page 15 of 33 Test ID 18 19 Procedure 1. Open page in Firefox 2. On WD Toolbar, go to View Source > View Source 3. Search code for <script> elements or event handler attributes (such as onFocus, onBlur, onClick, etc) 4. If no scripts found, mark N/A and stop. 5. Identify elements and functionality that use scripts. 6. Start JAWS screen reader 7. Using the TAB key, tab through content to ensure that it is read correctly. If it does not read correctly, mark as FAIL and stop. 8. Using the TAB key, tab through functionality (e.g., script based menus, calculators, form validation, pop-up messages) to ensure that each is read correctly. If any functionality does not read correctly, mark as FAIL and stop. 9. If no failures, mark as PASS 1. Open page in Firefox 2. On UIUC Toolbar, go to Navigation >Forms 3. If no forms listed, mark N/A and stop. 4. Click on a form element in the “List of Forms” window. It will be highlighted in the browser window. 5. Check that the label is visible. If not, FAIL and stop. 6. Check that the label is meaningful. If not meaningful, FAIL and stop. 7. Repeat for each form element listed. 8. If no failures, mark as PASS Expected Results Results (PASS, FAIL, N/A) Recommend ations/Com ments All content and functionality generated by scripts can be read and used by a screen reader Each web form <input> element or control (except buttons) has an associated, visible, and meaningful <label> element or title attribute Page 16 of 33 Test ID Procedure Expected Results 20 1. If checkpoint #19 is N/A, mark N/A and stop. 2. Open page in Firefox 3. On UIUC Toolbar, go to Navigation > Forms 4. If form has mandatory/required fields, start JAWS. If not, skip to step #7 5. Using JAWS, fill out the form without at least 1 required field and submit 6. Read the error message with the screen reader. If message cannot be read, mark as FAIL and stop. 7. If the form has a help section, read the Help Section using JAWS. If Help section cannot be read, mark as FAIL and stop. 8. If no failures, mark as PASS All cues/instructions for filling out each web form (such as mandatory fields, help boxes, error messages, and so on) are available to users of assistive technology 21 1. Open page in Firefox 2. Visually inspect page for one or more groups/lists of links. 3. If no groups/lists of links exist, mark as N/A. 4. On WD Toolbar, go to Information > View Document Outline 5. If no headings exist, mark as FAIL and stop. 6. On WD Toolbar, go to Images > Disable Images > All Images 7. On WD Toolbar, go to CSS > Disable Styles > All Styles 8. Verify that there is a “skip to content” or “skip navigation” link at the top of the page. If not, mark as FAIL and stop. 9. Verify that the “skip navigation” link at the top of the page works correctly. If not, mark as FAIL and stop. 10. If no failures, mark as PASS. User can skip over groups of links, between multiple groups of links, and between sections of the page content by means of section headings or visible and audible local links using a screen reader Results (PASS, FAIL, N/A) Recommend ations/Com ments Page 17 of 33 Test ID 22 24 23 25 Procedure 1. Open page in Firefox 2. Visually inspect page for forms or features which require a timed response. 3. If no elements requiring timed response exist, mark as N/A and stop. 4. Verify that instructions for requesting sufficient time are provided. If not, mark as FAIL and stop. 5. If feature functions do not enable a user to request more time to complete a response, mark as FAIL and stop. 6. If no failures, mark as PASS. Expected Results Results (PASS, FAIL, N/A) Recommend ations/Com ments When a timed response is required, user is alerted and given sufficient time to indicate that more time is required Section 2. Best Practice Checks (performed as time permits) 1. Open page in Firefox 2. On WD Toolbar, go to Tools > Validate HTML (or, if page is locally stored, use “Validate Local HTML”) 3. If document does not validate successfully, mark as FAIL and stop. 4. If no failures, mark as PASS. 1. Open page in Firefox 2. On WD Toolbar, go to Tools > Validate CSS (or, if page is locally stored, use “Validate Local CSS”) 3. If document does not validate successfully, mark as FAIL and stop. 4. If no failures, mark as PASS. Web page has valid HTML. Best practice is XHTML 1.0 Strict or Transitional. Web page has valid CSS. Page 18 of 33 Test ID Procedure Expected Results 26 1. Open page in Firefox 2. On WD Toolbar, go to Tools > Validate CSS (or, if page is locally stored, use “Validate Local CSS”) 3. If document does not validate successfully, mark as FAIL and stop. 4. If no failures, mark as PASS. Web page has no embedded CSS (i.e., no "style" attributes in any HTML tags) 27 1. Open page in Firefox 2. Visually check page for content sections and section headings 3. On WD Toolbar, go to Tools > Information > View Document Outline 4. If page does not have at least one H1 heading, mark as FAIL and stop. 5. If headings are skipped or out of order, mark as FAIL and stop. 6. If headings contain “[No Heading Text]”, check if heading contains an image with appropriate alt text; if not, FAIL and stop. 7. If no failures, mark as PASS Headings are properly nested by level; headings are not skipped; heading are not used out of order page has at least one H1 heading; Results (PASS, FAIL, N/A) Recommend ations/Com ments Page 19 of 33 Test ID 28 Procedure 1. If #27 is FAIL, mark as FAIL and stop. 2. Open page in Firefox 3. On WD Toolbar, go to Tools > Information > View Document Outline 4. If listed headings are not sensible (i.e., too few or too many), mark as FAIL and stop. 5. If listed headings do not accurately reflect document structure, mark as FAIL and stop. 6. If no failures, mark as PASS. Expected Results Results (PASS, FAIL, N/A) Recommend ations/Com ments Headings are sensible and accurately reflect the structure of the document content Page 20 of 33 Test ID 29 Procedure 1. Open page in Firefox 2. On WD Toolbar, go to Images > View Image Information 3. If no images, mark as N/A and stop. 4. Examine each image and determine if it is meaningful or decorative 5. If no meaningful images found, mark N/A and stop. 6. Determine if meaningful image is complex (such as a chart or diagram). If not complex, mark N/A and stop. 7. On WD Toolbar, go to View Source > View Source 8. Check complex image for “longdesc” attribute and description URL. If missing, mark as FAIL and stop. 9. Open long description URL in Firefox. Read and determine if description is sufficiently long and meaningful. If not, mark as FAIL and stop. 10. Repeat for all meaningful images 11. If no failures, mark as PASS Expected Results Results (PASS, FAIL, N/A) Recommend ations/Com ments Meaningful images that are complex use the "longdesc" attribute and provide a meaningful, long written description which is sufficient to understand the context of the image Page 21 of 33 Test ID Procedure Expected Results 30 1. Open page in Firefox 2. On WD Toolbar, go to Images > View Image Information 3. If no images, mark as N/A and stop. 4. Visually inspect page for images which contain text, and note text. 5. If no images contain text, mark as N/A and stop. 6. On WD Toolbar, go to Images > Disable Images > All Images 7. On WD Toolbar, go to CSS > Disable Styles > All Styles 8. Visually inspect page to determine whether text noted in step #4 is still displayed. If not, FAIL. 9. Repeat for all images 10. If no failures, mark as PASS. Text contained in images does not disappear when images are turned off 31 1. Open page in Firefox 2. On WD Toolbar, go to Information > Display Object Information 3. Visually inspect for <object> elements or links to videos 4. Open video for viewing, and enable captions if appropriate 5. If video is not captioned, mark as FAIL and stop 6. Repeat for all videos on the page 7. If no failures, mark as PASS Video is appropriately captioned with synchronized captions Results (PASS, FAIL, N/A) Recommend ations/Com ments Page 22 of 33 Test ID 32 33 Procedure 1. Open page in Firefox 2. Open TPG Colour Contrast Analyzer on desktop 3. Use Foreground eyedropper tool to sample text color 4. Use Background eyedropper tool to sample background color directly adjacent to text 5. Set “Algorithm” to “Luminosity” 6. Uncheck “Show contrast results for color blindness” 7. Verify that color combination for “Text” and “Large Text” is listed as “Pass (AA)”. If not, mark as FAIL and stop 8. Repeat for all text + background color combinations on page. 9. If no failures, mark as PASS 1. Open page in Firefox 2. On WD Toolbar, go to Images > Disable Images > All Images 3. Open TPG Colour Contrast Analyzer on desktop 4. Use Foreground eyedropper tool to sample text color 5. Use Background eyedropper tool to sample background color directly adjacent to text 6. Set “Algorithm” to “Luminosity” 7. Uncheck “Show contrast results for color blindness” 8. Verify that color combination for “Text” and “Large Text” is listed as “Pass (AA)”. If not, FAIL 9. Repeat for all text + background color combinations on page. 10. If no failures, mark as PASS Expected Results Results (PASS, FAIL, N/A) Recommend ations/Com ments Color luminosity contrast ratio meets or exceeds WCAG AA luminosity contrast check Contrast ratio when images are disabled meets or exceeds WCAG AA luminosity contrast check Page 23 of 33 Test ID Procedure Expected Results 34 1. Open page in Firefox 2. On WD Toolbar, go to CSS > Disable Styles > All Styles 3. Paragraph text should be: 4. If color of paragraph body text and list text (disregarding links) is NOT Times New Roman, black, and 12 point, mark as FAIL and stop. 5. If links are NOT Times New Roman, blue or purple (i.e., default color), and 12 point, mark as FAIL and stop. 6. If table data cells (disregarding links) is NOT Times New Roman, black, and 12 point, mark as FAIL and stop. 7. If no failure, mark as PASS Color and font information is rendered in the browser's default style when all styles are disabled 35 1. If #27 is FAIL, mark as FAIL and stop. 2. If #28 is FAIL, mark as FAIL and stop. (#27 and #28 takes care of headings) 3. Open page in Firefox 4. On WD Toolbar, go to View Source > View Source 5. Locate paragraph content in source code. 6. If paragraph text is not marked up with <p> elements, mark as FAIL and stop. 7. If bulleted lists are not marked up with <ul> and <li> elements, mark as FAIL and stop. 8. If numbered lists are not marked up with <ol> and <li> elements, mark as FAIL and stop. 9. Repeat for all paragraph and list elements. 10. If no failures, mark as PASS Headings, paragraphs, and lists are obvious and sensible with all styles disabled Results (PASS, FAIL, N/A) Recommend ations/Com ments Page 24 of 33 Test ID Procedure Expected Results 36 1. Open page in Firefox 2. Visually observe and note the reading order of the content and content sections; the standard convention for reading English language reading begins at the top and reads left-to-right, line by line, towards the bottom. Sections on the left would be read first before sections on the right. Sections on the top would be read before sections on the bottom. 3. On WD Toolbar, go to CSS > Disable Styles > All Styles 4. If the reading order of content and content sections is substantially different, mark as FAIL. 5. If no failures, mark as PASS The order of the page content makes sense as read with all styles disabled 37 1. Open page in Firefox 2. On WD Toolbar, go to CSS > Disable Styles > All Styles 3. If no images are visible, mark as PASS and stop. 4. If images do not contain any embedded text, mark as PASS and stop. 5. If more than 50% of page text is embedded within images, mark as FAIL and stop. 6. If no failures, mark as PASS 1. Open page in Firefox 2. Visually review and note content on page 3. On WD Toolbar, go to CSS > Disable Styles > All Styles 4. If new content appears that was not visible during step #2, mark as FAIL and stop. 5. If no failures, mark as PASS Most text in a web page (other than logos and banners) is rendered in text rather than images with all styles disabled 38 Results (PASS, FAIL, N/A) Recommend ations/Com ments Invisible content does not appear with all styles disabled Page 25 of 33 Test ID 39 40 41 Procedure 1. Open page in Firefox 2. On WD Toolbar, go to View Source > View Source 3. If no image map found, mark N/A and stop. 4. If a client-side image map found, mark PASS and stop. 5. Otherwise, FAIL. 1. If check #6 is N/A, mark as N/A and stop. 2. Open page in Firefox 3. On UIUC Toolbar, go to Navigation > Image Maps 4. Verify that for each image map, a non-graphic alternative for the image map is provided. (example: a clickable list or a drop-down selection control) . If not, FAIL and stop. 5. If no failures, mark as PASS. 1. Open page in Firefox 2. On UIUC Toolbar, go to Navigation > Data Tables 3. In the “Data Tables” section, click on a table; it will become highlighted in the Firefox window 4. Determine if the table is being used for layout or for data 5. If any table is being used for layout, mark as FAIL and stop. 6. If <font> elements found, mark as FAIL and stop. 7. Review source code to determine if modern semantic markup is being used. 8. If <div> elements are not used to delineate meaningful sections of content, mark as FAIL and stop. 9. If “style” attribute is used within any HTML elements, mark as FAIL and stop. 10. If CSS code or <style> element(s) are present in the page, mark as FAIL and stop. 11. If no failures, mark as PASS. Expected Results Results (PASS, FAIL, N/A) Recommend ations/Com ments Server-side image maps are not used; server-side image maps should be replaced with client-side image maps. A non-graphic alternative to the image map is provided for each image map (example: a dropdown selection control) Tables are not used for layout; <div> containers, semantic content markup, and CSS should be used for presentation Page 26 of 33 Test ID 42 Procedure 1. If checkpoint #9 is FAIL, mark as FAIL and stop. 2. If checkpoint #9 is N/A, mark as N/A and stop. 3. Open page in Firefox 4. On UIUC Toolbar, go to Navigation > Data Tables 5. Select the first data table in the list of Data Tables. 6. Review the “Summary” in the “Selected Table” section. 7. If no text listed in “Summary” field, mark as FAIL and stop. 8. If text in “Summary” field is not sufficient to provide a brief overview of the meaning of the table, mark as FAIL and stop. 9. Repeat for each data table in page. 10. If no failures, mark as PASS. Expected Results Results (PASS, FAIL, N/A) Recommend ations/Com ments Each data table <table> element contains a "summary" attribute which briefly explains the meaning of the table Page 27 of 33 Test ID Procedure Expected Results 44 1. Check checkpoint #10. If it fails, FAIL and stop. 2. If checkpoint #10 is N/A, then N/A and stop. 3. Open page in Firefox 4. On WD Toolbar, go to View Source > View Source 5. Locate HTML code for data table. 6. Determine if table is simple or complex. A simple table contains two or less logical levels of information. 7. If simple, mark N/A and stop. 8. Determine if the complex table can be simplified; for example, whether groups of columns or rows can be broken out into separate tables. If a complex table can be simplified, mark as FAIL. 9. Repeat for all complex tables on the page. 10. If no failures, mark as PASS Each complex data table has been simplified to the greatest extent possible 45 1. Open page in Firefox 2. On UIUC Toolbar, go to Navigation > Frames 3. If “List of Frames” contains any items in the HREF column, mark as FAIL and stop. 4. If no failures, mark as PASS. Page does not use frames 46 1. Open page in Firefox 2. Visually inspect page for moving, blinking or flashing elements (images, text, etc). 3. If page contains moving, blinking or flashing elements, mark as FAIL and stop. 4. If no failures, mark as PASS. Page has no moving elements Results (PASS, FAIL, N/A) Recommend ations/Com ments Page 28 of 33 Test ID 47 48 Procedure 1. Open page in Firefox 2. Visually scan the page for links to a text-only version; do this by searching for a “text only” or “text version” link 3. If a text-only version does not exist, mark as N/A and stop. 4. Compare page content with textonly version. 5. If content is different, mark as FAIL and stop. 6. If no failures, mark as PASS. 1. Open page in Firefox 2. On WD Toolbar, go to View Source > View Source 3. If no script handlers found, mark N/A and stop. 4. Identify elements and functionality that use scripts (e.g., date form field with calendar date picker; drop-down menu for quick links; form field validation) 5. On WD Toolbar, go to Disable > Disable JavaScript > All JavaScript 6. In Firefox, verify that the same functions can be performed (e.g., enter and submit a date; select and go to the quick links page; submit the form with validated form data). If not mark as FAIL and stop. 7. If no failures, mark as PASS. Expected Results Results (PASS, FAIL, N/A) Recommend ations/Com ments Text-only version must be as up-to-date as "regular" version Page content and core functionality is available to user agents that do not support scripts Page 29 of 33 Test ID 49 Procedure 1. Check checkpoint #48. If it fails, FAIL and stop. 2. If checkpoint #48 is N/A, then N/A and stop. 3. Open page in Firefox 4. On WD Toolbar, go to View Source > View Source 5. If no script handlers (<script> or embedded event handlers) found, mark N/A and stop. 6. Visually check source for JavaScript code embedded in the page within <script> elements. <script> elements should use the “src” attribute to refer to external Javascript files. 7. If Javascript functions or code are present within <script> elements, mark as FAIL and stop. 8. Check page to ensure that event handlers (i.e., onmouseover, onkeypress, onfocus, onblur) are not used within any element; refer to http://www.alistapart.com/articl es/behavioralseparation for repair techniques. 9. If page uses event handlers, mark as FAIL and stop. 10. If no failures, mark as PASS. Expected Results Results (PASS, FAIL, N/A) Recommend ations/Com ments Pages which use scripts are coded in a modern, unobtrusive way Page 30 of 33 Test ID Procedure Expected Results 50 1. Open page in Firefox. 2. On UIUC Toolbar, go to Navigation > Links 3. Check page for links to non-HTML pages, such as .DOC, .XLS, .PDF, .PPT, .SWF, .AVI, .MOV, .MP3, etc. (this can also be done using the “Statistics Summary” in AccVerify’s automated report) 4. If no links to these file types are found, mark as N/A and stop. 5. For each file type, check that the page contains a properly formatted, descriptive link to the appropriate reader or plugin. If not, mark as FAIL and stop 6. If no failures, mark as PASS. Pages which link to nonHTML content (such as PDF, Word, PowerPoint, Flash) contain links to appropriate readers or plug-ins for that content 52 1. Open page in Firefox. 2. On UIUC Toolbar, go to Navigation > Links 3. Create a list of links to non-HTML pages, such as .DOC, .XLS, .PDF, .PPT, .SWF, .AVI, .MOV, .MP3, etc. (this can also be done using the “Statistics Summary” in AccVerify’s automated report) 4. Check each non-HTML document to make sure that it is accessible according to CSUCI guidelines. 5. If non-HTML documents fail, mark as FAIL and stop 6. If no failures, mark as PASS Non-HTML content that is linked from that page (such as PDF, Word, PowerPoint, Flash) is accessible. Results (PASS, FAIL, N/A) Recommend ations/Com ments Page 31 of 33 Test ID 53 54 Procedure 1. Open page in Firefox. 2. On UIUC Toolbar, go to Navigation > Forms 3. If “Form Elements” field is blank, mark as N/A and stop. 4. Visually locate the first form field of the first form. 5. Using only the TAB key, move the cursor to first form field 6. If you cannot tab into the first form field, mark as FAIL and stop. 7. Using the TAB key, tab into each field in the form. 8. If tab order is not consistent with visual layout or with normal order for entering form data, mark as FAIL and stop. 9. Repeat for all forms on the page. 10. If no failures, mark as PASS 1. Open page in Firefox 2. On UIUC Toolbar, go to Navigation > Forms 3. If “Form Elements” field is blank, mark as N/A and stop. 4. Visually review form and determine if fields have logical groupings (such as “contact information”, “payment information”, etc.) 5. On WD Toolbar, go to View Source > View Source 6. For each logical grouping, verify a <fieldset> element is used to group form controls; if not, mark as FAIL and stop. 7. For each <fieldset> element, if a <legend> element does not exist, mark as FAIL and stop. 8. For each <legend> element, if it is not used in a meaningful way to describe the form control grouping, mark as FAIL and stop. 9. If no failures, mark as PASS. Expected Results Results (PASS, FAIL, N/A) Recommend ations/Com ments Tab order between form elements is consistent with the normal order of entering form data Logically-related groups of form elements are identified with appropriate <fieldset> and <legend> elements Page 32 of 33 Test ID Procedure Expected Results 55 1. Open page in Firefox 2. On UIUC Toolbar, go to Navigation > Forms 3. If “Form Elements” field is blank, mark as N/A and stop. 4. If “Current Value” field is blank for ALL rows in “Form Elements, mark as N/A and stop 5. Review “Current Value” fields which contain text. 6. If any “Current Value” field provides the same information as the form field label, mark as FAIL and stop. 7. If no failures, mark as PASS. Form placeholder text, if used, is not redundant or distracting to users of assistive technology 56 1. If checkpoint #22 is marked N/A, mark as N/A and stop. 2. Open page in Firefox 3. Visually inspect page for forms or features which require a timed response. 4. If page does not include a short written explanation of timed response limitation on (or linked from) this page, mark as FAIL and stop 5. If page does not include the name and email address of at least one contact person who will provide appropriate alternative access, mark as FAIL and stop. 6. If no failures, mark as PASS. Timed functions (such as examinations) provide a means for users who need more time to be accommodated in an appropriate alternative way. Results (PASS, FAIL, N/A) Recommend ations/Com ments Page 33 of 33