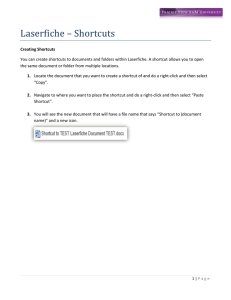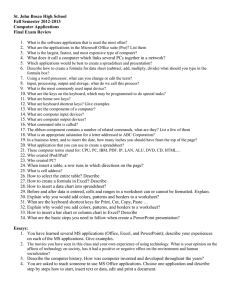Information Technology User Support Services Systems
advertisement

Information Technology User Support Services Accessibility Testing Product Instructions - 1194.21 Software Applications and Operating Systems Prepared by: Jerry Garcia Created on: 04/13/09 Last update: 06/09/09 Description: This document provides basic accessible functionality testing for software applications and operating systems. Additional testing might be required. PC Systems. Equipment and software to be used: PC Monitor Keyboard Mouse Speakers or headset Operating System: Microsoft Windows XP Screen reader: JAWS 9.0 Instructions: Use the following steps to test the product for accessibility. Please record all of your results and comments in the Accessibility Testing Product Results document. Open JAWS 1. If applicable install the software by using the keyboard. If software will be pre-install or install by a push, part of an image or by IT staff for the end- user, there is no need to test the installation. 2. Perform basic functions using a keyboard: a. Open file b. Close file c. Print 3. Navigate menus and test common Windows Shortcut Keys that might apply (see appendix A for all shortcut key commands): a. System-Wide Shortcut Keys. b. System-Wide Accessibility Options and Tools Shortcut Keys. Page 1 of 4 4. 5. 6. 7. 8. 9. 10. 11. 12. 13. c. General Shortcut Keys for Applications. d. Navigation and Window Controls Shortcut keys. e. Menu Controls Shortcut Keys. f. Edit Box Shortcut keys. g. Dialog Box and Common Controls Shortcut Keys. h. Windows Explorer Shortcut Keys. i. Microsoft Office XP Shortcut Keys. Click on Start > Settings > Control Panel. Double click on the Accessibility Options icon, and activate all of the accessibility features. The StickyKeys, MouseKeys and other options should still work with the application running. Check focus when using the TAB or ARROW keys. When applicable, test other main functions to be executable by a keyboard alone. Check that the cursor is visible and easy to find. Check that main application elements such as images, graphs, icons and forms have descriptive information shown such as text label, ALT tag or “tool tip” by pointing the mouse over the image or tabbing to the image. Also check for consistency throughout the product. Change display settings in the operating system (Start > Settings > Control Panel > Display > Appearance). Application should change accordingly and all information is still conveyed. a. Change font size and face b. Change color c. Change to monochrome d. Use a magnification/zoom program and view the application (Start > All Programs>Accessories >Accessibility>Magnifier). If animation is used, check for text or audio equivalent is provided. If application allows changing color or contrast, verify that a variety of color selections and contrast levels are available. If flashing or blinking elements are used: a. Locate element b. Time the blinking rate. The blink rate of element should not be greater than one blink per second. If forms are used: a. Use only the keyboard to navigate throughout the form. b. Navigate the fields to make sure they are in a logical sequence. --- Page 2 of 4 MAC Systems. Equipment and software to be used: Instructions: MAC Monitor Keyboard Mouse Speakers or headset Operating System: MAC OSX Screen reader: Voice-Over Instructions: Use the following steps to test the product for accessibility. Please record all of your results and comments in the Accessibility Testing Product Results document. 1. To Enable Voice-Over Locate System Preferences -> Universal -> a. Voice-Over “on” or command+fn+F5 b. Zoom “on” or Alt+command+8 c. Display Black on White “on” or control+command+8 2. Perform basic functions using a keyboard: a. Open file b. Close file c. Print 3. Navigate menus and test common MAC Shortcut Keys that might apply (see appendix B for all shortcut key commands): a. Startup keyboard shortcuts. b. Finder Keyboard shortcuts. c. Application and other MAC OS X keyboard shortcuts. d. Universal Access “VoiceOver” keyboard shortcuts. e. Universal Access – Mouse keys. f. Dialog Box and Common Controls Shortcut Keys. g. Safari Shortcut Keys (http://docs.info.apple.com/article.html?path=Safari/2.0/en/ibr1067.html) . h. Microsoft Office Shortcut Keys (see appendix c) 4. When applicable, test other main functions to be executable by a keyboard alone. 5. Check that the cursor is visible and easy to find. 6. Check that main application elements such as images, graphs, icons and forms have descriptive information shown such as text label, ALT tag or “tool tip” by pointing the mouse over the image or tabbing to the image. Also check for consistency throughout the product. Page 3 of 4 7. Change display settings in the operating system (System Preferences > Display > Resolution`). Application should change accordingly and all information is still conveyed. a. Change font size and face b. Change color c. Change to monochrome (control+command+8) 8. Use a magnification/zoom program and view the application (alt+command+8 or control scroll) 9. If animation is used, check for text or audio equivalent is provided. 10. If application allows changing color or contrast, verify that a variety of color selections and contrast levels are available. 11. If flashing or blinking elements are used: a. Locate element b. Time the blinking rate. The blink rate of element should not be greater than one blink per second. 12. If forms are used: a. Use only the keyboard to navigate throughout the form. b. Navigate the fields to make sure they are in a logical sequence. --- Page 4 of 4