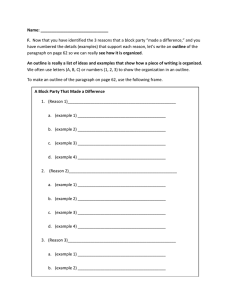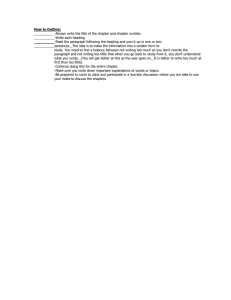Creating a Student Website Using FrontPage
advertisement

Creating a Student Website Using FrontPage Creating a Student Website Using FrontPage ..................................................................... 1 Summary ......................................................................................................................... 1 Starting FrontPage .......................................................................................................... 2 Importing Your Student Website .................................................................................... 3 Editing Your Existing Website ....................................................................................... 8 Editing Text within FrontPage .................................................................................... 8 Inserting an Image into your Webpage ..................................................................... 10 Creating a New Page for Your Site............................................................................... 12 Applying Heading and Paragraph Styles ...................................................................... 14 About the use of Styles ............................................................................................. 14 Rules for applying “Heading” styles in FrontPage ................................................... 14 Example of Correctly Applied Heading and Paragraph Styles ................................. 17 How to apply Heading and Paragraph styling .......................................................... 18 To convert text into a Heading: ................................................................................ 19 To convert text into a Paragraph: .............................................................................. 20 How to add emphasis within a paragraph ................................................................. 23 Examples of Bad and Good Paragraph Formatting .................................................. 26 Creating Links ............................................................................................................... 27 Creating a Link to Another Web Page in Your Site ................................................. 27 Creating a Link to a Word or PDF File..................................................................... 30 Creating a Link to an External Web Site .................................................................. 34 Creating a Link to an Email Address ........................................................................ 36 Creating Lists ................................................................................................................ 38 Create a Bulleted List................................................................................................ 38 Creating a Numbered List ......................................................................................... 39 Removing Bullets and/or Numbered Lists ................................................................ 41 Indenting Bulleted or Numbered Lists ...................................................................... 44 Tips & Procedures for Complex Bulleted or Numbered Lists .................................. 45 Creating Tables ............................................................................................................. 47 Example Table and Procedure .................................................................................. 47 Change Table Properties ........................................................................................... 51 Publishing Changes Back to Your Web Site ................................................................ 54 Conclusion .................................................................................................................... 57 Questions? ..................................................................................................................... 57 About this Document .................................................................................................... 57 Summary This tutorial describes how a CSUCI student can create and edit there own student web page using Microsoft FrontPage 2003. Starting FrontPage 1. On the Desktop, go to the Start menu, then choose “Programs”, then “Microsoft Office,” and then “Microsoft FrontPage 2003” Importing Your Student Website 1. Go to the “File” menu, and choose “Import…” 2. If import window appears, choose the “From Site…” button, if not go straight to next step. 3. Select the “FTP” radio button option. In the “Web Site Location”, type ftp://studentweb.csuci.edu. Click “Next” 4. You will be prompted for your FTP user name and password. a. Name = your CSUCI user account name + “@islands.csuci.edu” i. For example, “pat.smith123@islands.csuci.edu” b. Password = your Domain Password; it’s the same password you use to access your Dolphin student email c. Information on your CSUCI user account name and Domain Password can be found at: http://www.csuci.edu/it/accounts.htm 5. Enter your information and press “OK”. 6. Select the location on your computer you want to copy your site by using the “Browse” button (or typing the extension in). Then click “Next”. 7. Click “Finish” to close the “Congratulations” dialog box. 8. A new window with two frames appears. The right frame is your “Remote Site” and the left frame is your “Local Site”. 9. To copy your files from the “Remote Site” to the “Local Site” (on your computer) a. Click the “Synchronize” radio button in the bottom right hand corner b. Click the “Publish Web Site” button Editing Your Existing Website There are many things you can do in FrontPage to edit your student website. We will go through a few of them now. Editing Text within FrontPage FrontPage acts just like a text editing program such as Word. You can type text where you want it to go and add any formatting you want to it. 1. Open your “index.htm” file by double clicking it in the folder list on the left hand side of the screen. This is your home page. 2. Your home page will open up. Delete anything you don’t want on the page and place your cursor where you want to add text. 3. Begin typing any information that you want on the page. 4. If you want to start a new paragraph press “Enter”, if you want to make a line break press “Shift” + “Enter”. Inserting an Image into your Webpage You can insert an image anywhere you would like to on your webpage. 1. Place your cursor on the page where you would like to insert the image. 2. On the menu bar click “Insert” then “Picture” then “From File…” 3. Select the image you want from the “Picture” pop-up window and press “Insert”. 4. The image is inserted into your page. Creating a New Page for Your Site Before moving on to the next section you will need to create a new page for your site. 1. In the “Folder List” panel on the left hand side of the screen click the “New Page” button. 2. Next, type the name of the page followed by the “.htm” extension in the “Folder List” panel. Double click the new page to open it. 3. Add any content to the page that you would like. 4. To save your changes, go to the “File” menu and select “Save”. Applying Heading and Paragraph Styles About the use of Styles The “Style” tool is used to format text according to preset font color, size, style and weight criteria to any given paragraph; a “style” always applies to an entire paragraph. Most importantly, the use of style applies structure to your web content that improves both usability and accessibility when done correctly. Rules for applying “Heading” styles in FrontPage Special usability rules apply for the use of “Heading” styles, as follows 1. Heading styles must always be applied in numerical descending order according to the reading order of the page. Example #1: you should never apply “Heading 3” style to any paragraph before a “Heading 2” style is used somewhere prior in the page. THE WRONG WAY… Example #2: you should never skip a heading style, such as applying “Heading 4” to any paragraph before applying Heading 1, Heading 2 and Heading 3 to text earlier in your page. THE WRONG WAY… It is perfectly acceptable to use a previously used same heading style more than once, as long as it is in the correct order. As shown in the example below, you can use Heading 1 once, then three Heading 2’s, then Heading 1 again: THE RIGHT WAY… NOTE: Do not use bold and/or italics font formatting as the means of creating a content heading. Use only the predefined styles and the “Style” button to create page headings. Example of Correctly Applied Heading and Paragraph Styles How to apply Heading and Paragraph styling Now you will apply headings and paragraph styling to your web page. Web pages should be designed with sections to give a sense of structure. Headings define the sections, while paragraphs are what hold the content of the sections. For example, you might organize your student web page using the following headings: About Me My Classes My Professors’ Course Work How to Contact Me To convert text into a Heading: 1. Type the text that you want to apply heading style to and click within it. 2. On the “Formatting” toolbar click the “Style” dropdown list and select “Heading 1”. 3. Heading 1 is applied to the text. To convert text into a Paragraph: If you want to change any text that has a list style, heading style or any other style to paragraph style: 1. Highlight the text that you want to add paragraph styling to. 2. On the “Formatting” toolbar click the “Style” dropdown list and select “Normal”. 3. The highlighted items will now be formatted in paragraph style. How to add emphasis within a paragraph Frequently you may need to add emphasis to pieces of content within a web page. Use the following guidelines to help you determine how to judiciously add emphasis to certain words, phrases or sentences throughout a web page: 1. Use the “Bold” or “Italic” icons on the formatting toolbar to judiciously add emphasis to key words, phrases or sentences in a paragraph. 2. Use “Bold” or “Italic” to apply emphasis to an entire paragraph only once or twice per page; rarely use “Bold” or “Italic” on two paragraphs in a row. THE WRONG WAY… 3. Feel free to use “Bold” or “Italic” to add emphasis to single words or short phrases throughout your page. THE RIGHT WAY… 4. Never use “Bold” or “Italic” to create the appearance of a page heading. Use Styles THE WRONG WAY… 5. Never use “Underline” to apply emphasis. ( This is used only for links) THE WRONG WAY… Examples of Bad and Good Paragraph Formatting Notice the “Bad” paragraph is almost completely bolded, where as the “Good” paragraph has only bolding on important terms that need to stand out. THE WRONG WAY… THE RIGHT WAY… Creating Links Within FrontPage you can create links to: a. Another page in your site b. A word or PDF document c. Web page outside of your site d. An Email Address Creating a Link to Another Web Page in Your Site If you don’t already have another page in your site look at previous step (Creating a New Page for Your Site) 1. Place your cursor on the page where you would like to add the link and type the text that will describe the link. 2. Highlight the text and on the menu bar click “Insert” then “Hyperlink”. 3. The “Insert Hyperlink” window appears. Select the page that you want to link to and click “Ok”. 4. The hyperlink is created and the text that you selected is now underlined and blue. Creating a Link to a Word or PDF File You can add a link to a Word or PDF file on your web page. First you must add that file into your “Folder List”. 1. Click “File” on the menu bar then “Import…”. 2. In the “Import” window click “Add File…” 3. In the “Add File to Import List” window, select the file you want from your computer and click “Open”. 4. Click “Ok” and the file is added to you “Folder List” 5. Place your cursor on the page, type the text that will describe your link and highlight it. 6. On the menu bar click “Insert” then “Hyperlink”, 7. The “Insert Hyperlink” window appears, select the document you want to link to and click “Ok”. Creating a Link to an External Web Site Within your student web site you can link to other web sites. 1. On your page type the text that you want to act as your link and highlight it. 2. On the menu bar click “Insert” then “Hyperlink” 3. The “Insert Hyperlink” window appears. In the “Address” box type in the complete address to the web site ( i.e. http://www.hotmail.com). Click “Ok”. Creating a Link to an Email Address You can create a link to an email address within your Student web page. 1. On your page type the text you want to use as the hyperlink to the email address and highlight it. 2. On the menu bar click “Insert” then “Hyperlink” 3. The “Insert Hyperlink” window appears. a. Under “Link to:” select “E-mail Address”. b. Type the email address in. (“mailto:” is automatically added in) c. When completed, it should read “mailto:youremail@xyzcom” d. Click “Ok” B A C Creating Lists The “List” tool creates bulleted and numbered lists. Lists are important for organizing items into logical groups, and are the correct way of creating “chunks” of content that make for easy-reading web pages. Create a Bulleted List 1. Place your cursor where you want the list to go. On the menu bar click “Format” then “Bullets and Numbering”. 2. Select the “Plain Bullets” tab, choose the type of bullets you would like, then click “Ok”. 3. Type the first item in your list and press “Enter”. Another bullet is automatically added. 4. Continue typing each item in and pressing “Enter” until your list is finished. Creating a Numbered List 1. On the menu bar click “Format”, then “Bullets and Numbering”. 2. The Bullets and Numbering box appears. Click the “Numbering” tab, then select the number list and press “Ok”. 3. Type the first item in the list and then press “Enter”. Another number is automatically added. 4. Continue entering each item in and pressing “Enter” until you have completed your list. Removing Bullets and/or Numbered Lists If you have created a bulleted or numbered list and would like to remove it: 1. Highlight the entire list that you would like to remove. 2. On the menu bar go to “Format”, then “Bullets and Numbering”. 3. The “List Properties” box appears, select the no list items box. Press “OK”. 4. The items are no longer in a list. (Notice how each item is its own paragraph.) Indenting Bulleted or Numbered Lists 1. Place your cursor anywhere within the bulleted or numbered list item. 2. On the “Formatting” toolbar click the “Increase Indent” button twice. Tips & Procedures for Complex Bulleted or Numbered Lists You will now modify some list items to better fit your needs. Say you want to change a numbered list to have letters. 1. Highlight the items that you want to change to letters. 2. On the menu bar click “Format” then “Bullets and Numbering”. 3. The “List Properties” window is displayed. Select the lower case letters box. Click “Ok”. 4. Notice that the numbers are changed to letters. Creating Tables In FrontPage you can create tables for data or layout. 1. Data tables are tables which contain grid-based information, such as a grid of names and phone numbers. 2. Layout tables are tables (typically with transparent borders) that enable more flexible positioning of content on a web page. Example Table and Procedure Now you will add a table to your page. 1. Place your cursor where you would like to insert your table. 2. On the menu bar click “Table” then “Insert” then “Table” 3. The “Insert Table” window appears. Enter the number of “Rows” and “Columns” you want in your table. 4. Next, set the “Cell padding” and “Cell spacing” attributes. a. Cell padding is the distance between the table cell wall and its contained text. Recommended value is between 4 and 10. b. Cell spacing is the distance between the table cell walls with one another. Recommended value is 0 or 1. 5. Next, set the “Boarder” Size attribute for your table. a. Set Border to 1 for data tables or whenever you want a grid to be displayed b. Set Border to 0 to make the boarder transparent. 6. Once you have entered those and any other table parameters, click “Ok”. 7. Now you can enter you data into the table. Change Table Properties 1. To change the properties of a table, position your cursor on the edge of the table and select it. (make sure the entire table is selected). 2. On the menu bar select “Format” then “Properties”. 3. The “Table Properties” window opens up. Make any property changes necessary and click “Ok”. Publishing Changes Back to Your Web Site Now that you have made changes to your web site within FrontPage, you are going to want to publish those changes to your Remote Web site. 1. On the menu bar select “File” then “Publish Site….” 2. The “Remote Web Site Properties” window displays. Select the “FTP” radio button. 3. In the “Remote Web site location” text box enter ftp::/studentweb.csuci.edu/. Click “OK” 4. In the bottom right hand corner click the “Local to remote” radio button , then click the “Publish Web site” button 5. You have now published your “Local Files” to your “Remote Site” Conclusion This concludes our tutorial on creating a student web site using Microsoft FrontPage 2003. Now that you have finished this tutorial you should be able to Create a new page for your site Create links to other web pages Post other documents on your web site Create tables and lists items Apply heading and paragraph styles correctly Publish your changes to your web site Questions? Please contact the Information Technology Help Desk at helpdesk@csuci.edu or call (805) 437-8552 About this Document Created by Steven Wight and Peter Mosinskis, Web Services @ CSUCI Rev. 2007-10-17