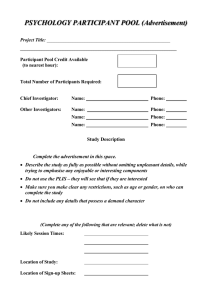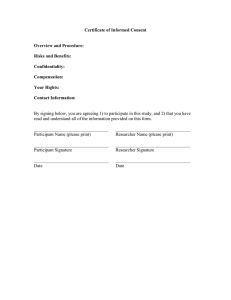HOW TO USE THE SCHOOL OF PSYCHOLOGICAL SCIENCES PARTICIPANT POOL
advertisement

HOW TO USE THE SCHOOL OF PSYCHOLOGICAL SCIENCES PARTICIPANT POOL Table of Contents Topic Page General Instructions for Researchers ................................................. 2 Request Form to Use the Participant Pool ......................................... 4 Setting Up Your Study on the Website ............................................. 5 Creating Timeslots on the Website .................................................... 8 Granting and Revoking Participation Credit ..................................... 9 Other Information about Using the Website...................................... 9 Studies for Pay, Two-Part Studies, Emailing Participants (Revised Summer 2011/EAP) 1 GENERAL INSTRUCTIONS FOR RESEARCHERS There are 3 main things you’ll need to do to use the participant pool (detailed below): 1. Submit paperwork for IRB approval 2. Submit a request form to the Participant Pool Coordinator 3. Access the participant pool website and set up your study 1.Go to the website: http://www.unco.edu/osp/ETHICS/irb/hsguide.htm Print and fill out the IRB’s Application Cover Page and prepare your application following the Guidelines for Writing the Application Narrative (instructions for determining your review category start on page 8). Submit 2 copies of your cover page and application. All applications should be submitted to OSP. 2. Once you have received IRB approval, please submit a copy of your IRB protocol, a copy of the email or document from the IRB approving your protocol, and a copy of the Request to Utilize the School of Psychological Sciences Participant Pool Form (page 4 of this document) to the Participant Pool Coordinator. Authorization for use of the participant pool must be obtained prior to any data collection from participants. Doctoral dissertation proposals must be approved by the student’s dissertation committee prior to submitting the request form. Attach a copy of the proposal signature page to the request form. A signed statement of approval must accompany Master’s and undergraduate requests from the student’s research advisor. You will be contacted via email regarding the status of your participant pool request. NOTE: Participant pool requests will NOT be granted if IRB approval documentation is not submitted with the participant pool request. 3. Upon submission of the information above, you will receive, via email, a user ID and password to access the participant pool website: http://unco.sona-systems.com. Once logged on to the website, you can change your user ID, password, and other information by choosing the My Profile tab at the top of the page (your name and contact information will be accessible to students who are interested in or who sign up for your study). This website can then be used to set up your study and create timeslots for which participants can sign up. You can also grant and revoke credit for participation in your study. The details of how to do these things are explained later in this document, starting on page 5. If you have problems using this website, contact the Participant Pool Coordinator (also referred to as the “Administrator”). There is a contact link for the Participant Pool Coordinator/Administrator at the bottom of each webpage on the website. Other Information: Any consent form used in conjunction with the School of Psychological Sciences Participant Pool should contain the following wording: “I understand that participation in this study is only one way to satisfy the research experience requirement for my PSY 120 class and I may, if I choose, select an alternative assignment to being a research participant.” Following approval of the project from the Participant Pool Coordinator, it is recommended that researchers contact PSY 120 instructors so a class announcement can be made when research opportunities become available. Reminder emails will be automatically sent out to students who have signed up for your study the day prior to their session. 2 If preliminary selection instruments are to be used prior to identification of subject sample, these instruments will be administered to volunteers from PSY 120 classes and will not be considered for student research participation credit. Only subjects selected for and completing the research project will receive participation credit. Large-scale survey instruments are not to be completed during class meeting time. The number of subjects allowed in any one semester for survey research participation will be limited to 50 unless other special arrangements have been made with the Participant Pool Coordinator. The principal researcher or a designated assistant must be present for all scheduled appointments with research participants. Failure to keep research appointments with research participants is considered unethical. Participants who do appear for scheduled appointments, but are unable to participate because of any omission on the part of the researcher should still get full credit for participation. Upon completion of the data collection, the researcher will provide the School of Psychological Sciences Participant Pool Coordinator with a 1-page summary of the results and interpretations. This summary will then be made available to participants upon request. 3 REQUEST TO UTILIZE THE SCHOOL OF PSYCHOLOGICAL SCIENCES PARTICIPANT POOL Title of Project: Name and email address of principal investigator: Please list the names and email addresses of others who will have direct contact with participant(s): Name, department, and email of faculty research advisor (if appropriate): Type of research involvement: (check one) Faculty Research Independent Study Doctoral Dissertation Course Requirement Master’s Research Honor’s Thesis Other (describe): Number of participants requested: Amount of time involvement per participant: Proposed beginning and ending dates: Principal Investigator(s) Date Faculty Sponsor (if student research) Date I hereby approve of the use of the School of Psychological Science’s Participant Pool for the project described on this form. School of Psychological Sciences Participant Pool Coordinator 4 Date SETTING UP YOUR STUDY ON THE WEBSITE You may choose to set up your study in the system before you receive approval from the Participant Pool Coordinator. That way, as soon as your approval is received, the Participant Pool Coordinator can simply make the study visible to potential participants and everything else is already prepared. To add a study, choose the Add New Study option from the top toolbar. You will need to pick from four possible types of studies. Please choose this carefully as you are not able to change this later. Your choices are: Standard Study, 2-Part Standard Study, Online Survey Study, and Online External Study. The process for setting up and managing Online Survey and External Studies is explained in a separate document that can be downloaded from the School of Psychological Sciences website. After you choose the study type, you’ll see a form asking for more information. You will need to fill out a number of fields, which are explained in the following table. All fields must be filled out unless otherwise noted. BASIC INFORMATION FOR STANDARD STUDIES Study Name A short name for the study. This is how the study is identified throughout the system. Studies are shown to students in a random order to participants, so there is no advantage in choosing a study name that might put it at the top of an alphabetical list. Study names must be unique, and you will be prevented from adding a study if there is already another study in the system with the same name. A study name may be up to 100 characters in length. Eligibility Requirements If there are any restrictions on who may participate (for instance, only those who are left-handed), list them here. Otherwise, leave the field as-is. If you list any restrictions, these will be displayed on the list of studies, when participants view a list of all available studies. Note the system does not enforce these restrictions, but it is expected a participant will only sign up for a study in which they are qualified, since they would otherwise fail to receive credit. In most cases, you will leave this field as-is and set prescreen participation restrictions, which you can do after you add the study. This field may be up to 245 characters in length. Duration The amount of time, in minutes, that each study session will take. If you are setting up a 2-part study, then this setting applies to the first part of the study. For online studies, this should be an estimate of how long participants can expect the study to take, so that they can plan accordingly. Credits/Pay Enter the number of credits or compensation for the study. A value of 0 is acceptable, and may be desired in cases where the study is part of a set of studies, where only the final study is credit-earning. If the study has a credit value, you may specify a fractional credit value up to one decimal point of accuracy (e.g. 0.5, 1.5, etc.). If you are setting up a 2-part study, this is the value for the first part of the study. After a study has sign-ups, you may not change the credit value of the study. However, the Participant Pool Coordinator can change the credit value, in certain situations. A study may not be changed between a study for credit and for payment, after it has been created. Timeslot Usage Limit This is the maximum number of participation credits available to this study. The Participant Pool Coordinator sets this value when your study is approved, and only he or she can adjust it. To determine the current session usage for a study, go to the Add A Timeslot page for the study, and the usage will be listed there. 5 Preparation Enter any advanced preparation a participant must do here (e.g. “do not eat 2 hours before session”). If there are no preparation requirements, leave this field as-is. Researcher(s) Select the researcher for this study. Most likely, this is you, and your name will automatically be selected. You will be able to specify multiple researchers for a study. If you specify multiple researchers, each researcher has full control over the study. The pull down box lists only users who are researchers. IRB Approval Code This field can be left blank. Your study will not be made visible to potential participants until the IRB/ Participant Pool Coordinator has approved it. Approved? This will be changed to Yes by the Participant Pool Coordinator after your study is approved. Active Study? Select Yes if this study is in progress. You must select Yes and the study must be approved for the study to show up to participants so they can sign up for it. It is a good idea to keep the study active for a time even after data collection is finished in case the participants have follow-up questions about the study. If left active, it will also be available to be chosen as a pre-requisite or disqualifier for different studies. You may select No even after the study has been approved if you are still setting up the study or timeslots and do not want participants to start signing up yet. ADVANCED SETTINGS FOR STANDARD STUDIES Pre-Requisites If there is a study or studies a participant must participate in before participating in your study, choose them here. You may specify that participants must have participated in all of the studies you specify, or at least one of the studies specified. The participant must only be scheduled to participate in the pre-requisite studies (it is assumed they will go on to complete the pre-requisite studies). If a participant cancels a necessary pre-requisite for you study (they are warned of this situation), and you have configured your study so that the researcher will receive notifications of cancellations or sign-ups, then the researcher will receive notification of the prerequisite problem and can contact the participant if necessary. Disqualifiers If there are any studies a participant must not have participated in, please select them here. You may select multiple studies. The system will handle enforcements of the restriction, during the sign-up process. If a study has some other study listed as a disqualifier, and a participant signs up for this study, then they will be prevented from signing up for the disqualifier study. Is this a webbased study? This will always be set to No for standard studies and there will be no Study URL to enter in the following question. Participant Sign-Up Deadline Enter the deadline before the study is to occur that the participant may sign up, in whole hours. Participant Cancellation Deadline Enter the deadline before the study is to occur that the participant may cancel their existing sign up, in whole hours. Generally the cancellation deadline should be shorter than the sign-up deadline, so participants can easily cancel an accidental sign-up. 6 Researcher receives email notification when a participant signs up or cancels? If set to Yes, the researcher for this study will receive an email notification whenever a participant signs up, or cancels their sign-up, for this study. Emails will contain the first 50 characters of the study name as part of the subject line, to make it easy to sort the emails with an email program that supports filtering based on subject line. If set to Yes, researchers will also receive a notification if a participant cancels a study that was a pre-requisite for the current study. Emails are sent to all researchers for the study, unless a specific researcher is assigned to the timeslot that the email notification is being sent about (see below) Researchers at TimeslotLevel If set to Yes, it will be possible to assign a specific researcher to a timeslot. If set to No, then it is assumed that all researchers are responsible for all timeslots. Participants sign up more than once? If you would like to allow participant to sign up (and receive credit) for your study more than once (at different times), choose Yes. Otherwise, choose No. If No is chosen, participants may only sign up for the study more than once if they previously failed to show up for the study (a no-show). Private Comments This is an optional area where you may enter any comments or notes about the study, which are only visible to the researchers for this study, and not to participants. TWO-PART STUDY SETTINGS Is this a 2-part This will automatically be set to Yes if you indicated you are running a two-part study study? on the previous webpage. Credits/Pay, Part 2 Enter the number of credits or compensation for part 2 of the study. A value of 0 is acceptable, and may be desired in cases where the study is part of a set of studies, where only the final study is credit-earning. If the study has a credit value, you may specify a fractional credit value up to one decimal point of accuracy (e.g. 0.5, 1.5, etc.). Part 2 Duration The amount of time, in minutes, that part 2 of the study will take. Part 2 Scheduling Range Specify the number of days (as a range) after part 1 is scheduled, that part 2 should be scheduled. The range may be the same value (e.g. “between 7 and 7 days”) if desired, but must be a whole number. Part 2 Scheduling Leniency In some cases, you may want to ensure that the participant schedules the second part of the study to take place at exactly the same time (on a different date) as the first part. If so, choose Yes for this option. If there is some flexibility so they can sign up for any time within the Part 2 Scheduling range, choose No for this option. After you have filled out the appropriate information, click Add This Study and the system will be updated immediately with the information. Once you have created a study, you will have several options for managing it by clicking on My Studies from the top toolbar and clicking on the study you created. From this page you can view/administer timeslots (see explanation on the next page), see a timeslot usage summary, contact participants, view a bulk mail summary, change study information, view your study the way participants see it, and delete your study. Note that certain things cannot be changed about your study after a participant has signed up and if you make certain changes, you may need re-approval from the Participant Pool Coordinator. Also, you may delete a study only if participants have not already signed up for it. If you need to delete a 7 study, which already has sign-ups, you will need to contact the Participant Pool Coordinator. Once a study is deleted, it cannot be restored, so use this feature very carefully. CREATING TIMESLOTS ON THE WEBSITE Timeslots (also referred to as Sessions) are the available times when a participant may participate in the study. Timeslots allow you to specify a date, time, location, maximum number of participants, and researcher for a session. There will be a limit to the amount of timeslots available for your study based on how many participant hours are available and how many studies are being run in a particular semester. Your timeslot usage limit (visible when you set up or view information about your study) is automatically set to zero prior to approval from the Participant Pool Coordinator. Upon approval, the Participant Pool Coordinator will adjust the timeslot usage limit of your study accordingly. You have the option to link timeslots to a specific researcher. That researcher will be listed as the contact point when a participant receives any emails related to their participation and only that researcher receives related notification emails. It is also possible to have some timeslots where all researchers are responsible for the timeslot. If a researcher is removed from a study, then any timeslots that were linked to them would be changed to all researchers. To add a timeslot for a study, choose My Studies from the front webpage, and then choose Timeslots for the corresponding study. You can also add timeslots by clicking on the study title and choosing View/Administer Timeslots at the bottom of the webpage. The following table lists the information you may enter about a timeslot, along with an explanation. Date The date for the timeslot. Start Time The time for the timeslot. A sample time will be provided. Be sure to use the same format as the time you see presented. (i.e., “AM” and “PM”). End Time The time when the timeslot will end. This is computed automatically based on the duration you entered when you set up the study. # of The number of participants for this timeslot (max 999). This limit is not visible to Participants participants; they will only see whether the timeslot is full or not. Location The physical location where the study will take place, for this timeslot. Researcher The researcher assigned to this specific timeslot. The list will contain a list of all researchers for the study. Choose ALL if all researchers should be assigned to this timeslot. If you would like to add multiple timeslots at once, choose the Add Multiple Timeslots link. You may choose to add a specified number of timeslots, or copy the timeslots from another week to a specified week. Timeslots that you attempt to add, that either have errors or would result in exceeding the timeslot usage limit, will not be added. To delete a timeslot for a study, select the timeslot and click the Modify button. If the timeslot has no participants signed up for it, you will see a Delete button. You may not delete a timeslot that has participants signed up for it. You can also delete multiple time slots at once by clicking the Delete Multiple Timeslots option at the bottom of the Timeslots page. The system routinely deletes all empty timeslots more than 3 months old to preserve database space. 8 If you would like to modify a timeslot, modify the desired information and click the Update button just below the timeslot information. It should be noted that participants will not be notified (by email) of any changes you make to the timeslot, so you should contact them if information needs to be passed on to them (a link is provided on the same page to do so). You can also use the Modify option to manually sign a participant up for your study (i.e., if the participant happens to show up for a timeslot they were not signed up for, you want to sign up a participant for a study that has already occurred, or you want to override any restrictions you have placed on the study). The participant will receive an email when you sign them up for a study and you will be given the option to enter comments to be included in this email that may better explain to the participant why they were signed up. To manually cancel a sign-up, find the desired timeslot and participant, and click Cancel next to their name. The participant will be emailed about the cancellation, along with a confirmation code, and their sign-up will be immediately cancelled. To view the list of participants who have signed up for your study, you must first select the study and timeslot you wish to see. Click on the Edit link in the timeslots column for the desired study, and then select the timeslot you would like to see, and click the Modify button. The list of participants, along with their email addresses, will be listed. GRANTING AND REVOKING PARTICIPATION CREDIT The system will automatically grant credit to participants 24 hours after their scheduled timeslot. You can always manually change the credit later if necessary (see below). The automatic credit grant takes place once a day, overnight. If a participant does not show up for a scheduled time slot, you must go into the system and manually record this (see below). To manually grant or revoke credit for a timeslot, you must first find the desired study and timeslot. To view your studies, choose the My Studies option from the top toolbar. Click on the Edit link in the timeslots column for the desired study, and then select the timeslot you would like to see, and click the Modify button. You will see a list of participants. If the participant properly participated in the study, click the Credit Granted button next to their name. If the participant did not appear for the timeslot, choose the Participant No-Show button. You will see two “No-Show” options. One option allows you to assess a penalty, and the other does not. You MUST choose NO PENALTY for no-show participants, regardless of the reason of the no-show. This includes circumstances where a participant fails to show up for a scheduled appointment with an investigator without cancelling in advance by a specified deadline. Assessing a penalty for no-show participants has been deemed a violation of Department of Health and Human Service Regulation 45 CFR 46.116(a)(8): “Under the provisions of 45 CFR 46.116(a)(8), students must be free to choose not to participate in research that they have signed up for at any time prior to the start of their involvement in the research. Furthermore, students must be free to choose not to participate in research in whatever way they choose, including by simply not showing up for the research.” You will see an option to grant a credit value that is different from the standard credit grant. This is useful, for example, if you want to grant a participant a higher credit value if the study ran longer than expected. You may also grant 0 credits. This is useful if you do not want to grant credits to the participant, but you also want to prevent them from participating in the study again. If desired, enter any comments about the session in the Comments Section (generally, this is used to indicate the reason for denying credit). Participants will see anything you enter in the Comments Section for their sign-up, and these comments will be included in the email sent to participants when a credit grant/revocation occurs. Click on the Update Sign-Ups button at the bottom of the list of sign-ups to save your changes. The participant(s) will be emailed when credit for a study is granted or revoked. 9 OTHER INFORMATION ABOUT USING THE WEBSITE Studies for Pay You may have a situation where participants are compensated for their participation in the study. They may or may not also receive credit for the study. If the study is not for credit, you may set it up as a pay-only study and specify the compensation amount. If participants are compensated and they receive credit, you should set it up as a credit study and indicate additional compensation in the study’s information section. Please note that when granting credit for a pay study, you will click on a “Participated” button instead of a “Credit Granted” button. Also, studies that are for pay only will always have only one type of No-Show option (see information above on Granting a Revoking Participation Credit. Two-Part Studies You may create a two-part study in the system. Often, these are studies involving memory research, where the participant must return a specified number of days after the first session. When creating a study, you may specify the day range for the second part of the study (e.g. 7 to 10 days after the first part). Participants are required to sign up for both sessions at the same time. Each part of a two-part study may have a different credit value and duration, but each part must be the same type – either both parts are for credit or both parts are for compensation. You should ensure there are enough available timeslots for both parts of the study, or participants will be prevented from signing up for either part. Participants may cancel either part of their sign-up if necessary. If they cancel the first part, the second part is automatically cancelled as well. If they cancel only the second part and the first part has already occurred, and they would like to participate in the second part later, you will need to manually sign them up for the second part. If you assign a no-show penalty for the first part of a two-part study, the second part of that participant’s sign-up will not be cancelled automatically, but you will be reminded of the situation in case you would like to cancel the second part. If you are doing a manual sign-up for a two-part study, you must do a manual sign-up for each part separately. Emailing Participants If you wish to contact participants in a particular timeslot for any reason, you may click on the Contact link that will appear next to each participant’s name to contact an individual participant. To email the group of participants for a particular timeslot, click the Contact All Participants choice at the bottom of the Modify Timeslot page for that timeslot. In some cases, you may find it useful to contact all participants for the study, across all timeslots. This feature may be particularly useful if you are sending debriefing information when a study has concluded. To do so, go to My Studies, click Study Info. next to the desired study, and choose the Contact Participants option. You will then be able to select which group of participants to send to, and a message to send. You may not include attachments in the email, so if you have a document you would like to include, you should post it on a university web server and provide a link to the document in the email you send. The “From” (sender) address on the email will be the administrator (Participant Pool Coordinator) email address, which is done to prevent the email from being blocked by junk email filters. The “Reply To” address of the email will be that of the user who is actually sending the email, so when a user chooses to reply to the email, the reply will be sent to that (the reply to) address. Finally, there is an option to specify a delay in sending the email, based on the number of hours from when the emailing option is used. This is useful if you want to target a certain time of day (e.g., during the evenings) when the email will be sent. The emails are generated at the time you use the emailing facility, but are stored on the server until the specified sending time. They cannot be removed from the queue once this emailing facility is used. 10