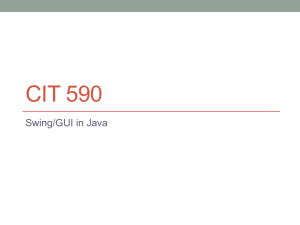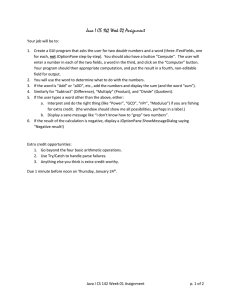CIT 590 Swing/GUI in Java
advertisement

CIT 590
Swing/GUI in Java
How to create a GUI
• Create a window in which to display things—usually a
•
•
•
•
•
JFrame (for an application),
Use the setLayout(LayoutManager manager) method to
specify a layout manager
Throw some components in.
Create some listeners and attach them to your
components.
When you do something to a component, an event is
generated which is ‘listened’ to. When the listener ‘hears’
the event, it executes code to deal with it
Display your window.
Frames v Applets
• A lot of what we cover applies to both Applications and
Applets
• Applications are basically what we have been writing so
far – everything running on your computer
• Applets were the predecessors of things like Flash on the
internet
• Basically can be embedded in HTML
• Runs in browser
• Currently very very few people use Applets.
• http://programmers.stackexchange.com/questions/21843/wheredid-java-go-wrong-on-the-client
• We will only do application programming – safely assume
everything is a frame.
OMG so many packages to import …
• CTRL(Command) + SHIFT + O = magic!
• That keyboard shortcut will import all that is needed.
• If you are curious….
• Javax.swing.*
• Java.awt.*
• Java.awt.event.*
• Javax.swing.event.*
• And others ….
• I always use CTRL + SHIFT +O
• If it doesn’t work (rare but can happen), I google and find
out what I need to import.
Reading assignment
• Some of the notes in this lecture on GUI will use
anonymous classes (specific example of inner classes)
• Please read the ‘inner classes’ slides yourself
Layouts for your container
• The most important layout managers are:
• BorderLayout
• Provides five areas into which you can put components
• This is the default layout manager for both JFrame and JApplet
• FlowLayout
• Components are added left to right, top to bottom
• GridLayout
• Components are put in a rectangular grid
• All areas are the same size and shape
• BoxLayout
• Creates a horizontal row or a vertical stack
• This can be a little weird to use
Add components
• container.add(component);
• What is a component?
• Buttons, textboxes, checkboxes, textareas etc etc
For FlowLayout, GridLayout, and BoxLayout, this
adds the component to the next available location
For BorderLayout, this puts the component in the
CENTER by default
• For BorderLayout, it’s usually better to use
container.add(component, BorderLayout.position);
• position is one of NORTH, SOUTH, EAST, WEST, or CENTER
Useful resources
• http://www.cis.upenn.edu/~matuszek/General/SwingExam
ples.jar
• A jar file is just a bunch of compressed java files.
9
Some types of components
JLabel
JButton
JScrollbar
JChoice
JTextField
JCheckbox
JList
JTextArea
JButton
JCheckbox
JCheckboxGroup
10
Create components
• JButton button = new JButton("Click me!");
• JLabel label = new JLabel("This is a JLabel");
• JTextField textField1 = new JTextField("This is the initial text");
• JTextField textField2 = new JTextField("Initial text", columns);
• JTextArea textArea1 = new JTextArea("Initial text");
• JTextArea textArea2 = new JTextArea(rows, columns);
• JTextArea textArea3 = new JTextArea("Initial text", rows, columns);
• JCheckBox checkbox = new JCheckBox("Label for checkbox");
• JRadioButton radioButton1 = new JRadioButton("Label for button");
• ButtonGroup group = new ButtonGroup();
group.add(radioButton1); group.add(radioButton2); etc.
• This is just a sampling of the available constructors; see the
javax.swing API for all the rest
• public class BorderLayoutExample extends JApplet {
public void init () {
setLayout(new BorderLayout ());
add(new JButton("One"), BorderLayout.NORTH);
add(new JButton("Two"), BorderLayout.WEST);
add(new JButton("Three"), BorderLayout.CENTER);
add(new JButton("Four"), BorderLayout.EAST);
add(new JButton("Five"), BorderLayout.SOUTH);
add(new JButton("Six"));
}
}
FlowLayout
GridLayout
BoxLayout example
• As mentioned, this can be a little weird to use but useful if
you want to stack things vertically or horizontally
15
Nested layouts
• A JPanel is both a JContainer and a Component
• Because it’s a container, you can put other components into it
• Because it’s a component, you can put it into other containers
• All but the very simplest GUIs are built by creating several
JPanels, arranging them, and putting components
(possibly other JPanels) into them
• A good approach is to draw (on paper) the arrangement
you want, then finding an arrangement of JPanels and
their layout managers that accomplishes this
Container container = new JFrame() or JApplet();
JPanel p1 = new JPanel();
p1.setLayout(new BorderLayout());
p1.add(new JButton("A"), BorderLayout.NORTH);
// also add buttons B, C, D, E
JPanel p2 = new JPanel();
p2.setLayout(new GridLayout(3, 2));
p2.add(new JButton("F"));
// also add buttons G, H, I, J, K
JPanel p3 = new JPanel();
p3.setLayout(new BoxLayout(p3, BoxLayout.Y_AXIS));
p3.add(new JButton("L"));
// also add buttons M, N, O, P
container.setLayout(new BorderLayout());
container.add(p1, BorderLayout.CENTER);
container.add(p2, BorderLayout.SOUTH);
container.add(p3, BorderLayout.EAST);
17
Create and attach listeners
• JButton okButton = new JButton("OK");
• okButton.addActionListener(new MyOkListener());
• class MyOkListener implements ActionListener {
public void actionPerformed(ActionEvent event) {
// code to handle okButton click
}
}
• A small class like this is often best implemented as an
anonymous inner class
What is a listener
• Components like button, textbox etc have events that can
be ‘listened’ to
• When the event is triggered, the next lines of code
executed will be the ones corresponding to the listener
code.
• A listener is always going to implement one of the
‘standard’ interfaces
• ActionListener
• KeyListener
• MouseListener
19
Suggested program arrangement 1
class SomeClass {
// Declare components as instance variables
JFrame frame; // Can also define them here if you prefer
JButton button;
public static void main(String[] args) {
new SomeClass().createGui();
}
// Define components and attach listeners in a method
void createGui() {
frame = new JFrame();
button = new JButton("OK");
frame.add(button); // (uses default BorderLayout)
button.addActionListener(new MyOkListener());
}
// Use an inner class as your listener
class MyOkButtonListener implements ActionListener {
public void actionPerformed(ActionEvent event) {
// Code to handle button click goes here
}
}
}
20
Suggested program arrangement 2
class SomeClass extends JFrame {
// Declare components as instance variables
// JFrame frame; // Don't need this
JButton button;
public static void main(String[] args) {
new SomeClass().createGui();
}
// Define components and attach listeners in a method
void createGui() {
// frame = new JFrame(); // Don't need this
button = new JButton("OK");
add(button); // Was: frame.add(button);
button.addActionListener(new MyOkListener());
}
// Use an inner class as your listener
class MyOkButtonListener implements ActionListener {
public void actionPerformed(ActionEvent event) {
// Code to handle button click goes here
}
}
}
21
Components use various listeners
• JButton, JMenuItem, JComboBox, JTextField:
• addActionListener(ActionListener)
• public void actionPerformed(ActionEvent event)
• JCheckBox, JRadioButton:
• addItemListener(ItemListener)
• public void itemStateChanged(ItemEvent event)
• JSlider
• addChangeListener(ChangeListener)
• public void stateChanged(ChangeEvent event)
• JTextArea
• getDocument().addDocumentListener(DocumentListener)
• public void insertUpdate(DocumentEvent event)
• public void removeUpdate(DocumentEvent event)
• public void changedUpdate(DocumentEvent event)
22
Getting values
• Some user actions normally cause the program to do
something: clicking a button, or selecting from a menu
• Some user actions set values to be used later: entering
text, setting a checkbox or a radio button
• You can listen for events from these, but it’s not usually a good idea
• Instead, read their values when you need them
• String myText = myJTextField.getText();
• String myText = myJTextArea.getText();
• boolean checked = myJCheckBox.isSelected();
• boolean selected1 = myJRadioButton1.isSelected();
23
Enabling and disabling components
• It is poor style to remove components you don’t want the
user to be able to use
• “Where did it go? It was here a minute ago!”
• It’s better to enable and disable controls
• Disabled controls appear “grayed out”
• The user may still wonder why?, but that’s still less confusing
• anyComponent.setEnabled(enabled);
• Parameter should be true to enable, false to disable
24
Dialogs
• A dialog (small accessory window) can be modal or
nonmodal
• When your code opens a modal dialog, it waits for a result from the
dialog before continuing
• When your code opens a nonmodal dialog, it does so in a separate
thread, and your code just keeps going
• Sun supplies a few simple (but useful) modal dialogs for
your use
• You can create your own dialogs (with JDialog), but they
are nonmodal by default
25
Message dialogs
• JOptionPane.showMessageDialog(parentJFrame,
"This is a JOptionPane \"message\" dialog.");
• Notice that showMessageDialog is a static method of
JOptionPane
• The “parentJFrame” is typically your main GUI window
(but it’s OK to use null if you don’t have a main GUI
window)
26
Confirm dialogs
• int yesNo =
JOptionPane.showConfirmDialog(parentJFrame,
"Is this what you wanted to
see?");
•
if (yesNo == JOptionPane.YES_OPTION) { ... }
27
Input dialogs
• String userName =
JOptionPane.showInputDialog(parentJFrame,
"What is your name?")
28
Option dialogs
• Object[] options =
new String[] {"English", "Chinese", "French", "German" };
int option =
JOptionPane.showOptionDialog(parentJFrame,
"Choose an option:",
"Option Dialog",
JOptionPane.YES_NO_OPTION,
JOptionPane.QUESTION_MESSAGE,
null,
options,
options[0]); // use as default
• Fourth argument could be JOptionPane.YES_NO_CANCEL_OPTION
• Fifth argument specifies which icon to use in the dialog; it could be one of
ERROR_MESSAGE, INFORMATION_MESSAGE, WARNING_MESSAGE, or
PLAIN_MESSAGE
• Sixth argument (null above) can specify a custom icon
29
Load file dialogs
• JFileChooser chooser = new JFileChooser();
chooser.setDialogTitle("Load which file?");
• int result = chooser.showOpenDialog(enclosingJFrame);
if (result == JFileChooser.APPROVE_OPTION) {
File file = chooser.getSelectedFile();
// use file
}
• You could also test for
CANCEL_OPTION or
ERROR_OPTION
• You will get back a File
object; to use it, you
must know how to do file
I/O
30
Save file dialogs
• JFileChooser chooser = new JFileChooser();
chooser.setDialogTitle(“Save file as?");
• int result = chooser.showSaveDialog(enclosingJFrame);
if (result == JFileChooser.APPROVE_OPTION) {
File file = chooser.getSelectedFile();
// use file
}
• You could also test for
CANCEL_OPTION or
ERROR_OPTION
• You will get back a File
object; to use it, you
must know how to do file
I/O
31
Quitting the program
• gui.setDefaultCloseOperation(JFrame.EXIT_ON_CLOSE);
• Other options are DO_NOTHING_ON_CLOSE,
HIDE_ON_CLOSE, and DISPOSE_ON_CLOSE
32
Summary I: Building a GUI
• Create a container, either have a Jframe instance variable
or extend JFrame
• Choose a layout manager
• Create more complex layouts by adding JPanels; each
JPanel can have its own layout manager
• Create other components and add them to whichever
JPanels you like
33
Summary II: Building a GUI
• For each active component, look up what kind of
Listeners it can have
• Create (implement) the Listeners
• often there is one Listener for each active component
• Active components can share the same Listener
• For each Listener you implement, supply the methods
that it requires