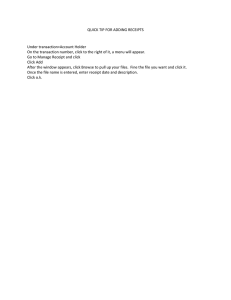Procurement Card Guidebook Last Revised 01/22/16
advertisement

Last Revised 01/22/16 Newest version of Manual located in the S: Drive, in the Business Procedures Folder Procurement Card Guidebook Questions? Contact: Business Manager ~ Ext.7081or Purchasing Technician Ext. 7023 Page 1 Last Revised 01/22/16 Table of Contents Section I Introduction .................................................................................................. 3 Obtaining a procurement Card ...................................................................3 Operating Guidelines ..................................................................................4 Section II Requesting a Purchase – Non Cardholder ................................................... 6 Checking out the card.................................................................................6 Local Purchases .........................................................................................7 Phone orders ..............................................................................................7 Internet Orders ...........................................................................................8 Receipt Documentation ........................................................................ 8 Requesting a Purchase – Cardholder .......................................................... 9 Local Purchases .........................................................................................9 Phone Orders .............................................................................................9 Internet Orders ...........................................................................................10 Receipt Documentation ..............................................................................10 Backorders ................................................................................................... 11 No Receipt Available/Lost Receipt ............................................................... 11 Returns......................................................................................................... 12 Travel .......................................................................................................... 13 Additional Information................................................................................... 13 Dispute ......................................................................................................... 14 Lost or Stolen Cards..................................................................................... 14 Preventing Fraud .......................................................................................... 15 Section III Online with JP Morgan Chase Getting Started ...........................................................................................16 How to Log into Paymentnet.......................................................................17 How to Navigate the Welcome Screen .......................................................17 Change your Password ..............................................................................18 Access Paymentnet Transaction Area ........................................................19 Navigating within Paymentnet ....................................................................20 How to Review a Transaction .....................................................................21 Tax Flow Chart ...........................................................................................23 How to Approve a Transaction ...................................................................23 How to Split Account Codes .......................................................................25 How to Query for Transactions ...................................................................27 Section IV Reconciling Cardholder and Card Coordinator Instructions............................................32 Check off List of Actions to be Accomplished .............................................35 Questions? Contact: Business Manager ~ Ext.7081or Purchasing Technician Ext. 7023 Page 2 Last Revised 01/22/16 Section l Program Guidelines PROCUREMENT CARD GUIDEBOOK South Kitsap School District INTRODUCTION Welcome to South Kitsap School District’s Procurement Card Program. The procurement card concept is designed to delegate the authority and ability to purchase these low value items directly to the person to whom it matters most, YOU, the user. Authorized procurement card users will be able to make purchases much easier, faster, and more economically than before. Paperwork and processing in the purchasing, receiving and accounts payable functions will be improved. These efficiencies will allow all groups and individuals involved to be more effective and focused on the value-added aspect of their jobs. The District procurement card program is contracted through JP Morgan Chase & Co., the State of Washington contractor for credit card services. CONTROLS The procurement card program utilizes internal management controls and management information reporting to ensure that our policies, procedures, and objectives are being achieved. The District procurement card program is blocked from purchases in designated merchandise class codes. Within each school/department transactions are reviewed at multiple levels for compliance and appropriateness. OBTAINING A PROCUREMENT CARD Upon approval from your principal/budget administrator, a confidential data application will be required. The application will be submitted to the bank to obtain a card for you or for school/department use. The District’s procurement card program is administered through the Business Services department and can be reached at 874-7023 (Purchasing Technician) or 874-7081 (Business Manager). You will be notified when your card is available for issuance and once you sign a Procurement Card User Agreement, the card will be given to you. You can then purchase items for your school/department within the parameters set forth in the procurement card policy, procedure, user agreement, and these operating guidelines. Please keep cards in a secure, locked location. Home Questions? Contact: Business Manager ~ Ext.7081or Purchasing Technician Ext. 7023 Page 3 Last Revised 01/22/16 OPERATING GUIDELINES The procurement card may be used at any qualified merchant who accepts VISA credit cards. The procurement card may be used for current year expenses only – (the expense should be charged to the year goods are utilized). It is understood that there are some restrictions on the types of allowed purchases and that other means of purchasing may be required. It is also understood that there are maximum transaction limits assigned to each card and that your procurement card manager will be aware of these limits. Contact Purchasing with questions regarding specific situations. Regardless of means of payment, the District is required to meet bid law, public works law as well as many other legal requirements. It is the responsibility of each card user to ensure all purchases made with the card are in compliance with Federal, State and district policies and procedures. If you have questions regarding legal compliance, please contact the Purchasing Department. In an effort to meet bid law, South Kitsap School District has identified several areas that are bid sensitive. See S:\Business Services Procedures and Forms\Business Services Procedures Guidebook for a current listing of our Designated Bid Vendors. Most of our designated bid vendors are set up to take a procurement card. In addition, depending on the transaction type, it may be more prudent to use a purchase order as the acting contract. If you have any questions about whether a procurement card should be used in a given situation, please contact the Purchasing Department before making the transaction. Examples of the types of purchases the card can be used for (in the same fiscal year) are: General supplies Subscriptions Memberships Educational materials* Registrations Pre-authorized travel arrangements (Hotel, air, vehicle rental (no travel food or gas,)) ** The ONLY exception to this is when rental car arrangements are booked for OUT OF STATE TRAVEL; if a rental car is used out of state, and not arranged by the Transportation Department, the procurement card can be used for fuel purchases**. Furniture**** The following are some examples of inappropriate procurement card purchases: Entertainment Personal Services Agreements Gasoline Cash Gifts/donations/flowers Contracts Salaries/wages/benefits Cell phones/pagers Questions? Contact: Business Manager ~ Ext.7081or Purchasing Technician Ext. 7023 Page 4 Last Revised 01/22/16 Public Works Contracts Technology Equipment ** Pesticides Personal Use Food while on travel status Custodial Supplies*** Note: * All educational curriculum materials must be pre-approved by the IMC Committee or by the Instructional Services Department prior to being purchased with a procurement card. ** All technology equipment purchases (including software, PDA’s, and all equipment that has the potential to be attached to a computer) are pre-approved by the IT Department and must be ordered with a purchase order. Consumable technology supplies (such as toner, memory sticks and computer mouse) can be ordered with a procurement card using designated bid vendors. *** All custodial purchases should go through Facilities and Operations and can be purchased via purchase order or from the warehouse. **** See Designated Bid list on the S: Drive for furniture purchasing guidelines. School/department administrators do not have the authority to make exceptions. Consequences for noncompliance to program guidelines: Permanent revocation of procurement card privileges Assignment of wages for repayment of discrepancies Notification to the district’s accounting and security department for investigation Disciplinary measures that may include termination and legal action Home Questions? Contact: Business Manager ~ Ext.7081or Purchasing Technician Ext. 7023 Page 5 Last Revised 01/22/16 Section II Purchases Using the Procurement Card Request a Purchase – Non Cardholder To request a purchase: Complete a “Request for Purchase,” form # 68ADM (be sure to identify ALL costs involved, including shipping and handling) and return to the budget administrator for approval. This form is available from: o S:\Business Services Procedures and Forms\Links to Business Services Forms\P- Requisition short form 68-a ADM o Your department/school bookkeeper o District Office Receptionist Once the “Request for Purchase” form has been approved and signed, your request will be assigned a requisition number and be either: Converted into a purchase order; or You may check out a purchasing card to complete your transaction in person or via the internet. Checking out the Purchasing Card: If it is determined that the best method to purchase the goods and/or services is by using the procurement card, An approved “Request for Purchase” form will need to be provided to your Procurement Card Coordinator The employee checking out the card will agree and sign a Procurement Card Agreement acknowledging their responsibilities when using the card. Procurement Cardholder Agreements are signed on an annual basis and the original is forwarded to Business Services. A copy must also be retained with the Credit Card Coordinator for their records. It is the responsibility of the Card Coordinator to make sure they have a current signed Procurement Cardholder Agreement for each employee that is allowed to use the card. The employee checking out the card will sign the “Transaction Log Book, acknowledging possession and the responsibilities of checking out the procurement card. The date and time the card is checked out/in must be completed. Questions? Contact: Business Manager ~ Ext.7081or Purchasing Technician Ext. 7023 Page 6 Last Revised 01/22/16 The employee shall complete the transaction with the vendor, as per approved requisition by one of the following methods: Local Purchases Complete the transaction with vendor as per the approved requisition. Write the following information on your receipt: o Requisition number, if applicable o Sign your full name o Date it ***Use the date we took possession of the item and not the current date***. o Write “Okay to Pay” Return the procurement card and the itemized sales receipt, and/or any other information related to the purchase(s) to the procurement card coordinator and initial the log book, verifying return of the purchasing card. Phone Orders If ordering over the phone, Complete the transaction with vendor as per the approved requisition. Provide the vendor the procurement card information Card type: Visa Card name Expiration date School/department’s name, telephone number, and shipping address Direct merchandise to be shipped to a South Kitsap School District address. Request a receipt or confirmation number; plus a faxed confirmation of your order reflecting the confirmation number. Note the name of the person and phone number to which you placed the order. This contact information is used for: o Following up if an order confirmation was not received. o If there are problems with the order once it is received. o If there are problems with the amounts billed on the procurement card. Write the following information on your receipt: o Requisition number, if applicable o Sign your full name o Date it ***Use the date we took possession of the item and not the current date***. o Write “Okay to Pay” Return the procurement card and the itemized sales receipt, and/or any other information related to the purchase(s) to the procurement card coordinator and initial the log book, verifying return of the purchasing card. Questions? Contact: Business Manager ~ Ext.7081or Purchasing Technician Ext. 7023 Page 7 Last Revised 01/22/16 Internet Orders Try and use vendors you are familiar with as often as possible. Use secure websites. Complete the transaction with vendor as per the approved requisition. Print a final confirmation of order to serve as your receipt. Write the following information on your receipt: o Requisition number o Sign your full name o Date it *** Use the date we took possession of the item and not the current date*** o Write “Okay to Pay” Return the procurement card and the itemized sales receipt, and/or any other information related to the purchase(s) to the procurement card coordinator and initial the log book, verifying return of the purchasing card. Receipt Documentation Note: Receipts are required on all transactions and faxed orders appear to be more difficult to obtain receipts. It is recommended that orders are placed online where a receipt can be printed immediately, or by phone, where a receipt can be requested from a live person. Retaining accurate transaction documentation is critical for the reconciliation process and audit requirements of the District. Receipts, order confirmations, online order reference numbers, packing slips (or proof the merchandise was obtained) etc., must be retained for each transaction. Note: Each transaction must have some type of supporting documentation – No Exceptions – Home Questions? Contact: Business Manager ~ Ext.7081or Purchasing Technician Ext. 7023 Page 8 Last Revised 01/22/16 Request for Purchase – Cardholder Note: The cardholder is responsible for ensuring that all required steps are completed when placing an order. Cardholders only have the authority to purchase under their preapproved requisitions. To request a purchase Determine if the value of what you want to purchase is within the transaction limits (including taxes, freight, shipping and handling). If NOT, contact your budget administrator for a card limit increase. If YES, contact your department/school bookkeeper to obtain a “Request for Purchase” form (requisition) prior to making the purchase. Complete the form and return to the budget administrator for approval. Complete the transaction through one of the following methods: Local Purchases Complete the transaction with vendor as per the approved requisition. Write the following information on your receipt: o Requisition number, if applicable o Sign your full name o Date it *** Use the date we took possession of the item and not the current date*** o Write “Okay to Pay” Attach the Itemized sales receipt, and/or any other information related to the purchase(s) to your approved requisition form and turn it into your Procurement card coordinator with your weekly reconciliation: See instructions in “JP Morgan Reconciliation” section of this guide. Phone Orders If ordering over the phone, Complete the transaction with vendor as per the approved requisition. Provide the vendor the procurement card information Card type: Visa Card name Expiration date School/department’s name, telephone number, and shipping address Questions? Contact: Business Manager ~ Ext.7081or Purchasing Technician Ext. 7023 Page 9 Last Revised 01/22/16 Direct merchandise to be shipped to a South Kitsap School District address. Request a receipt or confirmation number; plus a faxed confirmation of your order reflecting the confirmation number. Note the name of the person and phone number to which you placed the order. This contact information is used for: o Following up if an order confirmation was not received. o If there are problems with the order once it is received. o If there are problems with the amounts billed on the procurement card. Write the following information on your receipt: o Requisition number, if applicable o Sign your full name o Date it *** Use the date we took possession of the item and not the current date***. o Write “Okay to Pay” Attach the order confirmation to your approved requisition and turn it into your procurement card coordinator with your weekly reconciliation. See instructions in “JP Morgan Reconciliation” section of this guide. Internet Orders Try and use vendors you are familiar with as often as possible. Use secure websites. Complete the transaction with vendor as per the approved requisition. Print a final confirmation of order to serve as your receipt. Write the following information on your receipt: o Requisition number, if applicable o Sign your full name o Date it *** Use the date we took possession of the item and not the current date*** o Write “Okay to Pay” Attach your confirmation of order to your requisition and submit it to your procurement card coordinator with your weekly reconciliation. See instructions in “JP Morgan Reconciliation” section of this guide. Receipt Documentation Note: Receipts are required on all transactions and fax orders appear to be more difficult to obtain receipts. It is recommended that orders are placed online where a receipt can be printed immediately, or by phone, where a receipt can be requested from a live person. Questions? Contact: Business Manager ~ Ext.7081or Purchasing Technician Ext. 7023 Page 10 Last Revised 01/22/16 Retaining accurate transaction documentation is critical for the reconciliation process and audit requirements of the District. Receipts, order confirmations, online order reference numbers, etc., must be retained for each transaction. Note: Each transaction must have some type of supporting documentation – No Exceptions – Home Backorders Partial order shipments: o Denote on the “Request for Purchase” form the items that are received and the items backordered. o Denote on the packing slip your “Ok to Pay” along with the date the items were received and your initials. o Make a copy of the “Request for Purchase” form. o Use the copy of the approved Request form along with the signed packing slip as documentation for the current month’s JP Morgan reconciliation. o Place the original “Request for Purchase” form back into your pending file until the complete order has been received. Final Shipment Received: o Denote on the new packing slip your “Ok to Pay” along with the date the items were received and your initials. o Attach the original “Request for Purchase” form to the packing slip and use as your receipt documentation for the JP Morgan monthly reconciliation. Backorders that are not received by August 31st of a given year do not qualify for current year purchases and will be applied to the next year’s budget. **If you are accessing a budget that has not been approved for the following fiscal year, confirm approval and availability of funds before allowing the backorder to cross years** No Receipt Available; or Lost Receipt Contact the vendor via phone, website, email, or fax and request a copy of the receipt. (Diligent effort is critical; failure to provide receipts may result in loss of purchasing card privileges) As a last resort complete the “Affidavit of Lost Receipt”. (Located on the S: drive) Sign Affidavit of Lost Receipt Obtain signature of Budget Administrator. Send Affidavit of Lost Receipt to the Business Manager in the Business Office for approval and signatures. Once approved, the Affidavit will be returned to the Card Coordinator. File with monthly Procurement card receipts Questions? Contact: Business Manager ~ Ext.7081or Purchasing Technician Ext. 7023 Page 11 Last Revised 01/22/16 Returns/Credits If you are returning merchandise in person to a vendor, obtain a receipt that credits back the original procurement card -Do not accept cash. Sign and date the receipt as your acceptance of the credit and turn it in with your transaction records as you would a normal receipt/invoice. Do not accept cash for the return. All returns purchased on a procurement card must credit back the card originally charged If a purchased item needs to be shipped back to the vendor for any reason: Complete a Return Authorization Form (Form 25B, located at S:\Business Services Procedures and Forms\Links to Business Services Forms\P- Return & Shipping Authorization Form 25B) Determine who is paying for the return. (If the problem was caused by the vendor or is an equipment defect, the vendor should issue a tag to pay for return shipping charges.) Always contact the vendor to obtain a Return Authorization Number (RMA#) and instructions on how and where to return the merchandise. Do not assume the merchandise should (or can be) returned to the purchase from address. Shipping returned merchandise to the vendor normally requires vendor authorization to ensure proper credit. If you are shipping merchandise back to the vendor and the vendor does not require a RMA number, document the employees name and phone number that authorized the return on the Return Authorization Form 25B. Also ask the vendor where to ship the merchandise, and if there are any special instructions. (Documentation is crucial) Once you have completed the Shipping and Return Authorization Form, make three copies. If vendor is financially responsible for return shipment Insert a completed copy of Form 25-B in each package to be returned to the vendor. Document on the form how many boxes you are sending. Seal box securely. Mark the outside of the box with the RMA#, (if one was provided). Package the returned merchandise per the vendor’s instructions. Wait for the UPS driver to pick up package from your location. Questions? Contact: Business Manager ~ Ext.7081or Purchasing Technician Ext. 7023 Page 12 Last Revised 01/22/16 Attach customer call tag receipt on the original Form 25-B and document date of UPS pick up. If the original purchase was by purchase order retain a copy in building files and send original to accounts payable. If the purchase was via the procurement card, file a copy with credit card receipts to reconcile the next month’s statement and forward the original Form 25-B to Accounts Payable. If SKSD is financially responsible for return shipment Insert a copy of Form 25-B in package to be returned. Seal box securely. Fill out UPS label(s); one label per package. Forward package(s), with original of Form 25-B taped to the box, to the warehouse via district courier. (Warehouse will send package by UPS and affix UPS tracking number to Form 25-B and forward it to accounts payable). If the original purchase was by purchase order, retain a copy in building files. If the purchase was via the procurement card, file a copy with credit card receipts to reconcile the next month’s statement The merchant will issue a credit for returned items. (Typically the item will be paid in one cycle, and a credit will appear in the next 60 days or two billing cycles). Travel The signed travel form will be used as the “Request for Purchase” form and must be included in the reconciliation documentation each month that purchases are applied to the procurement card. Complete and print the travel form at S:\Business Services Procedures and Forms\Links to Business Services Forms\Trvl 2016-Overnight Travel Request. Obtain approval from appropriate budget administrator. Make travel arrangements using procurement card, or take a copy of the completed travel form to submit with purchase order request. Obtain receipts and/or confirmations to attach to travel form. Retain travel form in pending file for procurement card reconciliation. Reconcile procurement card statement as per instructions. If all expenses are not posted to procurement card, make copies of travel form and file in next months pending file. Traveler should forward to purchasing a copy of their finalized travel form for reimbursement of approved expenses. No food is to be purchased using the procurement card - food is paid per diem. Additional Information Questions? Contact: Business Manager ~ Ext.7081or Purchasing Technician Ext. 7023 Page 13 Last Revised 01/22/16 It is the responsibility of each location/department to notify the business office of any staff changes. Be aware of transaction limits on cards. Procurement card limits can be increased on a temporary basis to accommodate larger purchases if approved by your budget administrator. Questions? Contact: Business Manager ~ Ext.7081or Purchasing Technician Ext. 7023 Page 14 Last Revised 01/22/16 Disputes Sometimes charges will appear on your statement that you do not recognize. The first step in identifying a charge is to review your receipts and match the receipts with the charges. (Sometimes a charge will come from a different city as the vendor may have a corporate office in a separate location compared to the retail outlet). Call the vendor immediately if you do not recognize a charge. (Most unidentified charges can be cleared up by calling the vendor). If you are unable to resolve the issue within a few days Complete the PC-Dispute Form located at S:\Business Services Procedures and Forms\Links to Business Services Forms\PC- Dispute Form. Forward the form to purchasing in the Business Office. The business office staff will let you know when the dispute has been resolved and will forward a copy of the signed “PC-Dispute Form” to the Credit Card Coordinator. Once the form is received back from the Business Office: Look for the credit on your monthly statement. Once the credit has posted, attach the “Dispute/Discrepancy Form” to your monthly statement to document the credit. Lost or Stolen Cards Like your personal credit cards, if your purchasing card is lost or stolen, you must promptly notify the bank, the department Card Coordinator and contact the Purchasing Technician in the Purchasing Department as soon as possible. JP Morgan Chase 800-270-7760 Purchasing 360-874-7023 360-874-7020 360-874-7081 If your card is lost or stolen notify the Card Coordinator at your facility and Purchasing in the business office as soon as possible. The card will be closed and a new card will be issued and sent to the district office. If the old card is located at a later date, destroy it by cutting it into pieces and disposing of it. Do not attempt to use the old card after it has been cancelled. Questions? Contact: Business Manager ~ Ext.7081or Purchasing Technician Ext. 7023 Page 15 Last Revised 01/22/16 Preventing Fraud Control physical access to your personal computer (PC); that is, do what you can to prevent unauthorized persons from using your PC. If you are using your PC and need to walk away from it for any reason, log off or lock your workstation. Select passwords that would be difficult for others to guess and change them frequently. Do not give your passwords to anyone. Do not save passwords on your website or leave written notes with your password near your PC Report suspicious activity you notice relating to your PC or use of your PC to the appropriate parties and do so as quickly as possible. If you notice suspicious activity relating to JP Morgan accounts that you access online, promptly report that activity to the Business Office. “Playing It Safe” The FTC (Federal Trade Commission) encourages you to take steps to make sure your transactions are secure and your personal information is protected. Although you can't control fraud or deception on the Internet, you can take action to recognize it, avoid it and report it. Here's how. Use a secure browser - software that encrypts or scrambles the purchase information you send over the Internet - to help guard the security of your information as it is transmitted to a website. Be sure your browser has the most upto-date encryption capabilities by using the latest version available from the manufacturer. When submitting your purchase information, look for the "lock" icon on the browser's status bar, and the phrase "https" in the URL address for a website, to be sure your information is secure during transmission. Check the site's privacy policy, before you provide any personal financial information to a website. In particular, determine how the information will be used or shared with others. Also check the site's statements about the security provided for your information. Some websites' disclosures are easier to find than others - look at the bottom of the home page, on order forms or in the "About" or "FAQs" section of a site. If you're not comfortable with the policy, consider doing business elsewhere. Read and understand the refund and shipping policies of a website you visit, before you make your purchase. Look closely at disclosures about the website's refund and shipping policies. Keep your personal information private. Don't disclose your personal information - your address, telephone number, Social Security number, bank account number or e-mail address - unless you know who's collecting the information, why they're collecting it and how they'll use it. Questions? Contact: Business Manager ~ Ext.7081or Purchasing Technician Ext. 7023 Page 16 Last Revised 01/22/16 Give payment information only to businesses you know and trust and only when and where it is appropriate - like an order form. Never give your password to anyone online, even your Internet service provider. Do not download files sent to you by strangers or click on hyperlinks from people you don't know. Opening a file could expose your system to a computer virus or a program that could hijack your modem. Keep records of your online transactions and check your e-mail for contacts by merchants with whom you're doing business. Merchants may send you important information about your purchases. Review your monthly credit card and bank statements for any errors or unauthorized purchases promptly and thoroughly. Notify your credit or debit card issuer immediately if your credit or debit card or checkbook is lost or stolen, or if you suspect someone is using your accounts without your permission. Home Section III On-line with JP Morgan Chase Getting Started Open your Internet Bowser. Type the JP Morgan Chase website address into the address bar: http//www.paymentnet.jpmorgan.com. Press the go button. Questions? Contact: Business Manager ~ Ext.7081or Purchasing Technician Ext. 7023 Page 17 Last Revised 01/22/16 You are now at the sign-on screen for PaymentNet. How to Log into PaymentNet Sign onto the PaymentNet site by typing in the boxes provided then click the “Login Now” button: Enter your Organization ID number (US63905). Enter User ID Name and Pass Phrase (case sensitive). (Contact purchasing for the ID numbers and passwords) You are now logged into PaymentNet and will be routed directly to the Welcome Screen. How to Navigate the Welcome Screen Welcome to the South Kitsap School District site of JP Morgan Chase. Please take note of the “Messages” section as it contains information that changes periodically. At the right hand corner of the brown colored bar, you can change your password (My Profile), or logoff. Note: Always use the LOGOFF option in the main menu when exiting PaymentNet. Questions? Contact: Business Manager ~ Ext.7081or Purchasing Technician Ext. 7023 Page 18 Last Revised 01/22/16 Changing Your Password Click the “My Profile” tab at the top of the screen, and then select the “Change Password” option from the side menu to access the change password screen. PaymentNet will indicate that your password change was successful. Click on “Home” to return to Payment Net’s main menu. You can use “Change Password” at any time to change your password. The Program Administrator will require password changes every 12 months. If you forget your password please contact the program administrator (ext. 7023) to reset it. You will then be able to access the program and update your password again. Questions? Contact: Business Manager ~ Ext.7081or Purchasing Technician Ext. 7023 Page 19 Last Revised 01/22/16 Access PaymentNet Transaction Area Click on Items Awaiting Your Action to review or update transactions and reconcile accounts. From the Transaction Screen all users can complete many functions: Cardholder – match transactions with receipts and dispute transactions. Managers – reassign or split accounting codes, dispute, and approve transactions. Questions? Contact: Business Manager ~ Ext.7081or Purchasing Technician Ext. 7023 Page 20 Last Revised 01/22/16 Navigating Within PaymentNet Once you are in PaymentNet, select Transaction List from the menu drop-down list. In the Transactions menu, select “Manage” Questions? Contact: Business Manager ~ Ext.7081or Purchasing Technician Ext. 7023 Page 21 Last Revised 01/22/16 When your cursor is pulled over a transaction the line is highlighted blue and as your cursor is dragged over a transaction amount the line turns to a “hand” and you can click on any transaction line detail to access editing capabilities. How to Review a Transaction – (Cardholder and/or Card Coordinator Function) From the transaction list, find the transaction you want to review. Run your mouse over the transaction and click it when your cursor turns to a hand. Review dollar amount and vendor name for accuracy. Add information to the “Notes” field. Describe briefly the items purchased. (e.g.…Registration for (employee name) on what date at what location, food for staff meeting, etc). Check the “Reviewed” box. It is CRITICAL for a cardholder to indicate if sales tax was not charged by the vendor. Check the “Is Tax Owed?” box if tax was not charged and it should have been (see chart below). Click “Save”. Questions? Contact: Business Manager ~ Ext.7081or Purchasing Technician Ext. 7023 Page 22 Last Revised 01/22/16 Transactions must be reviewed on a weekly basis. Note: Each school/department has a Credit Card Coordinator that is responsible for the Approval process following the cardholder Review. Submit the monthly statement with the appropriate receipts and documentation to the department Card Coordinator. On each receipt: Write the requisition number on the receipt or attach the receipt to the “Request for Purchase” (requisition) form. Note “ok to pay”, date*** the receipt, and sign it if all items are received and ready for payment. ***Use the date we took possession of the item and not the current date***. Questions? Contact: Business Manager ~ Ext.7081or Purchasing Technician Ext. 7023 Page 23 Last Revised 01/22/16 Is tax owed? – It is necessary for a card holder to indicate if sales tax was not charged by the vendor. Please utilize the chart below for assistance in determining if tax needs to be charged. Y N Was tax charged? (See receipts) Y Do not check mark “Is Tax Owed?” box in PaymentNet Y Check mark “Is Tax Owed?” box in PaymentNet Is Tax applicable to the items purchased? Is the purchase from out of state? N N Do not check mark “Is Tax Owed?” box in PaymentNet Do not check mark “Is Tax Owed?” box in PaymentNet How to Approve a Transaction – (Card Coordinator function) From the Transaction List, Manage option, find the transaction you want to review. Run your mouse over the transaction and click it when your cursor turns to a hand. Review accounting code allocations and make any changes or split account codes as required. (See below for splits). Review information and add to the “Notes” field. Describe briefly the items purchased (e.g.…Registration for (employee name) on what dates at what location, food for staff meeting, etc). Check the “Receipts?” box if all receipts for this transaction are on file. Check “Is Tax Owed?” box if tax hasn’t been paid with the purchase. (Tax is required for all supplies even if purchased from an out of state vendor). Check the “Approved” box. Click “Save”. Questions? Contact: Business Manager ~ Ext.7081or Purchasing Technician Ext. 7023 Page 24 Last Revised 01/22/16 Questions? Contact: Business Manager ~ Ext.7081or Purchasing Technician Ext. 7023 Page 25 Last Revised 01/22/16 How to Split a Transaction From the Transaction Detail screen, click “Add Lines” in the upper left hand corner of the screen Input the number of lines you want to split the transaction into and click “add”. Questions? Contact: Business Manager ~ Ext.7081or Purchasing Technician Ext. 7023 Page 26 Last Revised 01/22/16 Once lines are added, be sure to input all of the applicable information for that particular split, including the correct account code. YOU MUST click the small drop down arrow on the left hand side of the line so that information can be updated throughout the transaction. Once the drop down is opened, fill in the correct fund, Budget code and budget year. YOU MUST RE-ENTER THE CORRECT BUDGET CODE IN THE ACTUAL “BUDGET CODE” LINE, EVEN IF IT MATCHES THE BUDGET CODE LISTED ABOVE IT. If the budget code is not adjusted in the actual “Budget Code” line, it will auto populate to the budget code associated with the credit card. Questions? Contact: Business Manager ~ Ext.7081or Purchasing Technician Ext. 7023 Page 27 Last Revised 01/22/16 How to Query for Transactions What is a query? A query asks PaymentNet questions based on criteria you select and customizes the list with your query results. (It filters out transactions). From the Transaction menu select the “Query” option. You can perform a query for many different types of information including what transactions are included in your statement period, what transactions have been selected as needing tax, or just looking up a specific card’s transactions only Questions? Contact: Business Manager ~ Ext.7081or Purchasing Technician Ext. 7023 Page 28 Last Revised 01/22/16 When you enter the Query screen, you are given the option to select transactions based on “Post Date” or “Transaction Date”. The post date is typically the best option to select so you can ensure every transaction being reviewed, actually falls within the statement period. Next, under “Operation” select “Cycle is” and then under “Value” select the current accounting cycle. Questions? Contact: Business Manager ~ Ext.7081or Purchasing Technician Ext. 7023 Page 29 Last Revised 01/22/16 Under the “Criteria” section, you can customize what type of information you’re searching for. If we were trying to determine which transactions had been selected as needing tax, under the “Field” section, we would select “Is Tax Owed”, under the “Operation” section we would select “Is Equal To” and then check the box under “Value”. Once you’ve customized your Query, select “Process” in the top left corner. This brings you back to the Transaction screen and only shows you those transactions that fall within the parameters set. Questions? Contact: Business Manager ~ Ext.7081or Purchasing Technician Ext. 7023 Page 30 Last Revised 01/22/16 If you want to save Query you’ve created for future reference or use, in the top left, click “save Query” and give it a specific title. Click “Save” You will then see your Query listed from the drop down list Questions? Contact: Business Manager ~ Ext.7081or Purchasing Technician Ext. 7023 Page 31 Last Revised 01/22/16 Questions? Contact: Business Manager ~ Ext.7081or Purchasing Technician Ext. 7023 Page 32 Last Revised 01/22/16 Section IV Reconciling Reconciling Card Holder/Department or School Card Coordinator Reconciling MUST be done weekly to ensure timely payments to the credit card company. Sign on to PaymentNet.com or use a manual report printed by your Card Coordinator. Review transactions as noted in the “How to Review a Transaction” section of this guide. Process the following query o Post date…is between….(date range) o Approval Status… Is Equal to…New o All transactions in “New” status should be evaluated and check marked reviewed. o Ensure receipts and RFP’s have been obtained for all transactions, and check the box next to “Receipts” in the transaction detail screen. o Review each transaction to determine if tax has been collected. If tax has NOT been collected, you MUST check the box “Is Tax Owed”. THIS IS A CRITICAL FUNCTION AND MUST BE PERFORMED! Additional instructions including a flow chart of when tax is required, is mentioned on page 25 of this guide. Questions? Contact: Business Manager ~ Ext.7081or Purchasing Technician Ext. 7023 Page 33 Last Revised 01/22/16 Once all the monthly transactions are approved they should be ready for the final steps in the reconciliation process. Print a transaction allocation report by doing the following: o Sign onto Payment Net o From the “Reports” menu, select create o Look for the report titled “Transaction Allocation” and click on the blue title o Under the Date Range Header: “Field”= Post Date, “Operation”= Cycle Is, “Value”= the accounting cycle being reconciled. o You can delete any lines under the Criteria Header, and then select “Process Report” in the top left corner. Questions? Contact: Business Manager ~ Ext.7081or Purchasing Technician Ext. 7023 Page 34 Last Revised 01/22/16 o Print in landscape view. The report grand total should match the grand total on the monthly statement. o Obtain the Budget Administrator’s signature, an “Ok to Pay”, and the current date on the bottom of the transaction allocation report. Send the report to the Purchasing Technician in the Business Office. If you are using an account code from another department, please forward a copy of the purchase request and invoice to the department administrator for their records. Compile your documents in the following order and keep in your files for auditing. 1. Copy of “Transaction Allocation Report” 2. Approved “Request for Purchase” forms 3. Receipts with “ok to pay” or Affidavit of Lost Receipt. 4. Return Authorization form (if applicable) **Records must be kept for seven years** Questions? Contact: Business Manager ~ Ext.7081or Purchasing Technician Ext. 7023 Page 35 Last Revised 01/22/16 Check off list of actions to be accomplished Review Transactions. Look for: Does amount of charge match receipt Note provided describing transaction Does Tax need to be paid? Approve Transaction. Look for: Account codes entered correctly Fund year entered correctly Are all receipts received? Is the documentation on the receipts? Run Report and Send to Purchasing …look for…. Do you have Budget Administrators “Ok to Pay” and signature Compile documentation…look for… All receipts received All requisitions been signed and approved (Ok to pay), and dated Copy of invoice sent to Budget administrator of another department if using their account code. Home Questions? Contact: Business Manager ~ Ext.7081or Purchasing Technician Ext. 7023 Page 36