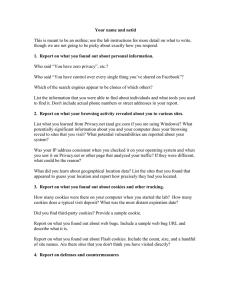Clutter configuration for Office 365
advertisement

Clutter configuration for Office 365 E-mail messages to your university mailbox with a perceived ‘low priority’ may be routed to the “Clutter” folder in Outlook or Office 365. In order to turn that feature off, one option would be to use the Office 365 portal to configure the mailbox Clutter feature. Login to Office365 via a web browser. If you have difficulty accessing the Office365 portal, you may need to clear the web site history or cookies in your browser (see the section “Clearing ‘Cookies’ in Web Browsers” below for instructions). To access your university Office 365 mailbox, go to http://office365.uky.edu and use your login linkblue@uky.edu and password. At your Office 365 home page, click on the “Apps/Tiles” button at the upper left corner of the web page: Then choose “Mail”: Once your mailbox appears, choose the settings icon in the upper right corner of browser: Drop-down menu; choose ‘Options’ Choose ‘Clutter’ in the “Mail” options to the left of screen: Uncheck the top option: Click on the ‘Save’ button: To close the settings area, click on “Options” and you will be returned back to your mailbox. Clearing ‘Cookies’ in Web Browsers Internet Explorer remove cookie and temporary internet files: Open Windows Internet Explorer browser Locate and choose the ‘change settings button’ at the upper right corner of browser Next, select ‘Internet options’ Change the browsing history by selecting the ‘Delete’ button in the ‘Browsing history’ area: Insure the following options are unchecked (Preserve Favorites website data, History, Download history, Form data, Passwords & Tracking Protection) and checked (Temporary Internet Files and website files & Cookies and website data) then select the ‘Delete’ button: After selecting ‘Delete’, you will be returned to the “Internet Options” area, choose ‘OK’ to finish: You may also get a notice at the bottom of the browser area stating the browsing history deletion is finished. You can click on the ‘X’ to close the window. Google Chrome remove cookies and temporary internet files: Open Google Chrome web browser. Locate and choose the ‘Customize and Control Google Chrome’ settings button in the upper right corner of browser: Choose “More Tools”: Then choose “Clear browsing data…”: In the “Clear browsing data” area, make sure “cookies”, “cached images” and “hosted apps” are checked. After the needed options are chosen, select the “Clear browsing data” button. Once clearing the browsing data completes, you can close the “settings” tab. Firefox remove cookies and temporary internet files: Open Firefox web browser and locate at the upper right corner of the browser and choose the change settings menu button: Choose “History”: Then choose “Clear Recent History”: Next, there will be several options to adjust from the default settings (you may need to click on the button next to “Details” to expand the selections): ‘Time range to clear’ needs to be adjusted from “Last Four Hours” to “Everything” “Browsing & Download History” needs to be unchecked “Cookies”, “Cache”, “Active Logins” and “Offline Website Data” needs to have a check mark choosing the option Once all options are chosen, select the “Clear Now” option at the bottom of the window. Safari remove cookies and temporary internet files: Open Safari web browser and locate at the upper right corner of the browser and choose the change settings menu button: Choose “Preferences”: Choose the “Privacy” icon in the list of preferences. Insure the options are the same as below. When finished with the options, select “Remove All Website Data”. There will be a warning prompt to assure you want to remove all data. Select “Remove Now”. Once the data is removed, the prompt will close.