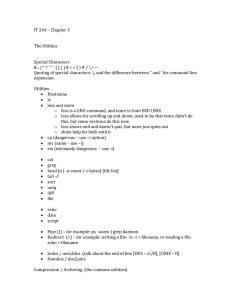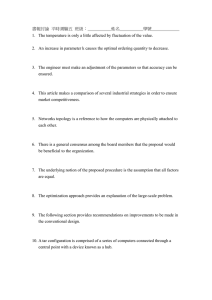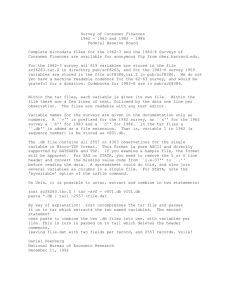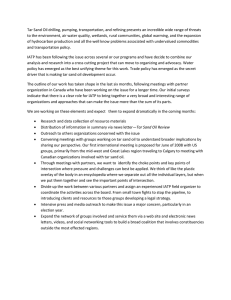Advanced Commands and Unix Tools CMSC 121 Introduction to UNIX
advertisement

Advanced Commands and Unix Tools CMSC 121 Introduction to UNIX Much of the material in these slides was taken from Dan Hood’s CMSC 121 Lecture Notes. The History Almost every shell stores the previous commands that you have issued. Most shells allow you to press the up arrow to cycle through previous commands. These previous commands are what makes up the history. You can save some time typing by reusing previous commands. You can execute them exactly as they are or make small alterations as needed. The history command shows us the history list of previous commands. linux2 [6]# history 1 20:32 ls 2 20:32 cd courses/ 3 20:32 ls You can clear the history using history –c. Bang (!) We can access commands in the history and re-execute them using an exclamation mark (!). We can type ! followed by a history number to re-execute that command: linux2 [4]# history 1 21:47 gcc hello.c 2 21:47 a.out linux2 [5]# !1 gcc hello.c We can also type ! followed by the first character(s) of that command. Many UNIX users refer to this as “bang”. When there are multiple matches, the shell will always execute the most recently executed match linux2 [7]# history 1 21:47 gcc hello.c 2 21:49 gcc round.c 3 21:49 history linux2 [8]# !g gcc round.c linux2 We can also always execute the most recently executed command by issuing the command !! (bang bang). PATH The PATH is nothing more than a list of directories in which to look for executable commands. Note that if the same command lives in more than one of these places, the first one in the path listing is the one that is used. To complicate this matter even more, the versions that are in these different directories may be different, as it the case with gcc (the C compiler) at the time of this writing. whereis The whereis command locates all instances of a command that may be in your PATH. Example: linux2 [23]# whereis bash cp: /bin/bash /usr/local/bin/bash /usr/share/man/man1/bash.1.gz There are many bin (binary executable) directories scattered across the system and throughout your PATH. There may be multiple copies (or even worse - versions) of the same command. There are 2 instances of bash, one in "/bin/" and "/usr/local/bin/". Often times you may also get hits for the manpage entries as well (which is the last one that we are seeing). There may be multiple versions of the same application in different places. Example: linux2 [27]# /bin/bash –version GNU bash, version 2.05.8(1)-release (i386-pc-linux-gnu) Copyright 2000 Free Software Foundation linux2 [28]# /usr/local/bin/bash –version GNU bash, version 2.03.0(1)-release (i686-pc-linux-gnu) Copyright 1998 Free Software Foundation which which tells which instance of a command is being executed when that command is run. Typically, the specific instance that is being executed is the one that is first in your PATH. However, there are some instances where which will return something other than a path name. If commands are aliased or if the command is a built-in shell command, which may report that as well. Example: linux2 [41]# which gcc /usr/local/bin/gcc linux2 [42]# which mem mem: aliased to quota –v linux2 [43]# which time time: shell built-in command UNIX Tools: grep The grep tool searches for lines matching a specific pattern. The general form of the grep command is: grep pattern files Example: linux2 [77]# grep “Jon" *.c projaux.c: * Created by: Jon D. Smith projaux.c: * Last Modified by: Jon Smith There are also many flags that you can pass into grep (for a complete list, see the man pages). -i : searches for the given pattern insensitive to case (matches both uppercase and lowercase) -n: displays the numbers of the lines that match the target pattern --recursive: searches from this working directory downward grep Example Example: linux2 [78]# grep "Jon" *.c –i proj.c: * Created by: JON D. SMITH projaux.c: * Created by: Jonathan D. Smith projaux.c: * Last Modified by: Jonathan D. Smith linux2 [79]# grep “Jon" *.c –n projaux.c:3: * Created by: Jon D. Smith projaux.c:6: * Last Modified by: Jonathan D. Smith linux2 [85]# grep “Jon" . --recursive ./avg.c: * Created by: Jonathan D. Smith ./coredump.c: * Created by: Jon D. Smith ./dir1/hello.c: * Created by: Jonathan D. Smith ./dir3/projaux.c: * Created by: Jonathan Smith ./dir3/projaux.c: * Last Modified by: Jonathan Smith ./dir3/projaux.h: * Created by: Jon Smith ./dir3/projaux.h: * Last Modified by: Jon Smith ./foo.c: * Created by: Jonathan D. Smith ./hello.c: * Created by: Jonathan D. Smith UNIX Tools: find The find tool searches for files in a directory hierarchy. The general form for the find command is: find path conditions There are many conditions that you can check for (for a complete list see the man pages). -name: look for files names that match a given pattern -iname: does case-insensitive name matching Example: linux2 [95]# find . -name image.jpg ./dir1/subdir1/subsubdir/image.jpg linux2 [96]# find . -name image IO Redirection: stdin, stdout, and stderr If you are familiar with C programming, you will remember scanf and printf. For now it is sufficient to say: scanf reads from stdin (the keyboard) printf writes out to stdout (the screen via the console) UNIX systems provide a facility of redirection that allow us to read from and write to places other than these defaults of the keyboard and the screen. > Redirection of stdout (overwrite) > allows us to send the output from stdout to somewhere other than the screen. Example: Redirecting the linux date command to a file: linux3-(6:28pm): date > output linux3-(6:28pm): cat output Sun Oct 6 18:28:32 EDT 2002 If we redirect stdout using a single > it will overwrite the contents of the file, erasing all previous contents. linux3-(6:28pm): date > output linux3-(6:28pm): cat output Sun Oct 6 18:28:44 EDT 2002 >> Redirection of stdout (append) Redirecting with >> appends to a file. linux3-(6:30pm): date >> output linux3-(6:30pm): cat output Sun Oct 6 18:30:07 EDT 2002 Sun Oct 6 18:30:19 EDT 2002 Redirection of stdout is helpful if the amount of information printed to the screen is more than the screen can hold. You can redirect the output to a file and then view it using less, more, cat, or the text editor of your choice. Redirection of stdout is also useful to save the output of a program. < Redirection of stdin We can redirect stdin from a file. linux3-(6:40pm): gcc -Wall -ansi avg.c -o avg linux3-(6:40pm): avg Enter the first integer: 1 Enter the second integer: 2 Average is: 1.500000 Rather than the user typing in the values, lets get them from a file. We will run the program once redirecting 1.dat as the input and again using 2.dat as the input... linux3-(6:40pm): cat 1.dat 1 2 linux3-(6:40pm): avg < 1.dat Enter the first integer: Enter the second integer: Average is: 1.500000 linux3-(6:40pm): cat 2.dat 1 2 linux3-(6:41pm): avg < 2.dat Enter the first integer: Enter the second integer: Average is: 1.500000 scanf is smart enough to skip white space, whether it be a space or newlines. Nothing fancy is needed to handle whitespace. Note: that the numbers being read in are not echoed to the screen. Combining < and > We can combine different types of redirection with a single command. Example: the program will get input from the file called 1.dat, and redirect all of the program’s output to a file called output. linux3-(6:41pm): avg < 1.dat > output linux3-(6:41pm): cat output Enter the first integer: Enter the second integer: Average is: 1.500000 >& Redirecting stderr Lets examine the following output from the gcc compiler... linux3-(6:42pm): gcc -Wall -ansi avg.c avg.c:24: unterminated string or character constant avg.c:19: possible real start of unterminated constant This is a simple example where gcc finds 2 errors when it tries to compile a buggy version of avg.c. But what if we have so many errors that they all scroll off of the top of the screen and we are unable to see them all? Sound like a job for redirection of stdout to a file... linux3-(6:42pm): gcc -Wall -ansi avg.c > output avg.c:24: unterminated string or character constant avg.c:19: possible real start of unterminated constant linux3-(6:42pm): cat output linux3-(6:42pm): What happened? I told the compiler to direct the errors to a file, but they were printed to the screen and not the file like I told it. Some programs print to the screen without using stdout. Often times errors and warnings are printed to another output buffer called stderr. There are some cases where we may wish to redirect stderr to a file and look at them. Such as when we need to examine them but there are too many. Well to redirect the output we use the > followed by an & sign to tell it to redirect stderr as well... linux3-(6:42pm): gcc -Wall -ansi avg.c >& output linux3-(6:42pm): cat output avg.c:24: unterminated string or character constant avg.c:19: possible real start of unterminated constant UNIX Tools: tar The tar command is used for creating an archive of a directory hierarchy. tar archives are a handy way of sending a bunch of files (or a program distribution) across the network or posting them on the internet. Begin by creating a tar archive of the files. Transmit that tar archive over the network or post it online. Untar the files where you want them. Usage: Creating a tar archive: tar –cvf <archive_name>.tar <files> Viewing the contents of an archive: tar –tvf <archive_name>.tar Extracting a tar archive to the current directory: tar –xvf <archive_name>.tar tar Examples Create a tar archive of your home directory and place it in your working directory: tar –cvf myhome.tar home/ View the contents of the tar archive: tar –tvf myhome.tar Extract the tar archive to your current working directory: tar –xvf myhome.tar Creating, viewing, and extracting a tar archive linux3[6]% tar -cf archive.tar file*.txt file1.txt file2.txt linux3[7]% tar -tvf archive.tar -rw-r--r-- eeaton1/rpc 4298 2005-09-26 10:19:02 file1.txt -rw-r--r-- eeaton1/rpc 4441 2005-09-26 10:20:12 file2.txt linux3[8]% mkdir temp linux3[9]% cd temp linux3[10]% tar -xvf ../archive.tar file1.txt file2.txt linux3[11]% ls file1.txt file2.txt Advanced Command Chaining We can use combinations of parenthesis, semicolons, i/o redirection, and pipes to create powerful commands: Example: Copying a set of files while preserving timestamps: (cd ~/courses; tar -cvf - CMSC121) | (cd ~/../pub/courses/; tar -xvf -) Note that this is a fancy way of doing what cp with the -r and --preserve flags already does. Running Background Jobs Jobs (a.k.a. commands) can be told to be run in the background by issuing the command followed by the ampersand symbol (&). This starts the execution of the command, but allows immediate input from the terminal for other purposes (such as compilation). When a command is issued with the ampersand, the shell prints out some information about the job. First is the job number which is shown in square brackets, followed by the process ID number. You may also see a line of information about that job. Lastly the system prompt will be redisplayed for your next command. When the job is completed, the shell will tell you that it is done. This typically does not happen immediately, but when the shell next gets to draw the prompt (after the next command). linux1 [21]# emacs foo.c & [1] 16819 linux1 [22]# gcc foo.c foo.c: In function `main': foo.c:19: parse error before `return‘ linux1 [23]# gcc foo.c linux1 [24]# [1] Done emacs foo.c linux1 [24]# Managing Processes ps : lists the processes running on the machine. top : a more detailed method of observing processes. nice : runs a process with a lower priority. ps -u username lists only your processes. ps -a : lists all processes running on the machine. The PID column of the listing, provides the information required by the kill command. ALWAYS use this if you are running a process that will take a long while (hours or days). nice doesn’t slow down your process much, but allows the interactive aspects of the computer (GUI, etc) to take priority. This makes system administrators and other users happy. nohup : keeps a process running even after you log out Killing Processes ^c : terminates a foreground process linux2 [18]# xcalc (I pressed ^C here) linux2 [19]# kill : terminates a process linux2 [29]# xcalc & [1] 27131 linux2 kill process_id : sends a terminate signal to the process specified by the process_id (PID). linux2 [21]# kill 26118 [1] + Terminated xcalc kill %job_num : sends a terminate signal to the specified job linux2 [30]# kill %1 [1] Terminated xcalc In cases where the terminate signal does not work, the command kill -9 process_id sends a kill signal to the process. xkill - Killing Graphical (X window) Processes The xkill command allows you to select a window and will kill off the process associated with that window. Use this when a graphical program stops responding. The xkill command accepts mouse input to determine which process to kill: linux2 [39]# xkill Select the window whose client you wish to kill with button 1.... xkill: killing creator of resource 0x1e00015 X connection to linux2.gl.umbc.edu:10.0 broken (explicit kill or server shutdown). [1] + Exit 1 xcalc linux2 [40]# Note: xkill terminates a process and not a window. What does this mean? Well one process may be associated with multiple windows of the same application. So if Netscape hangs in a window and you xkill that window, everything associated with Netscape will be killed off, as they all originate from the same PID.