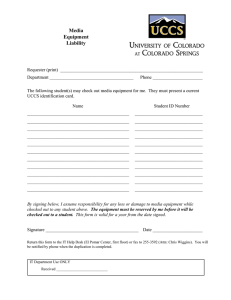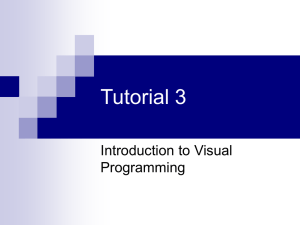Chapter 4 Decisions and Conditions McGraw-Hill
advertisement

Chapter 4 Decisions and Conditions McGraw-Hill Copyright © 2011 by The McGraw-Hill Companies, Inc. All Rights Reserved. Objectives (1 of 2) • • • • • • • Use If statements to control the flow of logic. Understand and use nested If statements. Read and create action diagrams that illustrate the logic in a selection process. Evaluate conditions using the comparison operators. Combine conditions using And, Or, AndAlso, and OrElse. Test the Checked property of radio buttons and check boxes. Perform validation on numeric fields. 4-2 Objectives (2 of 2) • • • • • Use a Case structure for multiple decisions. Use one event procedure to respond to the events for multiple controls and determine which control caused the event. Call an event procedure from another procedure. Create message boxes with multiple buttons and choose alternate actions based on the user response. Debug projects using breakpoints, stepping program execution, and displaying intermediate results. 4-3 If Statements • • • • • • Used to make decisions If true, only the Then clause is executed, if false, only Else clause, if present, is executed Block If…Then…Else must always conclude with End If. Then must be on same line as If or ElseIf. End If and Else must appear alone on a line. Note: ElseIf is 1 word, End If is 2 words. 4-4 If…Then…Else — General Form If (condition) Then statement(s) [Else If (condition) Then statement(s)] [Else statement(s)] End If Logic of an If /Then/ Else statement Logic of an If statement without the Else 4-5 If…Then…Else — Example unitsDecimal = Decimal.Parse(unitsTextBox.Text) If unitsDecimal < 32D Then freshmanRadioButton.Checked = True Else freshmanRadioButton.Checked = False End IF 4-6 Charting If Statements • • • A Uniform Modeling Language (UML) activity diagram is a useful tool for showing the logic of an IF statement. Can be used to help programmers organize their thoughts and design projects more quickly UML includes several types of diagrams. • Activity diagram-visual planning tool for decisions/actions for either the entire application or single procedure 4-7 Conditions • • • • • • Test in an If statement is based on a condition. Six relational operators are used for comparison. Negative numbers are less than positive numbers. An equal sign is used to test for equality. Strings can be compared. Enclose strings in quotes. • JOAN is less than JOHN • HOPE is less than HOPELESS Numbers are always less than letters. • 300ZX is less than Porsche 4-8 The Helpful Editor • • When entering IF statements, the editor automatically adds the Then and End If. The editor attempts to correct errors by supplying a colon if multiple statements are entered on a line. • The colon is a statement terminator. • Good programming practices dictate that there should be only one statement per line— so remove the extra colon if found, and correct the syntax. 4-9 The Six Relational Operators The test in an IF statement if based on a condition. To form conditions, comparison operators are used. > < = <> >= <= 4-10 Comparing Strings • • • Comparison begins with the left-most character and proceeds one character at a time, left to right. If a character in one string is not equal to the corresponding character in the 2nd string, the comparison terminates. The string with the lower-ranking character is judged less than the other. • Ranking is based on ANSI code, an established order (collating sequence) for all letters, numbers, and special characters. (pg. 161) 4-11 Comparing Upper and Lowercase Characters • Use ToUpper and ToLower methods of the String class to return the uppercase or lowercase equivalent of a string, respectively. If nameTextBox.Text.ToUpper( ) = “BASIC" Then ' Do something. End If When converting name TextBox.Text to uppercase, it must be compared to an uppercase literal (“BASIC”) if it is to evaluate as True. 4-12 Compound Condition If maleRadioButton.Checked And _ Integer.Parse(ageTextBox.Text) < 21 Then minorMaleCountInteger += 1 End If If juniorRadioButton.Checked Or seniorRadioButton.Checked Then upperClassmanInteger += 1 End If 4-13 Combining Logical Operators • • • Compound conditions can combine multiple logical conditions. When both And and Or are evaluated, And is evaluated before the Or. Use parenthesis to change the order of evaluation— condition inside the parenthesis is evaluated first. If saleDecimal > 1000.0D Or discountRadioButton.Checked _ And stateTextBox.Text.ToUpper( ) <> "CA" Then ' Code here to calculate the discount. End If 4-14 Short-Circuit Operations • • • Visual Basic has 2 operators that provide shortcircuit evaluation for compound conditions: the AndAlso and OrElse. VB evaluates both expressions for True or False, then evaluates the And. The OrElse is designed to short circuit when the first condition evaluates True. AndAlso and OrElse are used for advanced programming when the 2nd expression should not be executed for some reason. 4-15 Nested If Statements If tempInteger > 32 Then If tempInteger > 80 Then commentLabel.Text = "Hot" Else commentLabel.Text = "Moderate" End If Else commentLabel.Text = "Freezing" End If 4-16 Nested If Nested If StatementsStatements If tempInteger <= 32 Then commentLabel.Text = "Freezing" Else If tempInteger > 80 Then commentLabel.Text = "Hot" Else commentLabel.Text = "Moderate" End If End If 4-17 Nested If Nested If StatementsStatements If tempInteger <= 32 Then commentLabel.Text = "Freezing" Else If tempInteger <= 80 Then commentLabel.Text = "Moderate" Else commentLabel.Text =“Hot" End If End If 4-18 Nested If Nested If StatementsStatements If tempInteger > 80 Then commentLabel.Text = "Hot" Else If tempInteger > 32 Then commentLabel.Text = "Moderate” Else commentLabel.Text = "Freezing" End If End If 4-19 • • Using If Statements with Radio Buttons & Check Boxes Instead of coding the CheckedChanged events, use If statements to see which are selected. Place your code in the Click event of Buttons, such as an OK or Apply button; VS checks to see which options are selected. 4-20 Checking Radio Buttons If BeignRadioButton.Checked then BackColor = Color.Beige ElseIF BlueRadioButton.Checked then BackColor = Color.Blue ElseIf YellowRadioButton.Checked then BackColor = Color.Yellow Else BackColor = Color Gray End If 4-21 Checking Check Boxes If FastShipCheckBox.Checked Then TotalDecimal += FastShipRateDecimal End If If GiftWrapCheckBox.Checked then TotalDecimal += WRAP_AMOUNT_Decimal End If 4-22 Enhancing Message Boxes • • • • For longer, more complex messages, store the message text in a String variable and use that variable as an argument of the Show method. VB will wrap longer messages to a second line. Include ControlChars to control the line length and position of the line break in multiple lines of output. Combine multiple NewLine constants to achieve double spacing and create multiple message lines. 4-23 Message String Example Dim formattedTotalString As String Dim formattedAvgString As String Dim messageString As String formattedTotalString = totalSalesDecimal.ToString("N") formattedAvgString = averageSaleDecimal.ToString("N") messageString = "Total Sales: " & formattedTotalString _ & Environment.NewLine & "Average Sale: " & _ formattedAvgString MessageBox.Show(messageString, "Sales Summary", _ MessageBoxButtons.OK) 4-24 Message Box — Multiple Lines of Output ControlChars.NewLine Used to force to next line 4-25 ControlChars Constants ControlChar Constant Description CrLf Carriage return/linefeed character combination Cr Carriage return Lf Line feed NewLine New line character. Same effect as a carriage return/linefeed character combination NullChar Character with a value of zero Tab Tab character Back Backspace character FormFeed Formfeed character (not useful in Microsoft Windows) VerticalTab Vertical tab character (not useful in Microsoft Windows Quote Quotation mark character 4-26 Displaying Multiple Buttons • • • Use MessageBoxButtons constants to display more than one button in the Message Box. Message Box's Show method returns a DialogResult object that can be checked to see which button the user clicked. Declare a variable to hold an instance of the DialogResult type to capture the outcome of the Show method. 4-27 Message Box - Multiple Buttons MessageBoxButtons.YesNo 4-28 Declaring an Object Variable for the Method Return Dim whichButtonDialogResult As DialogResult whichButtonDialogResult = MessageBox.Show _ ("Clear the current order figures?", "Clear Order", _ MessageBoxButtons.YesNo, MessageBoxIcon.Question) If whichButtonDialogResult = DialogResult.Yes Then ' Code to clear the order. End If 4-29 Optional Method If MessageBox.Show ("Clear the current order figures?", _ "Clear Order", MessageBoxButtons.YesNo, _ MessageBoxIcon.Question)= DialogResult.Yes Then ' Code to clear the order. End If 4-30 Specifying a Default Button and Options • • • Use a different signature for the Message Box Show method to specify a default button. Add the MessageBoxDefaultButton argument after the MessageBoxIcons argument. (pg. 173) Set message alignment with MessageBoxOptions argument. 4-31 Input Validation • • Check to see if valid values were entered by user before beginning calculations—called validation. Check for a range of values (reasonableness). • ‘ Code to perform calculations…. Check for a required field (not blank). • If Integer.Parse(HoursTextBox.Text) <= 10 Then • If NameTextBox.Text <> "" Then ... 4-32 Performing Multiple Validations • Use nested If statement to validate multiple values on a form. Try unitsInteger = Integer.Parse(UnitsTextBox.Text) If unitsInteger <1 or unitsInteger >99 then invalid data - processing Else good data - processing End If Catch ex as Exception invalid data – processing End Try 4-33 Multiple Field Validation Try unitsInteger = Integer.Parse(UnitsTextBox.Text) If unitsInteger <1 or unitsInteger >99 then invalid data – processing Exit Sub End If Catch ex as Exception invalid data – processing Exit Sub End Try Try priceDecimal = Decimal.Parse(PriceTextBox.Text) If priceDecimal <1.00 or priceDecimal >99.99 then invalid data – processing Exit Sub End If Catch ex as Exception invalid data – processing Exit Sub End Try 4-34 Case Structure • Use Case structure to test same item for multiple values • Simpler and clearer than nested If • No limit to number of statements that follow a Case statement • When using a relational operator you must use the word Is. • Use the word To to indicate a range of constants. 4-35 Case Example Select Case TempInteger Case <= 32 CommentLabel.Text = “Freezing” Case <= 80 CommentLabel.Text = “Moderate” Case Else CommentLabel.Text = “Hot” End Select 4-36 Case Example Select Case TempInteger Case > 80 CommentLabel.Text = “Hot” Case > 32 CommentLabel.Text = “Moderate” Case Else CommentLabel.Text = “Freezing” End Select 4-37 Case Problem Definition #1#1 Allow the user to enter a numeric test score and the program should return a letter grade. Following grading scale: 90 and above A 80 and above B 70 and above C 60 and above D Below 60 F 4-38 Case Problem Definition #2 Write the logic to allow the user to enter a name (required), hours worked, and hourly rate of pay. The maximum value for hours worked is 60 and the maximum value for hourly rate is 50.00. if the person works more that 40 hours (overtime), they are to receive 1.5 times their regular rate for the overtime hours. Display their regular pay, overtime pay, and total pay. 4-39 Debugging Tools • • • • • • Use Debug Menu and Debug options on VB Standard toolbar. Place Debug.WriteLine method in code. Set BreakPoints to stop at a particular location in code and watch what happens. Step Into, Step Over, Step Out Edit and Continue Locals Window, and Autos Window • View the values of properties, variables, mathematical expressions, and conditions. 4-40 Debug Menu and Toolbar The debugging buttons on the VB standard toolbar The debugging options on the Debug menu showing the keyboard shortcut keys 4-41 Writing to the Immediate Window • Debug.WriteLine(TextString) • Debug.WriteLine(Object) Debug.WriteLine("calculateButton procedure entered") Debug.WriteLine(quantityTextBox) 4-42 Breakpoints Toggle Breakpoints On/Off by clicking in Editor's gray left margin indicator. 4-43 Edit and Continue When attempting to continue execution after making changes in Debugging mode, this dialog box appears if the edits are too major—Click Restart to recompile and run again. Note: Edit and Continue is not supported in a 64 bit Windows environment. 4-44 The Locals Window Shows values of local variables that are within scope of current statement 4-45 The Autos Window Automatically adjusts to show variables and properties that appear in previous and next few lines 4-46