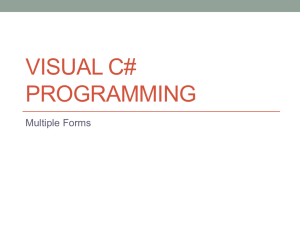Chapter 2 User Interface Design McGraw-Hill
advertisement

Chapter 2 User Interface Design McGraw-Hill Copyright © 2011 by The McGraw-Hill Companies, Inc. All Rights Reserved. Objectives (1 of 2) • • • • Use text boxes, group boxes, check boxes, radio buttons, and picture boxes effectively. Set the BorderStyle property to make controls appear flat or three-dimensional. Select multiple controls and move them, align them, and set common properties. Make your projects easy for the user to understand and operate by defining access keys, setting an accept and a cancel button, controlling the tab sequence, resetting the focus during program execution, and causing ToolTips to appear. 2-2 Objectives (2 of 2) • Clear the contents of text boxes and labels. • Change text color during program execution. • Code multiple statements for one control using • • the With and End With statements. Concatenate (join) strings of text. Make a control visible or invisible at run time by setting its Visible property. 2-3 More Controls 2-4 Text Box • Allows for user input • Text property • TextAlign property or HorizontalAlignment.Left • What is displayed in text box • What user entered in text box • Controls alignment of text in the text box 2-5 Masked Text Box 2-6 Group Box • • • Used as a container for other controls such as radio buttons and check boxes Improves readability of form by separating the controls into logical groups Example Names for Group Boxes • ColorGroupBox • StyleGroupBox 2-7 Check Box • • • • • Allows the user to select or deselect one or more items in any group Checked property • Checked = True • Unchecked = False Use the Text property for the text you want to appear next to the box. Example names for Check Boxes • BoldCheckBox • ItalicCheckBox Use the CheckedChanged to handle the processing when a Check Box is clicked 2-8 Radio Button • • • • • • User may select only one in any group. First create a group box and then create each radio button inside the group box. Checked property • Selected = True • Unselected = False Text property • What is displayed next to the radio button Example Names for Radio Buttons • RedRadioButton • BlueRadioButton Use the CheckedChanged to handle the processing when a Radio Button is clicked 2-9 Picture Box • • Displays/contains an image Image property • Complete path and filename of graphic; it’s a good idea to • • place the graphic into the folder with your project before it is assigned to a picture box. Can set extension to .bmp, .gif, .jpg, .jpeg, .png, .ico, .emf, .wmf PictureBox controls have several useful properties such as the SizeMode property. • StretchImage causes picture to be resized to match the size • • of the control, or the Visible property, which can be set to False to make the picture disappear Place picture in Resource Folder for future use 2-10 Borders and Styles • • Most controls can appear to be three-dimensional or flat. Labels, text boxes, and pictures boxes all have a BorderStyle property with different style choices including: • None • FixedSingle • Fixed3D properties that can be changed to the style of choosing 2-11 Drawing a Line • • • • A line can be drawn on a form by using the Label control. Lines can be used in logos or to divide the screen. To create the look of a line, set the following properties: • Text=blank • BorderStyle=None • BackColor=desired line color • Width and Height, located beneath the Size property as desired A line can also be drawn on a form using the graphics methods that are discussed in Chapter 13. 2-12 Selecting Multiple Controls (1 of 2) • • • • • There are several methods of selecting multiple controls, which means controls can be moved as a group. Shift-Click or Ctrl-Click to select/deselect multiple controls. Use the mouse to drag a selection box around multiple controls. When wanting to select most of the controls on the form, use a combination of the two methods. To deselect all selected controls, click elsewhere on the form. 2-13 Selecting Multiple Controls (2 of 2) Use the mouse to drag a selection box around multiple controls. When multiple controls are selected, each has resizing handles (if resizable). 2-14 Working With Multiple Controls What are some of the benefits of working with Multiple Controls? •Drag a group of selected controls to move the entire group to a new location at one time. •Set common properties. •Use Format Menu or Layout Toolbar to • Align controls to each other. • Make controls the same size. • Modify the spacing between controls. 2-15 Designing the User Interface • • The design of the screen should be easy to understand and “comfortable” for the user. The best way to accomplish these goals is to follow industry standards for the color, size, and placement of controls. To the user, the Interface should be • Familiar • Comfortable • Organized—group controls • Sans Serif Fonts are best, not boldface or large • Gray is a neutral color that works well • Keyboard Accessible 2-16 Keyboard Access Keys • • • • • • Many people prefer to use the keyboard, rather than a mouse, for most operations. Also referred to as Hot Keys Underlined Letter User presses Alt + underlined letter. Use Windows-Standard Keys Defined using Text property Text=&OK Text=E&xit 2-17 Accept & Cancel Buttons • • Accept Button • Identified visually on Form by its darker outline • Responds to Enter key • Form's AcceptButton property • Will NOT be used Cancel Button • Form's CancelButton property • An example of a Cancel button is the Esc key. 2-18 Setting the Tab Order of Controls (1 of 2) • • • • One control on a Form always has the focus. Not all control types can receive the focus. • Text boxes, buttons — focus • Picture boxes and labels — no focus TabStop property is applicable only for controls that are capable of receiving the focus. • Designates whether a control is allowed to receive the focus; set to True or False TabIndex property determines the order the focus moves as the Tab key is pressed. 2-19 Setting the Tab Order of Controls (2 of 2) 2-20 Setting the TabIndex Property 2-21 Setting the Form’s Screen Location 2-22 Creating ToolTips • Small label that is displayed when user pauses mouse pointer over a control • Add a ToolTip Control to Form. • The new control appears in a new pane, Component Tray, which opens at the bottom of the Form Designer. • After you add the component to your form, each of the form’s controls has a new property. • Select ToolTip on ToolTip1 property of each control and add Tool Tip comments. 2-23 ToolTip Control 2-24 Clearing Text Boxes and Labels NameTextBox.Text = "" MessageLabel.Text = "" DataTextBox.Clear( ) MessageLabel.Text = String.Empty 2-25 Resetting the Focus • • Places the Insertion Point in a Text Box Use the Focus Method. Statement to set the insertion point in the text box called NameTextBox is as follows: NameTextBox.Focus = ( ) 2-26 Setting the Checked Property of Radio Buttons and Check Boxes • Selects/Deselects Check Box or Radio Button at design or run time • Set Checked property. • True = Checked, selected • False = Unchecked, deselected In code, assign True to its Checked property. RedRadioButton.Checked= True DisplayCheckBox.checked=False 2-27 Setting Visibility at Run Time • Make label invisible. MessageLabel.Visible= False • Make label visible. MessageLabel.Visible= True 2-28 Disabling Controls • Use the Enabled property to limit access to a control • if Enabled = False, It will appear grayed out and not accessible to the user • Disabling a group box will disable all the control in it 2-29 Changing the Color of Text • • Change ForeColor and BackColor Properties. Use VB Color Constants from the Color Class. Color.AliceBlue Color.AntiqueWhite Color.Blue • Type the keyword Color and a period in the editor to view a full color list. NameTextBox.ForeColor= Color.Red MessageLabel.ForeColor=Color.White 2-30 Changing Multiple Properties of a Control • • • There are times when you will want to change several properties of a single control. Previous to version 4, the entire name (Object.Property) for each statement had to be written, such as: • TitleTextBox.Visible = True • TitleTextBox.ForeColor = Color.White • TitleTextBox.Focus() Now, VB provides With and End With statements. 2-31 With and End With • • Change several properties at once in Code. Will run more efficiently With TitleTextBox .Visible=True .ForeColor=Color.White .Focus( ) End With 2-32 Concatenation • • Think of concatenation as "tacking" text strings together. Use an ampersand (&) preceded and followed by a space between the two strings. Example: MessageLabel.Text="Your name is: " & NameTextBox.Text NameAndAddressLabel.Text=NameTextBox.Text & " " AddressTextBox.Text 2-33 Continuing Long Program Lines (1 of 2) • • For long lines of code, it is more readable to continue them on the next line. At the end of the line use a Line Continuation Character (a Space, an Underscore and press Enter). GreetingsLabel.Text="Greetings " & NameTextBox.Text & ":" & _ "You have been selected to win a free prize. " & _ "Just send us &100 for postage and handling. " 2-34 Continuing Long Program Lines (2 of 2) • Visual Basic 2010 offers the option of implicit line continuation (i.e. no explicit line continuation characters) GreetingsLabel.Text="Greetings " & NameTextBox.Text & ":" & "You have been selected to win a free prize. " & "Just send us &100 for postage and handling. " • This innovation is overdue, and welcomed by professional developers. 2-35 Long Programming Lines GreetingsLabel.Text = "Greetings " & NameTextBox.Text & ": " GreetingsLabel.Text &= "You have been selected to win a free prize. " GreetingsLabel.Text &= "Just send us $100 for postage and handling. " 2-36 Chapter 2 – Problem Definition Create a program that will allow a user to enter their name and a message. When the user clicks the Display button, the user’s name and message should be concatenated then displayed in a message label. The user can change the color the displayed text by selecting the appropriate radio button. The displaying of the message can be suppressed by unchecking the show/hide check box. Provide appropriate access keys (Hot Keys), appropriate tooltips, ability to clear the text boxes and output message in order to start over, and an Exit button. Establish the Exit button as the Cancel button. A logo will be placed on the form and when clicked, it will toggle between the large and small version. Send focus to the appropriate objects as required. 2-37 User Interface 2-38