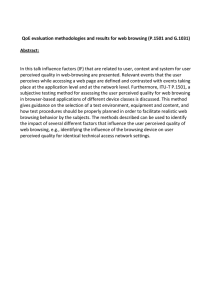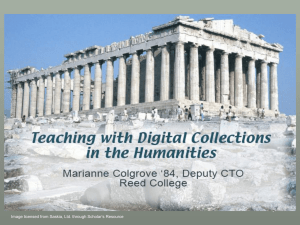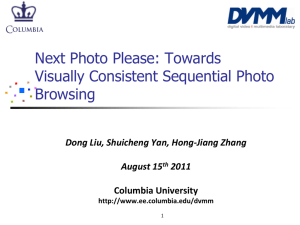Chapter 3 ( ) HW02
advertisement

Chapter 3 (HW02) Exploring the World Wide Web with Internet Explorer 9 Objectives • Use Tabbed Browsing • Organize Favorites • Manage Browsing History and Browse with InPrivate • Print, Zoom, and Change the Text Size of Web Pages Objectives • Save Web Page Information • Manage Add-ons • Search the Internet • Subscribe to and View an RSS Feed • Use Web Slices, Accelerators, and Suggested Sites Objectives • Block Pop-up Windows and Use the Notification bar • Protect Against Malware • Protect Your Data Connecting to the Internet • • • • • Home Computer Modem ISP Web Site Browser 5 Use Tabbed Browsing • Web browser – Used to display Web pages and navigate the Internet • Internet Explorer 9 – Web browser developed by Microsoft • Browsing – The process of finding and viewing Web pages Use Tabbed Browsing • Surfing – The process of navigating Internet for items of interest • Blog or Web log – An online journal • Tabbed Browsing – Allows multiple Web sites in one browser window Use Tabbed Browsing • Home Page – Web page that opens by default when Web browser is opened – Web Sites • Address bar – Place where URL of active web page is displayed – Used to enter specific address or search term HTML code URL Format • Protocol prefix – http – HyperText Transfer Protocol – ftp – File Transfer Protocol • Downloading • Uploading – https - HyperText Transfer Protocol Secure 10 URL Format • Domain Name – www – World Wide web – Top Level Domain name (pg. 120) • Path • Page name • Other information 11 Use Tabbed Browsing Use Tabbed Browsing • When multiple Web pages are open – Each page shows on a separate tab – Click Show Address Autocomplete button to show list of last five sites – History button shows last 20 sites you opened Use Tabbed Browsing • Tear-off tabs – Remove tab from current window and open in a new window – Allows you to view pages side-by-side • Pin tab to taskbar – Creates shortcut to a site Organize Favorites • Favorites Center – List of links to Web sites you save – Organized by folders and subfolders – Can be copied from one computer to another – Can be printed Organize Favorites • Favorites bar – Toolbar for favorite sites – Located under address bar – Can monitor your RSS feeds – Can monitor Web Slice • Portion or slice of a Web page you subscribe to Manage Browsing History and Browse with InPrivate • Internet Explorer stores your browsing history, it includes – Temporary Internet files • Copies of Web pages • Downloaded images and media – Cookies • Small text files with information about you and your preferences Manage Browsing History and Browse with InPrivate • Internet Explorer stores your browsing history, it includes – History of Web sites you have visited – Information you have entered into a site – Saved Web user names and passwords Manage Browsing History and Browse with InPrivate • May want to delete browsing history – To make more space on computer – On a public computer to keep information private – Deleting history does not delete Favorites or subscribed feeds • InPrivate Browsing allows you to browse without data being stored Manage Browsing History and Browse with InPrivate Print, Zoom, and Change the Text Size of Web Pages • Web pages can be printed by using the print button on the command bar • Page setup to customize printout – Can add or change headers and footers • Print specific parts of page – Select desired portion of page with mouse – In Print dialogue box, choose Selection option Print, Zoom, and Change the Text Size of Web Pages • Zoom to increase and decrease entire Web page for easier viewing – From Command bar, click Page and Zoom – Or hold down CTRL and turn mouse wheel • Change Text Size – From Command bar, click Page and Text Size – Default is Medium – Or may be set by creator of Web site Save Web Page Information • Save Web page for future reference without accessing Internet • Web page save options – Webpage, complete (*.htm, *.html) – Web Archive, single file (*.mht) – Webpage, HTML only (*htm, *html) – Text File (*.txt) Save Web Page Information Manage Add-ons • Add-on programs – Add features to Web browser – Select Command bar, Tools button, click Manage add-ons • Notification bar – Displays pending downloads, security issues, add-ons Manage Add-ons Manage Add-ons • Digital signature – Electronic security mark added to files to verify publisher of a file • ActiveX – Technology used to create interactive Web content Search the Internet • Search term – Word or phrase that describes topic to search • Search provider – Web site that provides search capabilities on the Web – Default search provider with Internet Explorer is Microsoft’s Bing Search the Internet Subscribe to and View an RSS Feed • RSS (Really Simple Syndication) – Gathers information published by a site – Also known as an XML feed, syndicated content, or a Web feed Subscribe to and View an RSS Feed • Subscribers receive list of updated information in summary form • Can view summaries from Favorites Center or downloaded Gadget Subscribe to and View an RSS Feed Use Web Slices, Accelerators, and Suggested Sites • Web Slice – Selected portion of a Web page – Useful to collect up-to-date information such as weather, traffic or sports scores – Must subscribe to Web page with content Use Web Slices, Accelerators, and Suggested Sites • Accelerators – Display a blue Accelerator icon when you select text from any Web page – When icon is clicked, select service • Searching, mapping, shopping, and/or translations Use Web Slices, Accelerators, and Suggested Sites Use Web Slices, Accelerators, and Suggested Sites • Suggested Sites – Optional online service – Must activate on Favorite bar – Suggests sites based on Web sites you visit most Block Pop-up Windows and Use the Notification Bar • Pop-up – Small Web browser window that displays on top of Web site you are viewing • Pop-up Blocker – Limits or stops pop-ups • Information displayed on Notification bar Block Pop-up Windows and Use the Notification Bar Protect Against Malware • Malware – Malicious software spread through Internet – Warning will display on Notification bar • Protected mode prevents unwanted software from being installed • Windows Defender scanning and removal tool included in Windows 7 Protect Your Data • Certificate – Digital document to verify person’s identity or site’s security • Phishing – Technique used to obtain personal or financial information through e-mail or Web • SmartScreen Filter – Internet Explorer feature to detect phishing and malware sites Communicating with IE9 • IM – instant messager – Typed text – Audio – Video • E-Mail – Subject line – Lastname FirstName Ref # – Forwarding MDC e-mail 41 Forward MDC E-Mail • • • • • • • Open MDC e-mail account (gmail) Click settings button and select settings Click Forwarding and POP/IMAP Enter forwarding address Get Verification code from you e-mail account Enable POP for all mail Save Changes 42 Computers Stores • www.dell.com • www.hp.com • www.cyberpowerpc.com 43