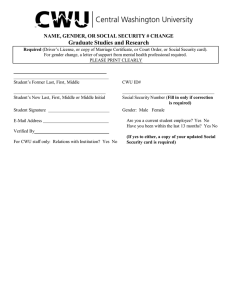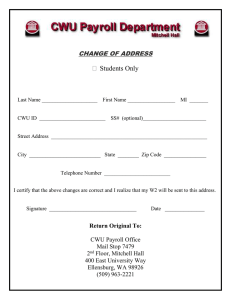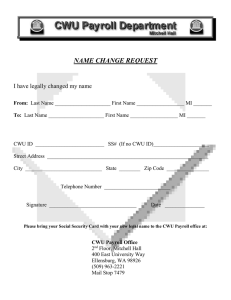Instructions on how to connect almost any off campus computer... Central credentials) via VPN.
advertisement

Instructions on how to connect almost any off campus computer to Central’s network (with your Central credentials) via VPN. 1. To load the new VPN Client, open Internet Explorer or Safari browsers and type in the address: aasgard.gw.cwu.edu Note: if you have the old CWU VPN client, you should remove it. Log in with your CWU -- cwu\username and password. 2. AnyConnect will start the installation process to put the program onto your computer. Follow any onscreen prompts inside the AnyConnect window. Once completed, the program will be available via the Start Menu or as an icon on your Desktop. It will be called Cisco AnyConnect Secure Mobility Client. Page 1 of 7 If the VPN connects successfully, you can stop reading here. If it does not, please refer to the instructions below. 3. If installation somehow fails, you will see the above screen. The download link button will manually download the installer. Below is what you should see step by step during the manual installation process. Page 2 of 7 Page 3 of 7 Page 4 of 7 4. Once the installation is complete, find and start the Cisco AnyConnect Secure Mobility Client program on your machine. You may need to type in the web address and your Central cwu\credentials one more time in the box that appears on your screen. Below is what you should see… 5. Once connected, you should see a green check mark. 6. To access your CWU Network Files follow the below instructions for either a PC or a Mac. PC: Open windows explorer and type ad.cwu.edu\cwu_shares\ Staff/Faculty \\pv-ell-fil-02.ad.cwu.edu\homedirs For G: or N: Drives \\pv-ell-fil-02.ad.cwu.edu\webdirs (I: Drive) \\pv-ell-fil-03.ad.cwu.edu\Shared_data (S: or other shared data drives) Students: \\pv-ell-fil-01.ad.cwu.edu\homedirs (G: or N: drives) Or \\pv-ell-fil-01.ad.cwu.edu\webdirs (I: Drive) Page 5 of 7 Example: +++++++++++++++++++++++++++++++++++++++++++++++++++++++++++++++++++++++++++++++++ Mac’s to Map a Data Volume: Map Drive smb://pv-ell-fil-02.ad.cwu.edu/homedirs (Note: 02/03 is faculty-staff and 01 is students) 1. From the Finder: Hit the Command+K on the keyboard OR Go to the Go Menu and choose Connect to Server at the bottom. 2. In the box that pops up, type in Page 6 of 7 a. STAFF/FACULTY smb://pv-ell-fil-02.ad.cwu.edu/homedirs/ (for N: or G: drives) b. STAFF/FACULTY smb://pv-ell-fil-02.ad.cwu.edu/webdirs (for I: drive) c. STAFF/FACULTY smb://pv-ell-fil-03.ad.cwu.edu/shared_data/ (for S: or other shared drives) a. STUDENTS smb://pv-ell-fil-01.ad.cwu.edu/homedirs/ (for N: or G: drives) b. STUDENTS smb://pv-ell-fil-01.ad.cwu.edu/webdirs (for I: drive) Example Below: 3. Click Connect 4. You will be prompted to login with your CWU credentials (user name and password) 5. Click Connect Page 7 of 7