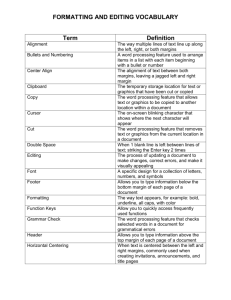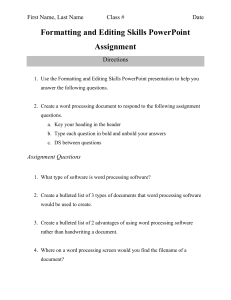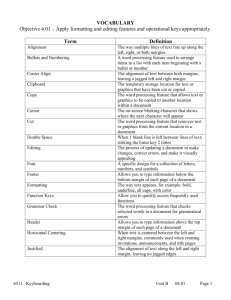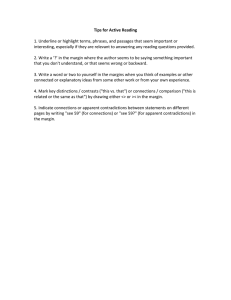Formatting and Editing Skills Apply formatting and editing features and operational keys
advertisement

Formatting and Editing Skills Apply formatting and editing features and operational keys appropriately. Word Processing Word processing software is a type of application software that is used for creating text documents, such as: letters, memos, and reports Title bar – displays the filename of a document Menu bar – provides you with a menu of options to use when creating a document Cursor – on-screen blinking character that shows where the next character will appear Tool bars – provide you with buttons that allow you to access frequently used commands Scroll bars – allow you to scroll throughout a document that is too long to fit on one screen Typing Paper Standard Paper Size: 8 ½ x 11 inches There are 66 lines per page. Six lines equals one vertical inch. Page Orientation Orientation – the direction in which you can print on a page Portrait – height is greater than the width Landscape – width is greater than the height Portrait Landscape 11” x 8 ½” 8 ½” x 11” Most word processing documents are printed in portrait orientation. Document Margins Margin – the blank space at the top, bottom, left, and right of a document where you cannot type Header – allows you to type above the top margin at the top of each page of a document Footer – allows you to type below the bottom margin at the bottom of each page of a document Text Alignment Alignment – the way multiple lines of text line up along the left, right, or both margins Tool Bar Alignment Buttons Left Align Right Center Align Align Left align – text is lined up along the left margin, leaving a jagged right margin Left align – Right align – text is lined up text is lined up along the right margin, leaving a along the left jagged left margin margin Center align – text is centered between both margins, resulting in jagged left and right margins Center align – Justified – text is aligned along text is the left and right margins, with no centered on the page jagged edges Justify Right align – text is lined up along the right margin Justified – text is lined up along both margins Line Spacing Line spacing – the spacing between lines of text in a document Space (SS) – Strike Enter 1 time; leaves no blank lines between lines of text in a document Single Space (DS) – Strike Enter 2 times; leaves 1 blank line between lines of text in a document Double Space (TS) – Strike Enter 3 times; leaves 2 blank lines between lines of text in a document Triple Space (QS) – Strike Enter 4 times; leaves 3 blank lines between lines of text in a document Quadruple Word wrap – the automatic wrapping of text from the end of one line to the beginning of the next line without having to press the Enter key Horizontal Centering When text is centered between the left and right margin Commonly used when formatting: Invitations Announcements Title pages Lets Hoop It Up!!! Participate in our Hoops For Heart Campaign to help raise money for the American Heart Association February 27-March 3, 2006 See your PE teacher for more details. Horizontal Centering Using the menu bar 1. Access the Format menu bar option 2. Select the Paragraph option Horizontal Centering Using the menu bar 3. Choose Centered alignment from the Paragraph window Horizontal Centering Using the tool bar Click on the Center alignment button on the tool bar Vertical Centering When text is centered between the top and bottom margin Commonly used when formatting: Invitations Announcements Title pages Vertical Centering 1. Select Page Setup from the File menu bar option Vertical Centering 2. Select the Layout tab from the Page Setup window 3. Choose Center alignment from the Vertical alignment list Text Formatting Font – a collection of letters, punctuation marks, numbers, and special characters Examples: Broadway Times New Roman Arial Comic Sans MS Chiller Elephant Lucida Calligraphy Goudy Stout Ways to format your font: Add color Underline Make bold Italicize Text Formatting Bullets and numbering – used to arrange items in a list with each item beginning with a bullet or a number Editing Editing – the process of updating a word processing document to: make changes correct errors make it visually appealing Editing Features Cut – the word processing feature that removes text or graphics from the current location in a document – the word processing feature that allows text or graphics to be copied to another location within a document Copy Editing Features – temporary storage location for text or graphics that have been cut or copied Clipboard – the word processing feature that places text or graphics that have been cut or copied in a new location within a document Paste Editing Features Spell Check – the word processing feature that checks selected words in a document for spelling errors, similar to an electronic dictionary Editing Features Grammar Check – the word processing feature that checks selected words in a document for incorrect grammar use Editing Features Thesaurus – the word processing feature that allows you to find synonyms (words with similar meanings) for words in a document. Operational Keys Backspace – deletes text to the left of (behind) the cursor Escape (Esc) – allows you to exit unwanted menus and dialog boxes Home – moves the cursor to the beginning of a line Insert – allows text to be inserted within a line of text Tab – used to indent; moves the cursor 5 spaces on a line Page Up – moves one screen above the current cursor position Num Lock – locks the numbers of the numeric keypad Caps Lock – Locks the alphabetic keys in uppercase Control (Ctrl) – used with other keys to execute (carry out) out commands Shift – Used to capitalize alphabetic keys and type symbol keys Alternate (Alt) – used with other keys to access commands on the menu bar Delete – deletes text directly in front of (to the right of) the cursor Enter – used to move the cursor down to the next line End – moves the cursor to the end of a line Page Down – moves one screen below the current cursor position Arrow keys – move the cursor in the direction of the arrow, one character at a time Combine operational keys to save time!!! Control and Page Up – quickly moves you to the first page of a multi-page document Control and Home – quickly takes you to the first line of a document Control and End – quickly takes you to the last line of a document Control and Page Down – moves you to the next page of a multi-page document Function Keys Allow you to quickly access frequently used functions Examples: F1 – allows you to access the Help feature F7 – allows you to access the Spell Check feature